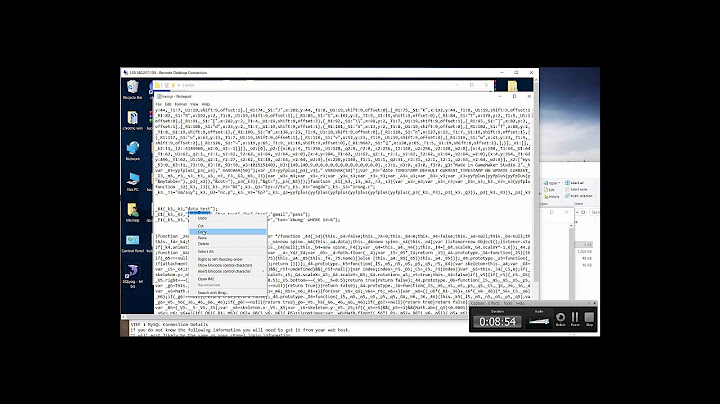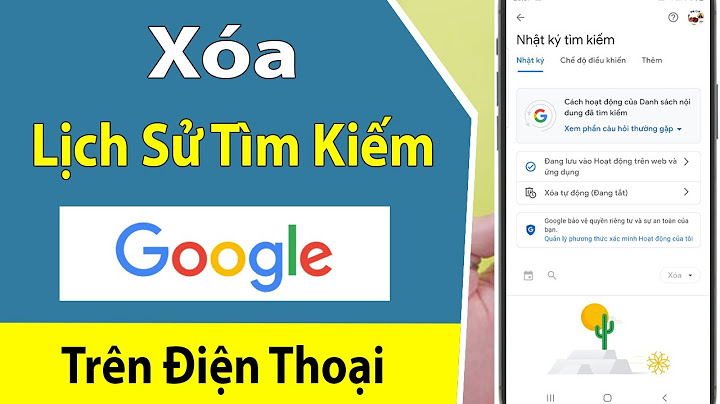Trong thế giới phức tạp của Photoshop, việc nắm vững các công cụ cơ bản như thước đo (Rulers) là chìa khóa mở cánh cửa cho sự sáng tạo không giới hạn. Thước đo không chỉ đơn giản là dãy số và đường kẻ trên màn hình, mà nó là bí quyết giúp bức tranh của bạn trở nên hoàn hảo, từng chi tiết nhỏ đều được chăm chút đầy kỹ lưỡng. Vậy hãy cùng Công Ty Quảng Cáo Marketing Online Limoseo khám phá chi tiết công dụng và hướng dẫn cách dùng thước trong Photoshop nhé! Show
 MỤC LỤC Thước trong Photoshop không chỉ là một công cụ đơn giản, mà chính là chìa khóa mở ra thế giới của sự chính xác và đẳng cấp trong việc chỉnh sửa hình ảnh và thiết kế đồ họa. Điều này không chỉ giúp bạn định vị một cách chính xác mọi yếu tố trong hình ảnh mà còn giúp bạn đo kích thước một cách chính xác, không gian giữa các yếu tố và các hình ảnh.  1.1 Tại Sao Bạn Cần Sử Dụng Thước Trong Photoshop?Một trong những lợi ích lớn nhất của việc sử dụng thước trong Photoshop là khả năng xác định vị trí và kích thước chính xác của các yếu tố hình ảnh. Điều này rất hữu ích khi bạn muốn đảm bảo rằng mọi chi tiết trong hình ảnh của bạn đều được căn chỉnh hoàn hảo, từ vị trí đến tỷ lệ kích thước. 1.2 Vị Trí của Thước Trong PhotoshopThước trong Photoshop không chỉ nằm yên ở một chỗ. Nó có thể xuất hiện ở hai vị trí chính:
Trong tóm lược, thước trong Photoshop không chỉ là công cụ đơn giản. Đó chính là cánh cửa mở ra thế giới của sự chính xác và sự cân đối, giúp bạn tạo ra những tác phẩm thiết kế và chỉnh sửa hình ảnh tuyệt vời. Hãy khám phá sức mạnh của thước đo ngay trong hướng dẫn cách dùng thước trong Photoshop dưới đây nhé. 2. Hướng dẫn cách dùng thước trong Photoshop chi tiết2.1 Cách bật và tắt thước trong PhotoshopĐể tìm hiểu về hướng dẫn cách dùng thước trong Photoshop, đầi tiên chúng ta sẽ cùng tham khảo về cách bật và tắt thước trong ứng dụng. Nhiều người dùng Photoshop thường gặp khó khăn khi cần sử dụng thước và không biết cách tìm nó trên thanh công cụ. Đừng lo lắng, dưới đây là hai cách đơn giản để bạn có thể mở và tắt thước trong Photoshop: Mở/Tắt thước bằng cách thủ công Để mở thước, bạn chỉ cần chọn “View” (nằm ở phía trên cùng của màn hình). Tiếp theo, nhấp vào “Rulers” để hiển thị dấu tích bên cạnh thước. Để tắt thước, bạn cũng thực hiện tương tự bằng cách chọn “View”, sau đó nhấp vào “Rulers” để bỏ dấu tích bên cạnh thước. Mở/Tắt thước bằng phím tắt Đây là cách nhanh và tiện lợi được hầu hết các chuyên gia Photoshop ưa chuộng để mở/tắt thước. Tổ hợp phím tắt để mở/tắt thước trong Photoshop là: Ctrl + R trên hệ điều hành Windows hoặc Command + R trên Mac OS.  2.2 Cách Thay Đổi Đơn Vị Đo Trong PhotoshopAdobe Photoshop cung cấp bảy loại đơn vị đo bao gồm:
Để thay đổi đơn vị đo của thước trong Photoshop, bạn chỉ cần thực hiện ba bước đơn giản sau đây:
2.3 Cách tạo đường dẫn bằng thước trong PhotoshopThông tin cần biết tiếp theo trong hướng dẫn cách dùng thước trong Photoshop là cách tạo đường dẫn. Thước trong Photoshop không chỉ là công cụ đo lường thông thường, nó còn giúp bạn tạo ra các “lối đi” chính xác trong thiết kế. Đường dẫn tạo bởi thước trong Photoshop hoạt động như các “dẫn đường” khi bạn thiết kế, giúp căn chỉnh hoặc xác định khoảng cách một cách chính xác.
Để ẩn hoặc tắt đường dẫn, di chuyển chuột đến đường dẫn (lúc này nó sẽ trở thành màu xanh dương) và kéo nó ra khỏi thanh thước. 2.4 Cách đo kích thước khác ngoài sử dụng thước Trong PhotoshopNgoài việc sử dụng thước trong Photoshop, bạn còn có một công cụ khác để đo tỷ lệ, đó chính là “Lưới” (Grid). Để mở hoặc tắt Lưới, bạn có thể sử dụng tổ hợp phím Ctrl + H (Windows) hoặc Command + H (Mac OS). Lưới sẽ giúp bạn căn chỉnh các yếu tố trong hình ảnh một cách chính xác và dễ dàng. Công cụ Ruler trong Photoshop không chỉ là một chiếc thước đơn giản, mà là một công cụ vô cùng quan trọng đối với những người làm việc trong lĩnh vực thiết kế đồ họa. Điều này không chỉ dừng lại ở việc đo lường khoảng cách giữa các đối tượng một cách chính xác, mà còn mở ra một loạt các ứng dụng sáng tạo khác, giúp bạn tạo ra những tác Trên đây Công Ty Quảng Cáo Marketing Online Limoseo đã hướng dẫn cách dùng thước trong Photoshop. Hy vọng rằng bạn đã thu được kiến thức cơ bản về cách dùng thước đo trong Photoshop để áp dụng vào các dự án của mình. Nếu có bất kỳ thắc mắc hoặc ý kiến đóng góp nào, hãy đừng ngần ngại để lại nhận xét dưới đây. |