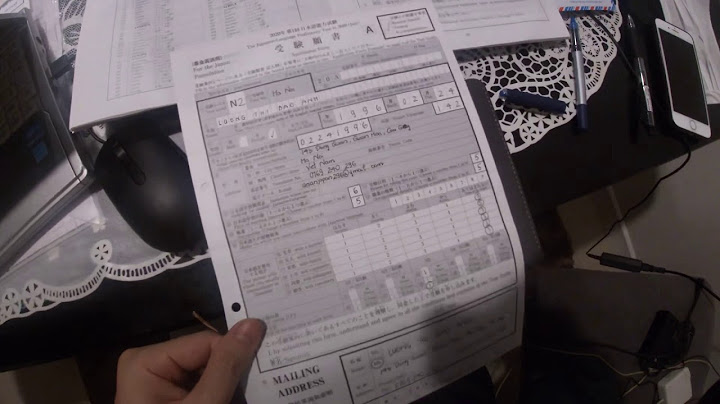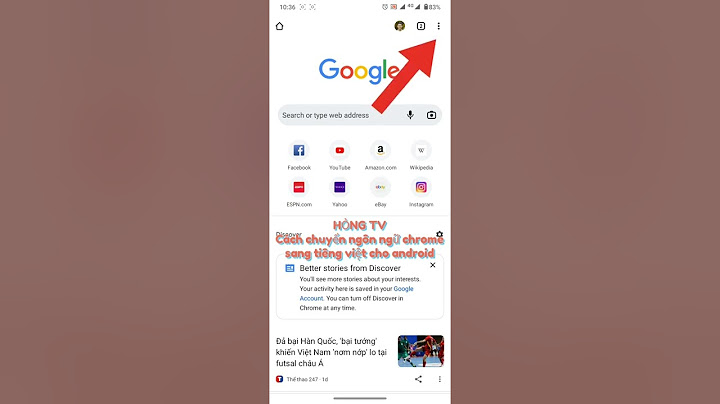Chủ đề: Cách in 2 mặt không cần lật giấy: Cùng với sự tiến bộ của công nghệ, cách in 2 mặt không cần lật giấy đã trở nên rất phổ biến và tiết kiệm thời gian cho người dùng. Bạn chỉ cần mở file PDF và lựa chọn chế độ in 2 mặt, máy in sẽ tự động in hết các trang lẻ và chẵn một cách nhanh chóng và hiệu quả. Với tính năng này, việc in tài liệu trở nên dễ dàng và tiện lợi hơn bao giờ hết. Show
Mục lục Cách in 2 mặt không cần lật giấy trên máy in nào?Để in 2 mặt mà không cần lật giấy trên máy in, bạn có thể thực hiện như sau: 1. Kiểm tra xem máy in của bạn có hỗ trợ chức năng in 2 mặt tự động (Duplex) hay không. Nếu có, bạn chỉ cần chọn tùy chọn Duplex trong cài đặt in là được. 2. Nếu máy in không hỗ trợ chức năng in 2 mặt tự động, bạn có thể thực hiện in 2 lần với từng mặt khác nhau theo các bước sau: - Bước 1: Mở file PDF cần in và chọn tùy chọn in (Ctrl + P) - Bước 2: Chọn tùy chọn in trang lẻ (Odd Pages Only). Bạn có thể tìm thấy tùy chọn này trong giao diện print của Foxit PDF và Adobe Reader. - Bước 3: Sau khi in trang lẻ xong, lật chồng giấy lại và đặt trở lại máy in. - Bước 4: Chọn tùy chọn in trang chẵn (Even Pages Only). - Bước 5: Kiểm tra xem thứ tự các trang đã được in đúng với file PDF hay không. Nếu có sai sót, bạn có thể đổi chỗ giấy để in lại. - Bước 6: Nhấn nút Print để in toàn bộ tài liệu. Tuy nhiên, phương pháp in 2 mặt không cần lật giấy có thể làm mất đi một vài khoảng trống trên mỗi trang sau khi in xong, do đó việc lật giấy để in 2 mặt vẫn được coi là phương pháp tốt nhất.   Có cách nào in 2 mặt trên máy in không hỗ trợ tính năng này không?Có cách để in 2 mặt trên máy in không hỗ trợ tính năng này. Sau đây là các bước thực hiện: Bước 1: Mở file PDF cần in bằng Foxit PDF hoặc Adobe Reader. Bước 2: Chọn Print trên giao diện của chương trình hoặc sử dụng tổ hợp phím Ctrl + P. Bước 3: Trong hộp thoại Print, chọn Odd Pages only để in trang lẻ. Sau khi in xong, lật chồng giấy lại. Bước 4: Chọn Even Pages trong danh sách in và bấm OK để in các trang chẵn. Bước 5: Sau khi in xong, ghép các trang lại để hoàn thành tài liệu in 2 mặt. Lưu ý rằng cách này yêu cầu người dùng phải thực hiện các bước in từng mặt và ghép lại thủ công, vì vậy nếu có khả năng nên sử dụng máy in có tính năng in 2 mặt để tiết kiệm thời gian và nỗ lực.  XEM THÊM:
Làm sao để in chỉ các trang lẻ trên file PDF?Để in chỉ các trang lẻ trên file PDF, bạn có thể thực hiện như sau: Bước 1: Mở file PDF bằng Foxit PDF hoặc Adobe Reader. Bước 2: Chọn Print hoặc sử dụng tổ hợp phím Ctrl + P để mở hộp thoại Print. Bước 3: Trong hộp thoại Print, chọn Pages. Bước 4: Chọn Odd pages only để in chỉ các trang lẻ. Bước 5: Chọn OK để bắt đầu in. Sau khi in xong, bạn có thể lật chồng giấy lại và tiến hành in các trang chẵn theo cách tương tự. Nếu máy in của bạn không hỗ trợ in 2 mặt, bạn có thể in các trang chẵn và lẻ theo hai lượt. Mẹo in hai mặt nhanh không cần đảo giấyVới video \"In 2 mặt không cần đảo giấy\", bạn sẽ khám phá được một phương pháp in ấn độc đáo và tiện lợi hơn bao giờ hết. Không cần phải đảo giấy, bạn vẫn có thể in 2 mặt một cách nhanh chóng và đẹp mắt. Đừng bỏ lỡ cơ hội để khám phá mẹo in này, hãy xem video ngay! XEM THÊM:
Hướng dẫn in 2 mặt không đảo giấy - Word 2007, Word 2010, 2013, 2016, Canon 2900Bạn loay hoay trong việc in ấn với nhiều trang giấy cần phải đảo? Đừng lo lắng nữa vì video \"Hướng dẫn in 2 mặt không đảo giấy\" sẽ giúp bạn giải quyết vấn đề này một cách dễ dàng. Bằng những lời giải thích và minh họa trực quan, video sẽ giúp bạn nắm rõ cách thức và sử dụng thiết bị in của mình để in 2 mặt một cách hiệu quả. Hãy cùng xem video và trải nghiệm điều kỳ diệu này nhé! Trong Tin học văn phòng thì Microsoft Word – Excel – PDF luôn luôn có sẵn chức năng in tự động và in thủ công vì vậy hãy bỏ túi bí kíp sau đây sẽ giúp bạn in tài liệu từ máy tính ra các trang giấy một cách nhanh chóng và thuận tiện trong công việc văn phòng của bạn. Hãy cùng VPP VINACOM tìm hiểu về cách in 2 mặt trong Word – Excel – PDF không cần lật giấy nhé! XEM NHANH BÀI VIẾT:
Cách in 2 mặt trong Word 2007 – 2010 – 2013 – 2016 – 2019:Cách in 2 mặt trong Word 2007:Trong trường hợp máy in của bạn không hỗ trợ chế độ in hai mặt. Bạn sẽ phải thực hiện theo cách thủ công bằng cách in từng trang số lẻ và sau đó lặp lại với trang số chẵn. Bước 1:
 Bước 2: Ở góc dưới bên trái của hộp thoại Print, trong danh sách in >> Bạn chọn Odd Pages >> Bấm vào OK.  Bước 3: Sau khi in trang lẻ, lật chồng giấy lại, rồi trong danh sách in, bấm vào Even Pages >> Bấm vào OK.  Cách in 2 mặt trong Word 2010 – 2013 – 2016 – 2019:Bước 1: Trong giao diện Word bạn bấm tổ hợp phím Ctrl + P.  Bước 2: Bạn chọn Print All Pages >> Trong danh sách thả xuống bạn chọn Only Print Odd Pages >> Chọn OK. (Xem hình 5) Bước 3: Bạn lật chồng giấy lại và chọn Print All Pages >> Chọn Only Print Even Pages >> Chọn OK. (Xem hình 5)  Bước 1: Bạn nhấn tổ hợp phím Ctrl + P. Bước 2: Bạn chọn Print One Sided. Sau đó chọn Print on Both Sides.(Xem hình 6)
 Bước 3: Chọn OK Cách in 2 mặt trong Excel 2007 – 2010 – 2013 – 2016 – 2019:Đối với cách in 2 mặt trong excel 2007, 2010, 2013, 2016, 2019 này sẽ được áp dụng đối với 2 loại máy in có hỗ trợ và không hỗ trợ in 2 mặt. Để in 2 mặt trong Excel không bị ngược các bạn phải nhớ thực hiện đúng theo các bước dưới đây nhé! 1. Đối với máy in không hỗ trợ in Excel hai mặt:
2. Đối với máy in hỗ trợ in hai mặt
Cách in 2 mặt trong PDF:Để tiến hành in 2 mặt trong PDF các bạn cần tải Foxit Reader và Adobe Reader để đọc được định dạng file PDF nhé!. Các bước tiến hành in 2 mặt trong PDF:

Như vậy, bài viết này VPP VINACOM đã hướng dẫn chi tiết cách in 2 mặt trong Word, Excel, PDF áp dụng cho các phiên bản 2007, 2010, 2013, 2016, 2019 rồi. Quá đơn giản để thực hiện cách in 2 mặt đúng không nào? Chúc các bạn thành công! Vppvinacom.vn - Khuyến mãi tặng gel rửa tay khô lifebuoy 55ml chung tay phòng chống lây nhiễm virus corona |