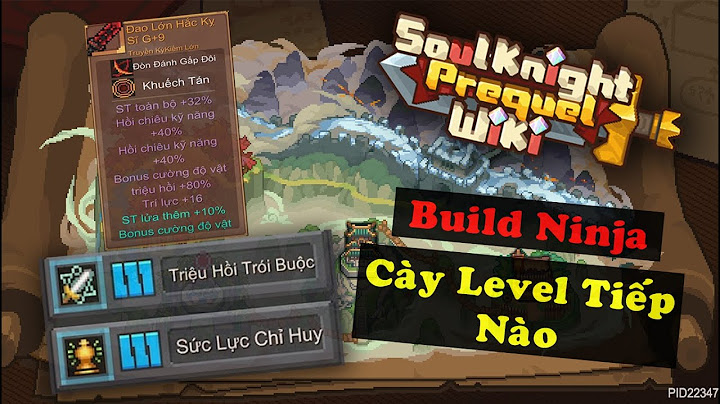Muốn trình chiếu nhanh chóng từ máy tính lên máy chiếu? Hãy theo dõi hướng dẫn chi tiết dưới đây để kết nối MacBook với máy chiếu một cách dễ dàng.1. Xác định cổng kết nối trên MacBookCác loại cổng thường gặp trên MacBook: Show
- HDMI: Dành cho máy tính có cổng HDMI, kết nối trực tiếp với máy chiếu qua dây HDMI mà không cần bộ chuyển đổi. - Mini Display: Cổng nhỏ hơn HDMI, yêu cầu bộ chuyển đổi, và có thể máy chiếu đã tích hợp sẵn. - USB-C hoặc Thunderbolt: Sử dụng bộ chuyển đổi USB-C kỹ thuật số AV chính thức của Apple hoặc sản phẩm khác có cổng USB-C và đầu ra là HDMI. Nếu máy chiếu mới, có thể sẽ đi kèm với phụ kiện tương ứng.  Các cổng thông dụng trên MacBook Khám phá ngay Macbook Air M2 và Macbook Pro M2, dòng MacBook Pro M3 Series (MacBook Pro M3, MacBook Pro M3 Pro, MacBook Pro M3 Max) với giá ưu đãi, đảm bảo chính hãng:
2. Phương thức kết nối MacBook với máy chiếuKết nối MacBook với máy chiếu qua HDMI không dâyBước 1: Trước hết, bạn nối dây nguồn vào HDMI không dây > Cắm đầu HDMI vào máy chiếu.  Nối đầu HDMI vào máy chiếu Bước 2: Kết nối cổng USB của thiết bị vào cổng USB của máy chiếu để cung cấp nguồn cho HDMI không dây.  Gắn đầu cổng USB của thiết bị này vào cổng USB của máy chiếu Bước 3: Trên màn hình Macbook, truy cập vào biểu tượng WiFi > Lựa chọn WiFi Mirroring để thực hiện kết nối qua WiFi > Tiếp theo, nhập mật khẩu.  Mở biểu tượng WiFi và chọn WiFi Mirroring Bước 4: Truy cập trang web Google > Nhập địa chỉ IP của Macbook.  Truy cập trang Google và nhập địa chỉ IP của Macbook Bước 5: Lựa chọn WiFi AP > Bấm Scan để tìm kiếm WiFi tại khu vực của bạn.  Chọn WiFi AP và bắt đầu quét để tìm WiFi trong khu vực Bước 6: Lựa chọn WiFi của bạn và nhập mật khẩu tương ứng.  Chọn WiFi và nhập mật khẩu của bạn Bước 7: Chạm vào biểu tượng Airplay (nằm ở góc phải trên màn hình Macbook) > Lựa chọn Mirroring để chia sẻ màn hình với máy chiếu.  Chọn biểu tượng Airplay và kích chọn Mirroring Xem ngay Macbook Air M2 và Macbook Pro M2 với giá rẻ và nhiều ưu đãi hấp dẫn
Kết nối MacBook với máy chiếu bằng dây cápChuẩn bị: Đồng hồ MacBook, đèn chiếu hậu , cáp chuyển đổi (kiểu cổng Mini Displayport hoặc cổng USB-C). Bước 1: Bật Macbook > Kích hoạt máy chiếu.  Bật Macbook và sau đó kích hoạt máy chiếu Bước 2: Nối cáp hình ảnh (VGA hoặc HDMI) từ máy chiếu vào Macbook. Chú ý: Có thể bạn cần sử dụng dây chuyển đổi của Macbook để thực hiện việc chuyển đổi từ đầu VGA sang Mini Displayport hoặc USB-C để tương thích với Macbook.  Kết nối cáp video (VGA hoặc HDMI) của máy chiếu với Macbook Bước 3: Truy cập Menu Apple > Chọn System Preferences > Chọn Display.  Chọn System Preferences và chọn Display Bước 4: Mở tab Display, bấm vào nút Show All để bắt đầu trình chiếu nội dung. Sau đó, bạn có thể lựa chọn hiển thị và độ sáng tối màn hình theo ý muốn.  Trong tab Display, nhấn vào nút Show All Kết nối MacBook với máy chiếu bằng ứng dụng MultipresenterBước 1: Truy cập https://www.sharp-nec-displays.com/dl/en/index.html để tải về và cài đặt ứng dụng MultiPresenter phù hợp với hệ điều hành macOS.  Giao diện trang web để tải phần mềm MultiPresenter Bước 2: Lựa chọn quốc gia là VietNam > Bấm Yes, agree > Chọn MultiPresenter Installer để tải và cài đặt.  Chọn quốc gia là Vietnam Bước 3: Khởi động Multipresenter. Bước 4: Sử dụng chuột hoặc bàn phím để nhập mã pin của máy chiếu đang hiển thị > Hình ảnh từ máy tính sẽ được kết nối và truyền tới máy chiếu, giờ đây bạn có thể bắt đầu buổi trình chiếu.  Màn hình khi Multipresenter được khởi động Bước 5: Lựa chọn Thiết bị Đích > Chọn Điều khiển để điều chỉnh âm thanh, bật tắt máy chiếu hoặc chọn đầu vào khác cho máy chiếu.  Chọn các chức năng trên phần mềm Trong bức tranh trước đó, chức năng Freeze đã được kích hoạt, giúp màn chiếu giữ nguyên một hình ảnh khi bạn chuyển đến công việc khác. Hãy chọn Resume để thoát khỏi chế độ Freeze. 3. Cách Điều chỉnh Màn hình Trình chiếu từ MacBookBước 1: Mở Menu Apple > Chọn System Preference > Chọn Displays.  Vào System Preference và chọn Displays Bước 2: Tinh chỉnh các tham số như: - Tối ưu hóa cho: Đổi độ phân giải của MacBook và hình ảnh chiếu. - Quay: Thay đổi hướng của cả MacBook và hình chiếu, tăng 90 độ mỗi lần. - Tần suất làm mới: Điều chỉnh độ trễ trên màn hình chiếu. - Thu nhỏ màn hình: Điều chỉnh kích thước tương đối của màn hình hiển thị. Nếu bạn muốn giảm kích thước, hãy kéo thanh trượt này về bên phải.  Thiết lập các thông số Bước 3: Mở tab Sắp xếp > Nhấp vào ô Hiển thị đồng thời để sử dụng máy chiếu làm màn hình phụ  Chọn tab Sắp xếp và nhấp vào ô Hiển thị đồng thời 4. Khắc phục một số vấn đề khi kết nối MacBook với máy chiếuHình ảnh chiếu không rõLỗi này xảy ra khi bạn điều chỉnh tiêu cự trên máy chiếu không đúng. Hãy xoay nút điều chỉnh độ Focus trên máy chiếu cho đến khi hình ảnh trở nên rõ ràng. Máy chiếu không nhận tín hiệu từ MacBookTrường hợp này có thể do dây cáp bị lỏng hoặc hỏng. Hãy kiểm tra cáp hoặc thử kết nối Macbook với máy chiếu khác để xem có hoạt động ổn định không. Máy chiếu không phát ra âm thanhKhi mở video trên Macbook và không nghe thấy âm thanh từ máy chiếu, nguyên nhân có thể là jack cắm âm thanh từ Macbook đến máy chiếu. Cổng Mini Displayport thường không hỗ trợ truyền âm thanh, nhưng cổng USB-C có thể hỗ trợ truyền hình ảnh, âm thanh và sạc. Nếu vấn đề vẫn tồn tại, hãy kiểm tra cài đặt âm lượng trên Macbook và thử khởi động lại máy tính để kiểm tra âm thanh.  Sự cố khi kết nối MacBook với máy chiếu Khám phá những mẫu cáp chuyển đổi tuyệt vời đang có sẵn trên Mytour Đó là cách đơn giản để kết nối MacBook với máy chiếu. Cảm ơn bạn đã theo dõi và hẹn gặp lại ở những bài viết tiếp theo! Nội dung được phát triển bởi đội ngũ Mytour với mục đích chăm sóc và tăng trải nghiệm khách hàng. |