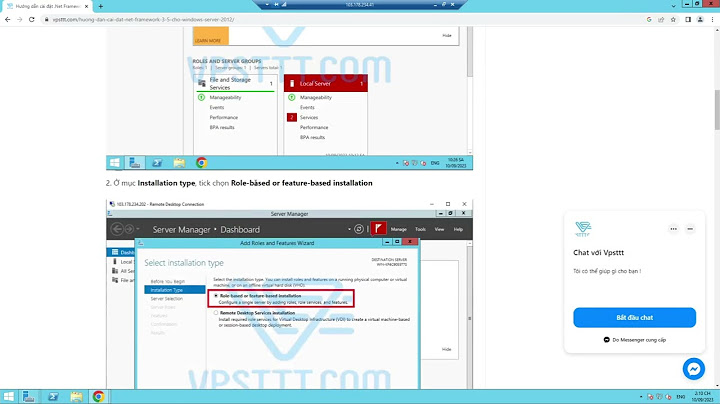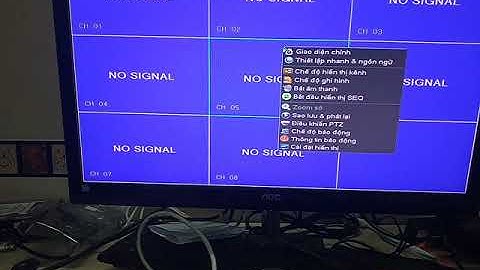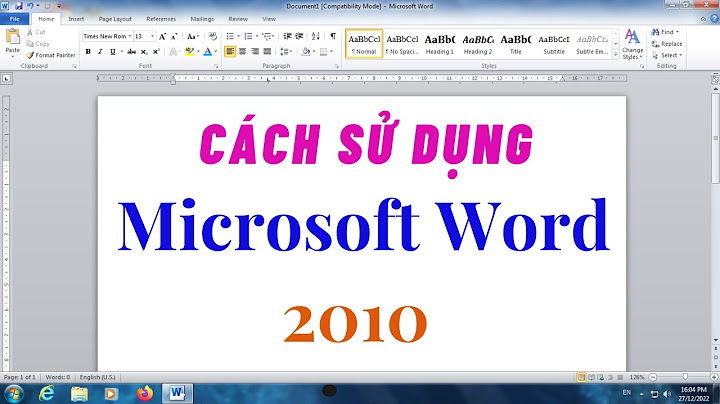Cách Scan trên máy in Brother đa chức năng có nhiều cách. Ở phạm vi bài này chúng tôi xin hướng dẫn cách bạn 2 cách đơn giản nhất. Sử dụng chính phần mềm của Brother đã tích hợp sẳn trong bộ driver mà bạn đã cài đặt. Show
Các bước chuẩn bị cần phải có trước khi tiến hành scan.
Hướng dẫn Cách Scan trên máy in Brother DCP và MFCCách Scan (quét) từ máy tính của Bạn bằng Control Center 4Các bạn làm theo các bước sau đây để Scan tài liệu nhé.
Scan bằng nút Scan trên máy in Brother của Bạn
Để tham khảo thêm về các scan, cũng như copy, in, fax, các bạn có thể tham khảo bằng cách tải và xem tài liệu ở dưới ở đây Nguyễn chia sẽ tài liệu dòng máy in Brother MFC- L2701DW, MFC- L2701D, DCP- L2520D. các dòng khác cũng tương tự. https://download.brother.com/welcome/doc100119/cv_dcpl2520d_vnm_busr_lem601019-01_a.pdf Các bạn nhấn vào link để tải về nhé. Để lại câu hỏi ở phần bình luận nếu bạn không thực hiện đối với dòng máy in Brother bạn đang sử dụng. chúng tôi sẽ gởi tài liệu hướng dẫn cho bạn hoặc hướng dẫn bạn cách khắc phục. Ở bài viết này, Máy tính CDC sẽ hướng dẫn các bạn cách scan máy in Brother chỉ với 2 cách đơn giản, hiệu quả, giúp các bạn cho ra những bản quét sắc nét nhất. 1. Cách scan máy in Brother bằng Control Center 4Control Center 4 là chương trình được tích hợp sẵn và đi kèm với máy scan Brother khi các bạn mua máy. Đây là chương trình dùng để scan và được xem là phần mềm giúp doanh nghiệp dễ dàng thiết lập các cài đặt scan và điều hướng dữ liệu sau khi scan, góp phần vào tự tiện lợi và tối ưu thời gian. Các bạn hãy thực hiện các bước dưới đây để tiến hành cách scan máy in Brother. Xem thêm: Hướng dẫn cài Scan máy photocopy Ricoh trên Win 10  1.1. Cài đặt Control Center 4Bước 1: Để cài đặt Control Center 4, các bạn cần phải download driver máy scan bản full mới nhất. Nếu chưa tải driver scan, các bạn hãy lên trang chủ của Brother, nhập mã máy in của bạn và tải về bản driver hiện hành. Bước 2: Sau khi hoàn tất cài đặt driver cho máy, giao diện cửa soor Control Center 4 Mode sẽ hiển thị với 2 chế độ: Home Mode và Advanced Mode Bước 3: Kết nối nguồn và kết nối máy scan với máy tính. Lúc này, Icon trạng thái máy scan và icon “Control Center 4” sẽ hiển thị trên máy tính, sẵn sàng để sử dụng. Bước 4: Click chuột phải vào biểu tượng "Control Center 4", chế độ “Home Mode” sẽ hiện lên. Một cách khác, các bạn hãy vào “Start Menu” > chọn “All Program” > chọn “Brother” -> nhập model máy scan > chọn “Control Center 4”. Xem thêm: Cách kết nối máy scan với máy tính nhanh và đơn giản nhất  1.2. Nạp giấy, tài liệu, hình ảnhTùy thuộc vào nhu cầu scan tài liệu, các bạn nạp giấy, tài liệu, hình ảnh scan cho máy quét của mình.
*Lưu ý: Chỉ những dòng Brother MFC mới có khay ADF, dòng Brother DCP chỉ có mặt gương. 1.3. Lựa chọn trình duyệt
Bước 1:
Bước 2:
 2. Cách scan máy in Brother bằng nút scanBước 1: Tùy thuộc vào nhu cầu scan tài liệu, các bạn nạp giấy, tài liệu, hình ảnh scan cho máy quét của mình.
Bước 2:
Xem thêm: Cách scan tài liệu từ máy in vào máy tính đơn giản nhất  3. Một số lưu ý khi scan 2 mặt máy in brotherKhi scan 2 mặt máy in Brother, bạn cần lưu ý một số điều sau để đảm bảo chất lượng bản scan và tránh gây hư hại cho máy in: 3.1. Sử dụng đúng loại giấyMáy in Brother hỗ trợ quét nhiều loại giấy khác nhau, nhưng để đảm bảo chất lượng bản scan tốt nhất, bạn nên sử dụng loại giấy có độ dày trung bình (75-80gsm). Bạn cũng nên tránh sử dụng giấy quá mỏng hoặc quá dày, vì có thể gây ra hiện tượng kẹt giấy hoặc làm giảm chất lượng bản scan. 3.2. Đặt đúng hướng giấyKhi scan 2 mặt, bạn cần đặt đúng hướng giấy cho cả mặt trước và mặt sau. Bạn có thể căn cứ vào biểu tượng mũi tên trên khay nạp giấy để đặt đúng hướng.  3.3. Đảm bảo giấy được đặt phẳngBạn cần đảm bảo giấy được đặt phẳng trong khay nạp giấy. Nếu giấy bị nhăn hoặc gập, có thể làm giảm chất lượng bản scan hoặc gây ra hiện tượng kẹt giấy. 3.3. Kiểm tra chất lượng bản scanSau khi scan, bạn nên kiểm tra chất lượng bản scan để đảm bảo bản scan rõ ràng, sắc nét và không bị lỗi. Nếu bản scan không đạt yêu cầu, bạn có thể điều chỉnh các cài đặt quét như độ phân giải, độ sáng, độ tương phản,... 4. Tổng kếtNhư vậy, ở bài viết trên, Máy tính CDC sẽ hướng dẫn các bạn Cách scan máy in Brother với 2 cách đơn giản chi tiết, từng bước, giúp các bạn dễ dàng quét tài liệu bằng máy in Brother. Nếu các bạn có thắc mắc hay câu hỏi cần được giải đáp, đừng ngần ngại mà hãy nhanh chóng liên hệ ngay với chúng mình qua Hotline: 0983366022 và Website: MaytinhCDC.vn để được giải đáp câu hỏi và được tư vấn chi tiết nhé. |