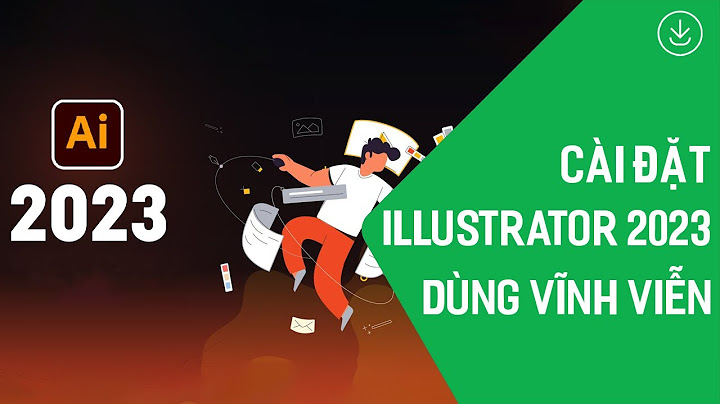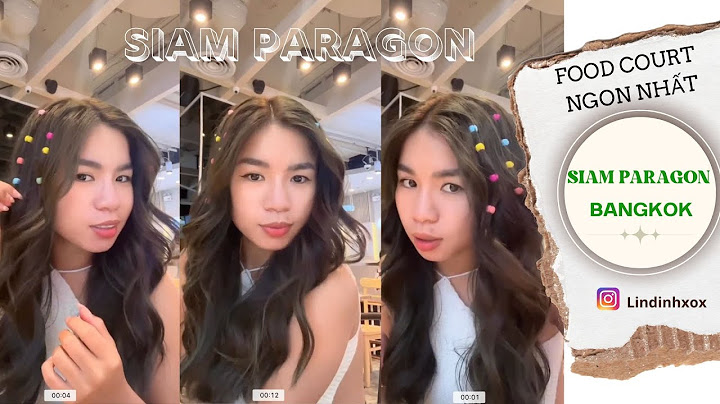Trong bài viết này, Viettel IDC sẽ hướng dẫn một cách chi tiết về cách đăng nhập VPS bằng máy tính. Trong bài viết hướng dẫn đăng nhập VPS này, chúng tôi sẽ sử dụng công cụ Remote Desktop Connection có sẵn trên máy tính Windows để thao tác. Show  Hướng dẫn đăng nhập VPS trên máy tính Windows Những thứ cần chuẩn bị để đăng nhập VPS bằng máy tínhTrong tình huống giả lập này chúng ta sẽ cần tìm hiểu bằng cách nào nhanh nhất, an toàn nhất để có thể thực hiện thao tác đăng nhập VPS với máy tính cài hệ điều hành Windows. Để bắt đầu quá trình hướng dẫn này, chúng ta cần chuẩn bị một số thứ sau đây: + Máy chủ ảo VPS: Đương nhiên, để thực hiện thao tác đăng nhập VPS thì điều đầu tiên bạn cần là phải sở hữu cho mình một máy chủ ảo VPS. Có nhiều cách để có thể sở hữu được máy chủ này. Bạn có thể tìm kiếm các máy chủ VPS miễn phí. Hoặc cao cấp hơn, bạn có thể thuê một máy chủ VPS riêng để tìm hiểu cách làm thể nào để đăng nhập VPS và thực hiện nhiều thao tác khác nữa. + Máy tính Windows: Chúng ta sẽ thao tác thực hiện đăng nhập VPS từ một máy tính Windows. Vậy nên, điều thứ hai bạn cần chuẩn bị là một máy tính chạy hệ điều hành Windows. Lưu ý, bật và kiểm tra tính năng Remote Desktop Connection trên máy tính để đảm bảo có thể sử dụng nó để thao tác đăng nhập VPS ở các bước về sau. \>> Xem thêm: Những nhà cung cấp VPS Free 2021 “mới nổi” trên thị trường bạn có thể tham khảo. Các bước để thực hiện đăng nhập VPS bằng máy tính WindowsỞ phần này, Viettel IDC sẽ hướng dẫn các bạn chi tiết các bước để thực hiện đăng nhập VPS bằng một máy tính Windows bất kỳ với chức năng Remote Desktop Connection. Cụ thể như sau: Bước 1: Kiểm tra thông tin VPSThông thường, khi bạn thuê VPS từ một nhà cung cấp bất kỳ, sau khi hoàn tất quá trình thanh toán, bạn sẽ nhận được VPS tương ứng đi kèm một vài thông tin sau đây: + Địa chỉ IP: Mỗi VPS bạn mua sẽ được cấp phát một địa chỉ IP khác nhau. Tùy vào quốc gia bạn mua sẽ có các dải IP khác nhau. Ví dụ 103.89.88.222. Chúng ta sẽ sử dụng IP này giống như chiếc cổng trước khi đăng nhập VPS. + Username: Bạn sẽ được cấp một tài khoản để đăng nhập VPS. Thông thường, các nhà cung cấp có thể tận dụng cụm từ Adminstrator để làm tài khoản đăng nhập VPS cho riêng bạn. + Mật khẩu: Là mật khẩu nhà cung cấp cấp cho bạn để đăng nhập VPS. Mật khẩu này sẽ đi kèm với Username và địa chỉ IP kể trên. Lưu ý, sau khi nhận được mật khẩu đăng nhập VPS, bạn nên tiến hành đổi mật khẩu khác phức tạp hơn để đảm bảo không ai có thể đăng nhập VPS của bạn trái phép. \>> Xem thêm: Server ảo là gì? Sự khác nhau của các loại server ảo là gì? Bước 2: Đăng nhập VPS từ Remote Desktop ConnectionỞ bước này, Viettel IDC sẽ hướng dẫn bạn kết nối để đăng nhập VPS thông qua công cụ Remote kèm với các thông tin IP, Username và mật khẩu kể trên. Để làm điều này các bạn thực hiện như sau. + Tại giao diện máy tính Windows, bạn tìm kiếm công cụ Remote Desktop Connection. Bấm chọn và mở giao diện công cụ này lên như hình dưới đây. Mở Remote Desktop Connection + Tiếp theo, để đăng nhập VPS, bạn nhập địa chỉ IP của VPS vào mục Computer như hình trên. Lưu ý, lấy đúng địa chỉ IP của VPS mà nhà cung cấp cấp cho bạn. Sau khi nhập xong địa chỉ IP, bạn chọn Connect để kết nối đăng nhập VPS. + Nếu địa chỉ IP bạn nhập tồn tại, Remote Desktop sẽ thông báo kết nối thành công và yêu cầu nhập mật khẩu. Lúc này, một cửa sổ Windows Security sẽ mở ra với hai trường Usernam và Password cho bạn để nhập. Bạn lấy hai thông tin này theo thông tin VPS bạn thuê để nhập vào đây sau đó bấm OK. + Nếu thông tin đăng nhập VPS của bạn vừa nhập chính xác, hệ thống sẽ thông báo xác nhận một lần nữa việc kết nối đăng nhập VPS này của bạn. Lúc này, bạn sẽ chọn Yes. Đương nhiên, nếu bạn thường xuyên đăng nhập VPS từ máy tính Windows này, bạn cũng có thể tích chọn mục Dont ask me again for connections to this computer. Như vậy, ở các lần đăng nhập VPS tiếp theo từ máy tính của bạn, bạn sẽ không cần phải qua bước xác thực này nữa. + Cuối cùng, sau khi chọn Yes ở mục xác thực bạn sẽ đăng nhập VPS thành công với giao diện như hình dưới đây.  Đăng nhập VPS thành công Lời kếtNhư vậy, trong bài viết này Viettel IDC đã hướng dẫn bạn một cách chi tiết làm thế nào để có thể đăng nhập VPS từ chính chiếc máy tính Windows của mình. Chúng tôi hi vọng bạn nhận được nhiều giá trị hữu ích từ bài viết này. Đừng quên, nếu như bạn đang tìm kiếm cho mình một dịch vụ lưu trữ từ một nhà cung cấp lớn và uy tín, hãy đến và tham khảo các dịch vụ này tại Viettel IDC nhé. |