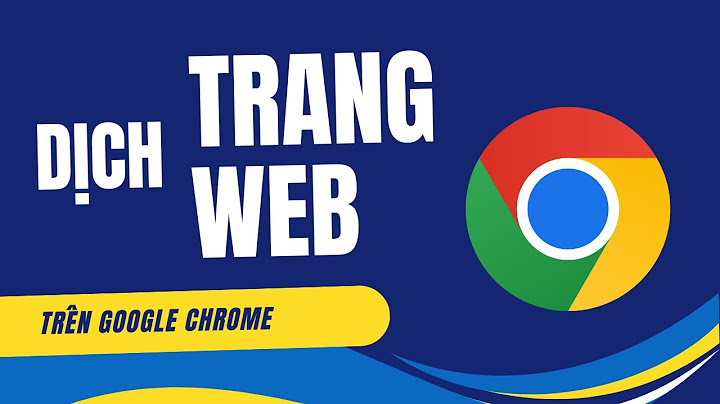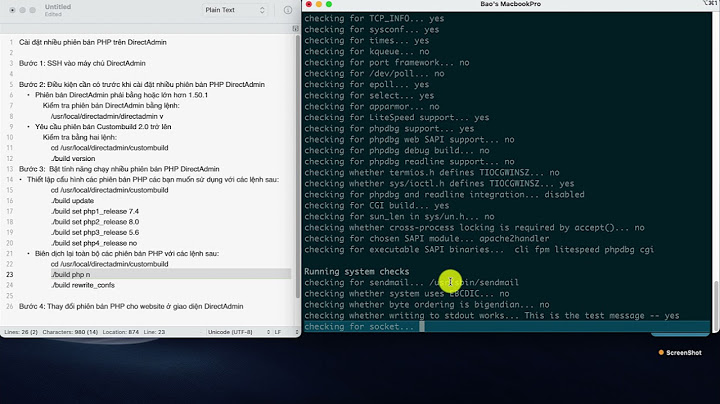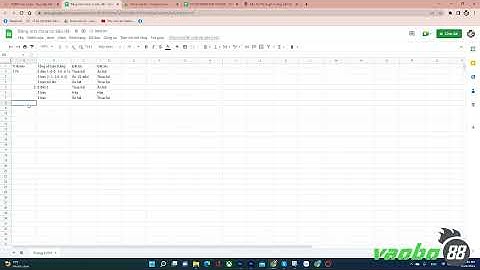EaseUS Data Recovery Wizard – phần mềm khôi phục dữ liệu đã xóa trên máy tính hiệu quảEaseUS Data Recovery Wizard là một phần mềm khôi phục dữ liệu đã xóa trên máy tính cao cấp và tốt nhất, cho phép bạn khôi phục lại dữ liệu trong các trường hợp như phân vùng bị format, mất phân vùng do vô tình xóa, xung đột phần mềm, bị virus tấn công, tắt nguồn đột ngột hoặc bất kỳ lý do không rõ nguyên nhân khác. [caption id="" align="aligncenter" width="600"]  Show
[caption id="" align="aligncenter" width="600"]  
[caption id="" align="aligncenter" width="600"]   Recuva - phần mềm khôi phục dữ liệu hiệu quảRecuva là một phần mềm khôi phục dữ liệu đã xóa trên máy tính khá hiệu quả, bạn có thể lấy lại được mọi tệp tin bị xóa, bị mất do sự cố máy tính. Phần mềm này còn hỗ trợ lấy lại dữ liệu đã xóa từ Recycle Bin, USB, máy ảnh, máy nghe nhạc, thẻ nhớ… [caption id="" align="aligncenter" width="600"].jpg) Recuva là một trong những phần mềm miễn phí giúp lấy lại dữ liệu tốt nhất hiện nay[/caption] Recuva có các tính năng khá tiên tiến, giúp ích rất lớn cho người dùng như: khôi phục lại các tập tin đã mất trên máy tính, khôi phục lại tập tin từ các ổ đĩa cứng bị hỏng, bị format, khôi phục email đã xóa, khôi phục âm nhạc đã xóa trên iPod, khôi phục các tài liệu word chưa lưu… Ngoài ra, phần mềm này còn cung cấp Winzard khởi động cực nhanh, quét triệt để trong ổ cứng để tìm lại tập tin đã mất, cũng như xóa an toàn tập tin mà người dùng muốn xóa vĩnh viễn. Bạn có thể tải Recuva tại đây Sau khi tải về máy tính phần mềm khôi phục dữ liệu đã xóa trên máy tính Recuva, bạn hãy giải nén file Recuva và cài đặt.
[caption id="" align="aligncenter" width="600"].jpg) Tại giao diện của chính của phần mềm, bạn chọn “Tới” để tiếp tục[/caption] [caption id="" align="aligncenter" width="600"].jpg) Xác định file cần khôi phục, để có hiệu quả tốt nhất bạn nên chọn “All files” và nhấn “Tới”[/caption] Lúc này, bạn sẽ được hỏi vị trí tập tin đã xóa ở đâu? [caption id="" align="aligncenter" width="600"].jpg) Nhấn vào duyệt để chọn thư mục đã xóa tập tin rồi nhấn “Tới”[/caption] Hãy chọn mục “Trong vị trí đặc biệt” để có thể tùy chọn các thư mục chứa file đã xóa dễ dàng hơn. [caption id="" align="aligncenter" width="600"].jpg) Bạn có thể chọn “bật quét sâu, kĩ hơn” để tìm kiếm hiệu quả hơn[/caption] Sau khi đã chọn được thư mục trên ổ cứng, USB hay thẻ nhớ có file bị xóa, bạn chọn “Bắt đầu” để phần mềm thực hiện quét tìm dữ liệu. [caption id="" align="aligncenter" width="600"].jpg) Nhấn nút phục hồi để lấy lại tài liệu đã xóa[/caption] Thời gian quét của Recuva sẽ tùy vào lượng dữ liệu bị xóa, thời gian xóa, khi quét xong các file bị xóa sẽ được liệt kê. Nếu file có màu xanh lá cây thì dữ liệu được khôi phục hoàn toàn, màu vàng là khả năng khôi phục thấp còn màu đỏ là không thể khôi phục. Hy vọng,với 2 cách khôi phục dữ liệu đã xóa trên máy tính này có thể giúp bạn khôi phục dữ liệu USB, thẻ nhớ… một cách nhanh chóng nhất khi chẳng may lỡ tay xóa bỏ. Muốn di chuyển thư mục vào thùng rác tả thao tác thế nào?Chuyển tệp vào Thùng rác và khôi phục tệp từ Thùng rác. Trên thiết bị Android, hãy mở ứng dụng Files by Google .. Ở dưới cùng, hãy nhấn vào Duyệt qua.. Chọn các tệp mà bạn muốn chuyển vào Thùng rác.. Ở trên cùng bên phải, hãy nhấn vào biểu tượng Thùng rác .. Trên hộp thoại xác nhận, hãy nhấn vào Chuyển x tệp vào Thùng rác.. Khi xóa thư mục tập tin trong Windows thư mục và tập tin bị xóa sẽ nằm ở đâu?Như Điện máy XANH đã chia sẻ phía trên, những tệp tin sau khi bạn xóa sẽ một lần nữa nằm trong mục Recycle Bin để chờ bị xóa chính thức. Vì thế, nếu bạn muốn khôi phục file (tệp tin) đã xóa, thì hãy vào mục Recycle Bin trên màn hình, rồi nhấp chuột phải vào tệp tin mà bạn muốn khôi phục và chọn Restore. Nếu phát hiện xóa nhầm tép hoặc thư mục em cần làm gì để khôi phục lại?Bước 1: Bạn vào Recycle Bin (biểu tượng thùng rác). Bước 2: Nháy chuột trái hoặc phải vào file/thư mục bạn cần phục hồi, sau đó chọn Restore. Bước 3: Vào lại thư mục nơi lưu trữ file trước đó, file sẽ được khôi phục tại đây. File bị xóa nằm ở đâu?Nếu file bị xóa không còn trong thùng rác, bạn có thể dùng File History để tìm lại file đã xóa. Tại folder chứa file vừa xóa, chọn Home > History. Tại folder chứa file vừa xóa, chọn Home, sau đó chọn History. Tính năng này sẽ hiển thị tất cả file có trong bản backup gần nhất của folder đó. |