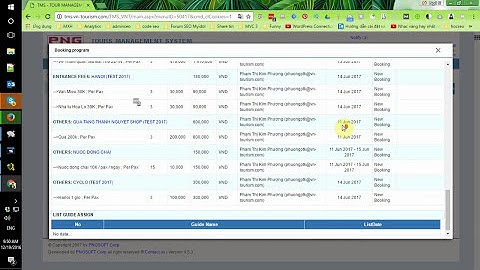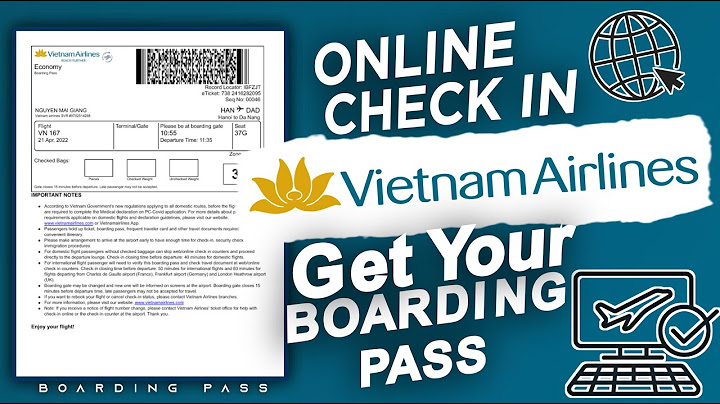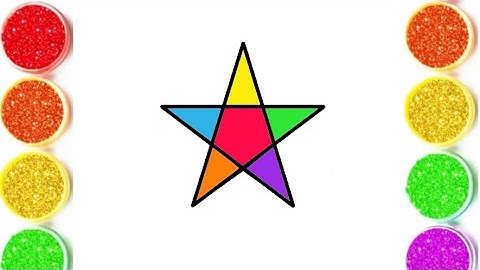Phần mềm soạn nhạc Encore được viết ra từ những năm 1990, là một trong những phần mềm soạn nhạc đầu tiên cho phép thêm và chỉnh sửa nốt nhạc bằng thao tác bấm chuột. Đến nay phiên bản mới nhất của Encore là Encore 5 với nhiều công dụng mới và tính tương thích cao hơn. Encore là sản phẩm không còn xa lạ đối với giới âm nhạc, nhưng ngay cả nếu bạn là người yêu nhạc không chuyên thì vẫn có thể tự soạn nhạc hay đơn giản là chép nhạc và qua đó thông hiểu nhạc lý hơn. Có thể nói một phần mềm như Encore chính là điều kiện để dân máy tính mở rộng tầm mắt. Dưới đây sẽ là những hướng dẫn sử dụng Encore 5 cơ bản nhất và sau đấy bạn có thể tự tìm hiểu sâu hơn cho riêng mình. Tải và cài đặt Encore 5 Trước hết, bạn có thể tải về bản demo và dùng thử trước khi quyết định mua bản đầy đủ (khoảng hơn 400 USD). Bước 1: Lên trang passportmusic.com/downloads và bấm đường dẫn Download Now trong mục Encore 5.0.4 Demo for Windows (bản dành cho Mac ngay bên trên).  Bước 2: Nhập họ tên và địa chỉ e-mail rồi bấm nút Submit. Hệ thống sẽ gửi cho bạn đường dẫn tải về bản cài Encore qua e-mail.  Bước 3: Mở e-mail nhận được, tải về và cài đặt bình thường. Thay khóa đầu khuông nhạc Trong một bản nhạc trống trơn mặc định ban đầu có 2 khuông nhạc song hành mang khóa Sol và khóa Fa. Tuy nhiên bạn có thể thay đổi khóa nhạc nếu muốn. Bước 1: Trong bảng Notes bên trái, hãy bấm mũi tên nhỏ chỉ sang phải để chuyển sang bảng Clefs.  Bước 2: Bấm chọn khóa nhạc mong muốn rồi bấm vào vị trí cần thay thế.   Soạn nhạc + Việc soạn nhạc bằng Encore hỗ trợ với các thao tác bấm chuột vô cùng đơn giản. Hãy về lại bảng Notes bên trái bằng các mũi tên nhỏ, chọn nốt nhạc mình cần và bấm chọn vị trí đặt vào khuông nhạc.   + Khi đang soạn nhạc mà thấy có chỗ sai, bạn có thể xóa nốt nhạc nếu muốn. Hãy bấm biểu tượng cục tẩy trên dãy nút của cửa sổ bản nhạc rồi bấm vào nốt nhạc muốn xóa.  Đặt tên và viết lời Khi đã có một bản nhạc tương đối hoàn chỉnh thì bạn có thể đặt tên và viết lời cho bản nhạc đó. + Để đặt tên bản nhạc, trong bảng Notes hãy dùng những dấu mũi tên nhỏ để chuyển sang bảng Graphic, chọn biểu tượng Text (chữ T) rồi chọn vùng và ghi tên.  + Để viết lời, cũng trong bảng Graphic, hãy chọn biểu tượng Lyrics (chữ L). Sau đó hãy bấm vào một nốt nhạc, viết một từ tương ứng với nốt, rồi bấm dấu cách để chuyển sang nốt kế tiếp.  Sau khi làm xong tất cả các bước trên, chúng ta có thể có ngay một bản nhạc tương đối hoàn chỉnh. Hướng dẫn sử dụng encore BẢN MỚI NHẤT 1 PHẦN MỀM CHÉP NHẠC: ENCORE 1. Giới thiệu chung Encore là phần mềm chép nhạc rất quen thuộc ở Việt Nam. Đây là phần mềm do công ty GVOX phát triển, năm 2013 đã được bán cho Passport Music Software, LLC. Encore cho phép thực hiện các thao tác chép các bản nhạc một hoặc nhiều bè, phối khí ở mức độ đơn giản, có thể sử dụng cho các máy tính Windows và Mac. Hiện nay, Encore vẫn được coi là phần mềm chép nhạc dễ sử dụng nhất, đã có phiên bản 5 với nhiều cải tiến về tính năng và font chữ. Các hướng dẫn trong tài liệu này dựa theo bản 5.0.3 để có những cập nhận mới hơn so bản 4.5 trước đây (Các phiên bản khác không thay đổi nhiều về tính năng). Cũng như các phần mềm chép nhạc khác, chức năng chính của Encore là tạo ra các bản nhạc để có thể in trực tiếp hoặc chuyển thành các file ảnh sử dụng trong Word/PowerPoint thông qua các công cụ hỗ trợ. Bên cạnh đó, Encore cũng có thể làm việc với các file MIDI, tạo tiền đề cho các phần mềm phối khí chuyên nghiệp hơn. Ngoài ra, cũng có thể coi Encore là một bảng điện tử chuyên dùng để dạy học âm nhạc. 2. Cài đặt ban đầu (Các hướng dẫn ở đây theo bộ cài đặt phiên bản 5.0.3 được chia sẻ trên website: techmusic.edu.vn . Các bộ cài hoặc phiên bản khác có thể có những cách cài đặt khác). *Bước 1: tải phần mềm về máy tính, giải nén để được folder có tên là Encore 5.0.3; Chạy file Encore5.0.3_Setup để bắt đầu quá trình cài đặt. Làm theo hướng dẫn của trình cài đặt cho đến khi kết thúc. 2 *Bước 2: Khởi động Encore từ menu program, bấm Ctrl+S hoặc vào Help/About Encore để xuất hiện bảng thông báo sau: *Bước 3: quay lại folder của bộ cài, chạy file Keygen để lấy license code; dán vào ô chữ nhật; bấm nút Submit, ô chữ nhật biến mất, OK. Encore có 11 bảng công cụ với các chức năng rất đa dạng. Để hiện các bảng công cụ này, vào menu Windows\Palete đánh dấu vào các bảng cần sử dụng hoặc bấm tổ hợp phím Alt+O để hiện tất cả các bảng công cụ. Các bạn nên sắp xếp các bảng này ở khu vực bên phải màn hình. Khi cần không gian cho màn hình, có thể tạm ẩn toàn bộ bảng công cụ bằng lệnh Alt+K (ở Encore 4.5 là Ctrl+K). 3 Với thanh công cụ nằm ngang (Toolbar), các bạn cũng có thể thay đổi (thêm/bớt) các nút công cụ trên đó cho tiện sử dụng. Để cài đặt toolbar, vào mục Setup/Toolbar setup để xuất hiện bảng dưới đây: 4 Các mục trong ô bên trái tương ứng với các nút hiện có trên Toolbar; các mục trong ô bên phải là các nút chức năng có thể sử dụng. Dùng nút Add hoặc Remove để thay đổi các mục; bấm OK để hoàn tất. 3. Các thao tác cơ bản 3.1. Tạo một văn bản mới - Vào File – new hoặc bấm Ctrl+N, xuất hiện bảng sau: 5 Mặc định chương trình để là piano, chúng ta có thể lựa chọn thành phần của bản nhạc theo ý muốn (nhạc cụ, hát…). Một số thông số cần quan tâm: - Staves per system: số khuông trong nhóm khuông (các thành phần cùng diễn tấu). - System per page: số nhóm khuông trong 1 trang. (tuỳ theo chỉ số ở trên mà chọn chỉ số này cho phù hợp, tránh để quá nhiều khuông nhạc trên 1 trang). - Measures per system: số ô nhịp trên 1 khuông (nên để là 4). Sau khi chọn xong, có thể nhấn nút Create để tạo ngay bản nhạc hoặc bấm Create, then open wizard windows để tiếp tục lựa chọn các thông số cho bản nhạc (cỡ trang, hoá biểu, chỉ số nhịp…). *Chú ý: các chỉ số định dạng ban đầu có thể điều chỉnh lại sau này để phù hợp với hình thức trình bày của bản nhạc. 3.2. Lựa chọn hóa biểu, số chỉ nhịp Nếu ở bước lựa chọn ban đầu chưa chọn đúng số chỉ nhịp hay hoá biểu, các bạn có thể lựa chọn lại theo các bước như sau: - Lựa chọn hóa biểu: Bấm chuột vào ô nhịp đầu tiên (có thể bấm phím Home trên bàn phím), vào Measure/Key Signature. Bấm vào biểu tượng chọn đến hết. Điều chỉnh số dấu hóa cần thiết, OK. 6 - Lựa chọn số chỉ nhịp: Bấm chuột vào ô nhịp đầu tiên (có thể bấm phím Home trên bàn phím), vào Measure/Time Signature. Bấm vào biểu tượng chọn đến hết (vạch nhịp kết thúc). Lựa chọn số chỉ nhịp cần thiết ở các ô có sẵn, OK. Lưu ý: Trong trường hợp số chỉ nhịp chưa có sẵn, nhập chỉ số cần thiết vào 2 ô của mục Other. *Chú ý: Khi cần thay đổi số chỉ nhịp hoặc hóa biểu ở vị trí bất kỳ, bấm chuột vào ô nhịp đó rồi thực hiện các thao tác tương tự. 3.3. Các thao tác nhập nốt Nguyên tắc chung của các phần mềm chép nhạc khi chép nốt là chọn độ dài trước, chọn cao độ sau. Có thể dùng chuột chọn độ dài ở bảng Note hoặc bấm các phím số trên bàn phím (tròn=1; trắng=2; đen=3; móc đơn=4, móc kép=5, móc tam=6). Đưa con trỏ chuột vào vị trí cao độ cần thiết rồi click chuột trái. Trong trường hợp có kết nối bàn phím đàn hoặc midi control, nhập cao độ trên phím đàn sau khi chọn độ dài nốt. - Nốt chấm dôi: chọn độ dài chính (VD: đen, trắng…) sau đó bấm dấu chấm dôi trên bảng nốt (Nếu chọn độ dài nốt bằng phím số thì sau khi chọn độ dài chính bấm chữ D trên bàn phím); nhập cao độ cần thiết. - Chùm nốt phân 3: chọn độ dài chính, sau đó bấm vào nút 3:2 trên bảng công cụ hoặc bấm chữ T trên bàn phím; nhập các cao độ. 7 - Nốt hoa mỹ: vào Setup bỏ các dấu ở 2 mục Auto Guess/Beam và Auto space, nhập nốt hoa mỹ vào cạnh phải của nốt chính. Bôi đen nốt hoa mỹ, vào Note/Make Grace.., đánh dấu vào ô Grace note, OK. Dùng chuột điều chỉnh các nốt đúng vị trí, tạo dấu legato. Lưu ý: chỉ nên nhập nốt hoa mỹ sau khi đã hoàn thành toàn bộ phần chính của bản nhạc. - Dấu hóa bất thường: chọn trên bảng Note hoặc bấm chữ trên bàn phím (S=thăng; F=giáng; N=bình), sau đó bấm chuột vào đầu nốt. Cũng có thể chọn dấu hoa ngay sau khi chọn giá trị độ dài, trước khi nhập cao độ. Chú ý: khi đang nhập nốt bằng chuột, nếu cần điều chỉnh nốt hoặc các ký hiệu trên khuông cần bấm Esc để thoát khỏi chế độ nhập nốt trước khi bấm chuột ra vị trí khác. 3.4. Dấu lặng Cách chọn độ dài như đối với nốt nhạc. Có thể bấm phím R để chuyển đổi giữa chế độ chép nốt và dấu lặng. 3.5. Chỉnh sửa nốt, khuông nhạc - Muốn chỉnh nốt đã chép, bôi đen nốt rồi chọn các lệnh thay đổi hoặc bổ sung (thay độ dài, thêm dấu chấm dôi…). Chỉnh vị trí hoặc cao độ bằng cách bấm chuột vào đầu nốt rồi kéo rê. Chú ý: không bấm giữ chuột ở một vị trí lâu quá 5s, chương trình sẽ bị treo và có nguy cơ mất sản phẩm đang làm. - Chỉnh độ rộng các ô nhịp bằng cách bấm chuột vào đỉnh vạch nhịp rồi kéo. - Chỉnh đều khoảng cách các khuông: vào Score/Centrer staves; có thể giữ Ctrl rồi bấm góc trên của khuông thứ hai để kéo rê theo khoảng cách cần thiết. 3.6. Các ký hiệu bổ sung Các ký hiệu bổ sung nằm trên các bảng công cụ, bấm chuột vào ký hiệu cần dùng và bấm vào vị trí cần đặt ký hiệu. có thể điều chỉnh vị trí các ký hiệu bằng cách bấm chuột và kéo rê. - Dấu nối: bôi đen các nốt cần nối, bấm Ctrl+T. - Dấu luyến (legato): bôi đen các nốt trong nhóm, bấm Ctrl+L hoặc dùng công cụ trong bảng Tool. 8 - Tạo khung thay đổi: bấm chuột vào ô nhịp cần đặt khung, vào Measuare/Ending đánh dấu vào các mục cần thiết (1st = cho khung 1; 2nd = cho khung 2…). Nên chọn font size vừa phải trước khi bấm OK. 3.7. Định dạng bản nhạc - Định cỡ trang: vào File/Page setup, Page size: chọn cỡ trang (A4). - Định cỡ lề: vào File/Page setup, lựa chọn cỡ lề cần thiết trong các mục Top-Bottom-Left- Right. Lưu ý: chỉ số đo đang tính theo inches do đó nên đặt khoảng từ 0.2 đến 0.5. - Điều chỉnh tỉ lệ hiển thị của bản nhạc: trong bảng Print setup có thể điểu chỉnh tỉ lệ % trong ô Set score notation size to để có kính thước hiển thị bản nhạc hợp lý, không lớn quá hoặc nhỏ quá. Tỉ lệ này còn phụ thuộc vào cỡ khuông đã chọn. - Chọn cỡ khuông: tùy theo loại bản nhạc hoặc số lượng khuông trên 1 trang mà lựa chọn cỡ khuông cho phù hợp. Để có thể lựa chọn, bấm lệnh Ctrl+/ hiện thanh Staff Sheet. Bấm chuột vào chữ số ở ô Size, chọn chỉ số cần thiết (1, 2, 3, 4), bấm OK. - Điều chỉnh số ô nhịp trên một khuông: bấm chuột vào khuông cần điều chỉnh, vào Score/measures per system, nhập lại số lượng ô cần thiết, OK. Nếu muốn chỉnh luôn cho các khuông sau đó có số ô nhịp tương tự, chọn All remaining systems trước khi OK. Chú ý không nên nhầm với trường hợp lấy thêm hoặc xóa bớt ô nhịp. - Điều chỉnh số khuông (hệ thống) trên một trang: vào Score/systems per page, nhập số lượng dòng cần thiết, OK. Nếu muốn chỉnh luôn cho các trang sau đó có số khuông tương tự, chọn All remaining systems trước khi OK. - Thay đổi kiểu vạch nhịp (Dấu nhắc lại, vạch nhịp kết…): bấm chuột vào ô nhịp cần thay đổi, vào Measure/Barline Type, chọn kiểu vạch cần thiết, OK. Chú ý: có vạch phải và trái cho mỗi ô. 3.8. Một số lệnh khác - Quay đuôi nốt: bôi đen nốt, bấm Ctrl+U để quay lên; Ctrl+D quay xuống. - Tạo khung thay đổi: bấm chuột vào vị trí cần thiết, vào Measure/Ending, chọn mục cần thiết, OK. - Xóa bỏ các ô nhịp thừa: bấm chuột vào ô cần xóa, vào Measures/delete measure, OK. Nếu xóa đến hết chọn biểu tượng vạch nhịp kết, OK. 9 - Lấy thêm ô nhịp (hết nhịp để chép hoặc chèn thêm vào vị trí nào đó): bấm chuột vào vị trí cần lấy thêm ô nhịp, vào Measures/Add measure, chọn số lượng ô cần thêm trong ô Add, OK. - Căn chỉnh khoảng cách nốt tự động cho toàn bộ bản nhạc: bôi đen toàn bộ bằng lệnh Ctrl+A, bấm Ctrl+J, đánh dấu vào ô Adjust Measure Widths, OK. - Xóa các trang thừa: bấm chuột vào số trang ở trên thanh công cụ, vào Score/Delete page, OK. Nếu xóa đến hết, chọn biểu tượng vạch nhịp kết, OK. - Chép tiêu đề và các chữ bổ sung cho bản nhạc (Ở Encore 4.5 trở xuống phải chọn bảng mã của bộ gõ tiếng Việt là TCVN3, chọn các font tiếng Việt để sử dụng.): Bấm vào nút có chữ T trong bảng Graphic, vào Text/Font để chọn font. Bấm chuột vào vị trí cần thiết và nhập chữ như đối với Word. Sau khi đánh xong, bấm chuột vào con trỏ (mũi tên), rồi gắp các chữ vào đúng vị trí. Điều chỉnh lại font cho các chữ đã có: chọn T, bấm vào chữ, bôi đen trong khung, chọn lại font. - Đặt ký hiệu hợp âm: bấm chuột vào công cụ C ở bảng Graphic sau đó bấm chuột vào những vị trí cần thiết đặt hợp âm; chọn ký hiệu phù hợp trong bảng rồi OK. 3.9. Lưu tập tin Dùng lệnh save như đối với các loại văn bản khác. Vào File/Save (Ctrl+S), đặt tên file, chọn địa chỉ lưu trữ, bấm Save. 3.10. Mở lại tập tin đã lưu Khởi động chương trình, vào File/Open hoặc bấm Ctrl+O; tìm đến vị trí lưu giữ bản nhạc đã chép, Open. Chú ý: không nên mở trực tiếp file ở folder lưu trữ mà chưa khởi động chương trình. Điều đó có thể làm thay đổi thuộc tính của file thành định dạng của chương trình khác. 10 4. Chép nhạc nhiều bè 4.1. Nhiều bè trên cùng một khuông đơn - Nếu nhiều bè có cùng tiết tấu, sau khi chép xong một bè chỉ việc nhập thêm các cao độ còn lại vào các vị trí cần thiết mà không cần lựa chọn chính xác trường độ. - Nếu các bè có tiết tấu khác nhau, vào Voice lựa chọn các bè khác nhau để chép. Sau đó quay đuôi nốt cho từng bè phù hợp (bè trên quay đuôi lên; bè dưới quay đuôi xuống). 4.2. Nhiều bè ở khác khuông Muốn chép nhạc nhiều bè mà mỗi bè ở một khuông (hợp xướng, hòa tấu…), cần chọn chế độ từ ban đầu khi tạo một file mới. Trong bảng New score chọn chế độ Single staves, trong ô Staves per system chọn số tương ứng với số khuông (bè) Ví dụ: để chép hợp xướng hỗn hợp 4 giọng (hoặc 4 nhạc cụ hoà tấu), ta có thể chọn như sau: 11 Ngoài ra, có thể chọn các biên chế thành phần được tạo sẵn bằng các lựa chọn phía dưới. 5. Làm dẫn chứng, ví dụ âm nhạc Để làm các dẫn chứng, ví dụ âm nhạc xen lẫn trong văn bản Word cần tạo file ảnh (image) cho bản nhạc đã chép ở Encore. Có nhiều cách khác nhau để tạo được file ảnh nhưng chủ yếu dùng 2 cách sau: 5.1. Dùng phím chụp màn hình của máy tính (Print Screen): mở file Encore, bấm phím Print Screen, paste vào vị trí trong Word rồi cúp (crop) bớt các phần thừa. 5.2. Dùng máy in ảo PDF Muốn sử dụng công cụ này, phải cài đặt một trong số các loại phần mềm in ảo như: FoxitReader, Adobe PDF.... Khi bấm lệch in từ file Encore đã mở, chọn máy in PDF, cửa sổ save as hiện ra và ta lưu lại thành I file dạng PDF. Khi sử dụng, mở file PDF đã có, đánh khối các vùng cần chọn bằng công cụ SnapShort (hình máy ảnh), paste trực tiếp vào Word hoặc PowerPoint. 6. Cài đặt MIDI Vào Setup -> MIDI Setup chọn MIDI out như trong hình: 12 Đối với các bản nhạc hòa tấu, mỗi khuông tương ứng với một track. Các thao tác cài đặt như sau: bấm Ctrl+/ để xuất hiện bảng Staff Sheet, bấm chuột vào ô tương ứng với mỗi khuông ở cột Chnl để chọn các chỉ số kênh riêng biệt (A1, A2, A3…). Bấm chuột vào chữ Prg để mở rộng ô Program Name; bấm chuột vào ô tương ứng với mỗi khuông để hiện bảng Choose Intruments. Lựa chọn Device là General MIDI, chọn tiếng nhạc cụ cần thiết, OK. 13 THỰC HÀNH CHÉP CA KHÚC Chúng ta sẽ thực hành với một bản nhạc ngắn, đó là bài Hành khúc tới trường (Nhạc Pháp; lời Việt: Phan Trần Bảng, Lê Minh Châu). 1. Tạo một file mới Sau khi khởi động chương trình, bấm Ctl+O để tạo một file mới. Lựa chọn Single stave (khuông đơn); ở bên trái, nên chọn các chỉ số Layout là: - Staves per system: 1 (1 khuông trong nhóm khuông). - System per page: 8 (8 nhóm khuông trong 1 trang, trường hợp này sẽ tương ứng 8 khuông/trang). - Measures per system: 4 (4 ô nhịp trên 1 khuông). 14 Nhấn nút Create để tạo file, ta sẽ được giao diện như dưới đây: Bấm nút phóng to cửa sổ ở góc trái của cửa sổ làm việc mới xuất hiện để mở rộng không gian làm việc. Có thể kéo thanh trượt bên lề phải hoặc bấm phím PageUp hoặc PageDown để bao quát toàn bộ bản nhạc. 2. Lựa chọn thông số ban đầu - Đặt hóa biểu: Bấm chuột vào ô nhịp đầu tiên, vào Measure/Key Signature (có thể bấm Ctrl+Alt+K), bấm vào biểu tượng vạch nhịp kết thúc, điều chỉnh dấu hóa cho giọng Fa trưởng, OK. 15 - Đặt số chỉ nhịp: Bấm chuột vào ô nhịp đầu tiên, vào Measure/Time Signature (có thể bấm Ctrl+Alt+T), bấm vào biểu tượng vạch nhịp kết thúc, lựa chọn số chỉ nhịp 2 4 , OK. 3. Nhập nốt nhạc và ký hiệu Chúng ta bắt đầu với thao tác nhập nốt. - Chọn giá trị độ dài nốt đen bằng cách bấm chuột vào biểu tượng trên bảng Note hoặc bấm phím số 3 trên bàn phím máy tính; đưa chuột vào vị trí cao độ của nốt Fa, bấm chuột để nhập nốt. - Chọn giá trị độ dài nốt móc đơn chấm dôi bằng cách bấm chuột vào biểu tượng trên bảng Note hoặc bấm phím số 4 rồi bấm D trên bàn phím máy tính; đưa chuột vào vị trí cao độ của nốt Fa, bấm chuột để nhập nốt. - Chọn giá trị độ dài nốt móc kép bằng cách bấm chuột vào biểu tượng trên bảng Note hoặc bấm phím số 5 trên bàn phím máy tính; đưa chuột vào vị trí cao độ của nốt Son, bấm chuột để nhập nốt. 16 Tương tự như vậy với các nốt tiếp theo. Không nên quan tâm tới việc các nốt móc đơn được kết nhóm với nhau, chúng ta sẽ điều chỉnh ở bước tiếp theo. Sau khi nhập xong toàn bộ nốt, thực hiện tiếp các thao tác sau: - Tách kết nhóm nốt: Vì đây là ca khúc nên các nốt được tách ra ứng với từng ca từ. Các bạn bấm Ctrl+A để bôi đen toàn bộ bản nhạc; bấm Ctrl+M để tách tất cả các nốt rời nhau ra. - Xoá bỏ các ô nhịp thừa: bấm chuột vào ô nhịp đầu khuông thứ 6 (ô nhịp đầu của phần thừa); vào mục Measures/Delete measure, bấm vào biểu tượng vạch nhịp kết, OK. - Bổ sung dấu nhắc lại: bôi đen 4 nhịp cuối, vào Measures/Barline Types chọn ký hiệu dấu nhắc lại cho cả 2 bên Left Style và Right Style, OK. 17 - Bổ sung dấu segno từ bảng công cụ Symbol. 4. Chép lời ca khúc với Encore Sau khi chép xong giai điệu và một số ký hiệu chính, nên chép lời trước khi cho thêm các ký hiệu bổ sung hoặc nốt hoa mỹ. Bấm chuột vào chữ L trong bảng Graphic, vào Text/Font để chọn font, bấm chuột vào đầu nốt nhạc đầu tiên (nốt Fa đen), khi hiện ra dấu nhắc nhấp nháy là bắt đầu nhập chữ được. Lưu ý: gõ dấu cách để chuyển sang nốt kế tiếp. Nếu 1 ca từ có nhiều nốt (luyến), phải gõ dấu cách nhiều lần cho đến vị trí kế tiếp đúng. Sau khi nhập xong toàn bộ lời ca, bấm Esc để thoát khỏi chế độ chép lời. Sau đó, nên căn chỉnh khoảng cách giữa các nốt và các khuông cho đẹp. Muốn điều chỉnh lại font chữ cho toàn bộ lời: bấm chuột vào L trong bảng Graphic, bấm vào đầu khuông đầu tiên, vào Text/Font chọn lại font. 5. Căn chỉnh bản nhạc - Căn chỉnh khoảng cách giữa các nốt: Bôi đen toàn bộ bản nhạc (Ctrl+A), bấm Ctrl+J, đánh dấu vào ô Measure widths, OK. - Điều chỉnh khoảng cách giữa dòng lời và khuông nhạc: bấm chuột vào khuông nhạc đầu tiên, chọn công cụ L (chép lời), giữ phím Crtl rồi bấm chuột vào mũi tên màu vàng ở đầu khuông, dịch xuống một chút cho vừa phải, bấm Esc để thoát khỏi chế độ chép lời.. Lưu ý : không bấm giữ chuột lâu quá 5 giây ở một vị trí. 18 - Điều chỉnh khoảng cách gữa các khuông: giữ phím Ctrl và bấm chuột vào góc trên của khuông thứ hai, kéo rê chuột để có khoảng cách vừa phải. 6. Nhập tiêu đề/ký tự bổ sung Các bạn có thể nhập tiêu đề, tên tác giả… bằng 2 cách. - Cách thứ nhất: vào mục Score/Tex elements (Ctrl+Alt+H); nhập tên bài vào mục Score tile; tên tác giả ở mục Composer; các chữ bổ sung ở đầu trang (Header) hoặc chân trang (Footer) ; OK. Lưu ý : chọn Font chữ (kiểu chữ, cỡ chữ…) phù hợp cho mỗi mục. 19 - Cách thứ hai: nhập chữ bằng công cụ T trong bảng Graphic. Ở cách nhập này, chữ sẽ di chuyển vị trí được bằng chuột, không mang tính cố định như cách thứ nhất. Nếu các bạn muốn linh hoạt trong việc đặt vị trí của các phần chữ thì nên chọn cách này. Thao tác theo thứ tự sau: dùng chuột chọn T trên bảng Graphic, bấm chuột vào khu vực dự kiến đặt chữ, chọn Font chữ ở mục Text/Font (kiểu, cỡ chữ); có thể mở rộng ô nhập chữ bằng cách bấm vào chấm nhỏ ở góc dưới bên trái. Sau khi nhập xong chữ, bấm Esc để thoát khỏi chế độ ; dùng chuột dịch chuyển chữ vào vị trí cần thiết. Khi cần bổ sung các chữ trong bản nhạc (trừ lời ca) cũng có thể dùng cách này. Như vậy, bản nhạc đã được hoàn thành. Các bạn có thể in trực tiếp từ phần mềm (nếu có máy in) hoặc tạo file PDF thông qua máy in ảo. 20 21 PHÍM TẮT TRONG ENCORE (5.0.3) Mở một bản nhạc mới [Ctrl]+[N] Mở một file nhạc [Ctrl]+[O] Đóng file đang mở [Ctrl]+[W] Đến một bản nhạc khác đang mở Ctrl+Tab Lưu bản nhạc [Ctrl]+ In bản nhạc [Ctrl]+[P] Undo (hoàn lại thao tác trước đó) [Alt]+[Backspace] hoặc [Ctrl]+[Z] Cut [Shift]+[Delete] hoặc [Ctrl]+[X] Copy [Ctrl]+[Insert] hoặc [Ctrl]+[C] Paste [Shift]+[Insert] hoặc [Ctrl]+[V] Clear (Xóa phần chọn) [Delete] hoặc [Backspace] Select All (Chọn tất cả) [Ctrl]+[A] Đến đầu ô nhịp kế tiếp Phím mũi tên phải Đến đầu ô nhịp trước đó Phím mũi tên trái Xuống khuông nhạc dưới Phím mũi tên xuống Lên khuông nhạc trên Phím mũi tên lên Về đầu bản nhạc Phím Home Về cuối bản nhạc Phím End Lên một màn hình hiển thị Phím Page Up Xuống một màn hình hiển thị Phím Page Down Chuyển dịch nốt sang trái [Ctrl]+[ [ ] Chuyển dịch nốt sang phải [Ctrl]+[ ] ] Tăng nốt nhạc lên nửa cung [Ctrl]+[=] Hạ nốt nhạc xuống nửa cung [Ctrl]+[-] Mở thuộc tính của nốt nhạc được chọn [Ctrl]+ Đặt nốt vào voice 1 [Ctrl]+[1] Đặt nốt vào voice 2 [Ctrl]+[2] Đặt nốt vào voice 3 [Ctrl]+[3] Đặt nốt vào voice 4 [Ctrl]+[4] Đặt nốt vào voice 5 [Ctrl]+[5] Đặt nốt vào voice 6 [Ctrl]+[6] Đặt nốt vào voice 7 [Ctrl]+[7] Đặt nốt vào voice 8 [Ctrl]+[8] Quay đuôi nốt lên [Ctrl]+ Quay đuôi nốt xuống [Ctrl]+[D] 22 Nối trường độ nốt nhạc [Ctrl]+[T] Nối trường độ các nốt [Ctrl]+[T] Luyến nốt nhạc (trên) [Ctrl]+[L] Luyến nốt nhạc (dưới) [Ctrl]+[Shift]+[L] Nhóm/ tách nhóm các nốt cùng trường độ [Ctrl]+[M] Hiển thị/ Ẩn bảng Show/Hide [Ctrl]+[H] Hiển thị Staff Sheet [Ctrl]+[/] Bật toàn bộ 11 bảng công cụ [Alt]+[O] Đóng toàn bộ 11 bảng công cụ [Alt]+[P] Đóng/mở toàn bộ 11 bảng công cụ và Toolbar [Alt]+[K] Bật/ tắt tiếng gõ nhịp [Ctrl]+[F] Hiển thị tất cả các giọng voice [V]+[A] hoặc [V]+[-] Hiển thị voice 1 [V]+[1] Hiển thị voice 2 [V]+[2] Hiển thị voice 3 [V]+[3] Hiển thị voice 4 [V]+[4] Hiển thị voice 5 [V]+[5] Hiển thị voice 6 [V]+[6] Hiển thị voice 7 [V]+[7] Hiển thị voice 8 [V]+[8] Nút mũi tên dùng để chọn [A] Công cụ xóa [E] Công cụ ghi nốt nhạc (hình viết chì) [P] Thu nhạc chơi bằng bàn phím (Record) [enter] Tấu bản nhạc đang có (Play) [Space bar] Tắt nhạc (Stop) [Space bar] Nhảy đến ô nhịp… [M] Phóng đại (Zoom) [Z] Thu nhỏ lại một nấc [Shift]+[Ctrl]+[Z] Phóng đại thêm một nấc [Shift]+[Z] Chọn trường độ nốt tròn [1] Chọn trường độ nốt trắng [2] Chọn trường độ nốt đen [3] Chọn trường độ nốt móc đơn [4] Chọn trường độ nốt móc kép [5] Chọn trường độ nốt móc tam [6] Chọn trường độ nốt móc tứ [7] Chọn trường độ nốt mốc năm [8] Chuyển đổi dấu lặng/nốt [R] 23 Dấu thăng Dấu thăng kép [Shift]+ Dấu giáng [F] Dấu giáng kép [Shift]+[F] Dấu bình [N] Dấu móc ngoặc [Shift]+[N] Dấu chấm nhỏ tăng ½ trường độ [D] Dấu chấm nhỏ kép [Shift]+[D] Dấu liên ba [T]
|