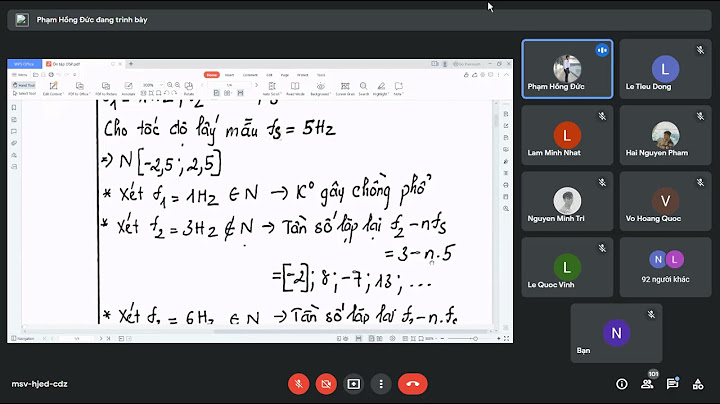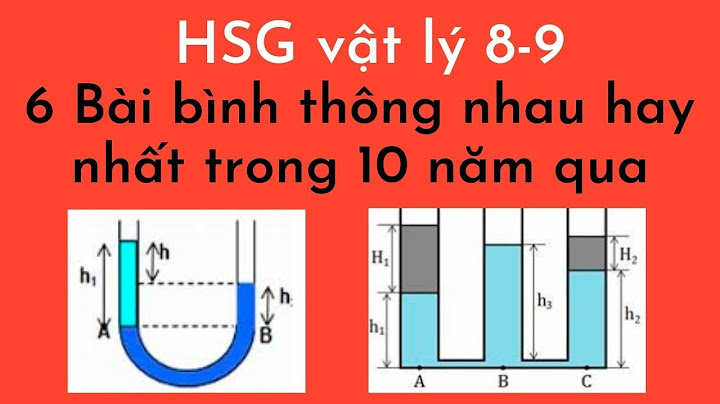Là dòng máy in laser điển hình nổi bật của Ricoh, Ricoh 310DN sở hữu vẻ hình thức bề ngoài khá nhỏ gọn. Không chiếm nhiều diện tích quy hoạnh khi đặt trên bàn thao tác, sắc tố máy lịch sự và trang nhã tương thích với mọi khoảng trống văn phòng .  Không những thế, được sản xuất dựa trên công nghệ tiên tiến của Ricoh. Máy in Ricoh 310DN hoạt động mạnh mẽ với tốc độ lên đến 28 trang/phút, thời gian khởi động nhanh. Đáp ứng tốt nhu cầu in ấn tài liệu với số lượng nhiều. Hơn nữa, chi phí vận hành máy thấp với các tính năng tiết kiệm năng lượng, chắc chắn sẽ là sự lựa chọn không thể thiếu cho các văn phòng công sở hiện nay. Driver Ricoh 310DN là gì?Driver Ricoh 310DN thực chất là một phần mềm trung gian giúp máy tính và máy in Ricoh 310DN có thể kết nối được với nhau. Thông qua phần mềm này, máy in Ricoh 310DN có thể nhận lệnh in từ máy tính và thực hiện in ấn tạo ra sản phẩm. Đồng thời, mọi tình trạng của máy in Ricoh 310DN như hết mực, hết giấy, kẹt giấy,… cũng đều sẽ hiển thị trên máy tính để thông báo cho người dùng. Như vậy, chúng ta có thể hiểu đơn giản driver Ricoh 310DN đóng vai trò như một “phiên dịch viên”. Giúp máy tính và máy in Ricoh 310DN có thể “giao tiếp” được với nhau và hỗ trợ nhau hoàn thành công việc một cách nhanh chóng và hiệu quả nhất. Đối với mỗi dòng máy in khác nhau sẽ được Ricoh cung ứng bộ driver cài đặt ứng dụng khác nhau thích hợp với từng hệ điều hành quản lý của máy tính. Do đó, việc cài đặt driver Ricoh 310DN yên cầu sự đúng chuẩn tuyệt đối . Trên thực tế, có rất nhiều bạn thắc mắc tại sao chương trình thông báo đã cài đặt thành công driver Ricoh 310DN nhưng vẫn không thể kết nối đến máy in. Nguyên nhân ở đây có thể là do bạn đã cài đặt sai driver Ricoh 310DN không tương thích với hệ điều hành máy tính.  Thông thường, việc cài đặt driver Ricoh 310DN sẽ được triển khai bằng một chiếc đĩa CD do nhà phân phối cung ứng khi mua máy mới. Tuy nhiên, hoàn toàn có thể vì một nguyên do nào đó mà bạn không có đĩa CD để cài đặt driver thì cũng đừng quá lo ngại. Giải pháp tốt nhất dành cho bạn trong trường hợp này đó là tải trực tiếp và cài đặt driver Ricoh 310DN trong link trong bài viết này nhé . Bạn đang ở : Trang chủ » Danh mục » Sửa chữa – Cài đặt » Hướng dẫn cài đặt Driver card in máy photocopy Ricoh Hướng dẫn cài đặt Driver card in máy photocopy RicohHướng Dẫn Cài Đặt Driver Card In Máy Photocopy Ricoh I/ DOWNLOAD DRIVER IN-Bước 1: Download driver in tương ứng tại Danh mục “Download Driver”  II/ GIẢI NÉN DRIVER IN-Bước 2: Mở file vừa download, tại màn hình “Welcome” chọn “Next”           IV/ CÀI DRIVER IN – Bước 12 : Tại màn hình hiển thị “ Install the printer driver ”. Khung “ Manufacturer ”, chọn “ Ricoh ”. Bấm nút “ Have Disk … ”       -Bước 18: Tại Tab “General”, bấm nút “Preferences…”       Đến đây đã hoàn tất cài đặt. Quý Khách có thể bắt đầu công việc in ấn. Đang xem : Hướng dẫn cài máy in ricoh sp310dn Xem thêm : Máy In Đa Năng Canon 249D w, Rẻ Nhất, Máy In Đa Năng Canon Mf 249D w Admin phản hồi: Cám ơn bạn đã quan tâm, chúng tôi sẽ cố gắng tải thật nhiều bài viết hay. Thân mến! Bình luận hay có quan điểm góp phần. Vui lòng điền vào form bên dưới và gửi cho chúng tôi. Nội dung : Nội dung Tôi muốn nhận câu vấn đáp về câu hỏi này qua email Hướng dẫn lắp ráp máy Photocopy RICOH và GESTETNER – Hướng dẫn lắp ráp máy phtocopy Ricoh Aficio MP 1500 – … Xem thêm : In Decal Lên Áo Là Gì – Cách In Decal Lên Áo Thun Hướng Dẫn Thông Tin – Tiêu Chí Bán Hàng – Hướng dẫn Mua Hàng – Hình Thức Thanh Toán – Vận chuyển, Giao Nhận – Chính Sách Bảo hành – Chính sách đổi trả hàng và hoàn tiền – Thông tin liên hệ – Bảo mật thông tin Trụ Sở Chính : 53 Trần Bình Trọng, Phường 1, Quận 5, TP.HCM. Phòng Trưng Bài: 835/8 Trần Hưng Đạo, Phường 1, Quận 5, TP.HCM Điện Thoại: (028) 39 225 250 (6 Line) – 39 225 260 – 39 225 270 Fax: (028) 39 246 798 Mã số thuế:0 3 0 5 4 1 2 1 4 2 Website:www.nhattienthanh.com -www.congdonginan.com Email:info Liên kết Website máy photocopy, cho thuê máy photocopy, máy photocopy hàng tọa lạc, máy photocopy giá rẻ, bang gia máy photocopy, máy photocopy ricoh gia re, máy photocopy toshiba gia re, máy photocopy canon gia re , |