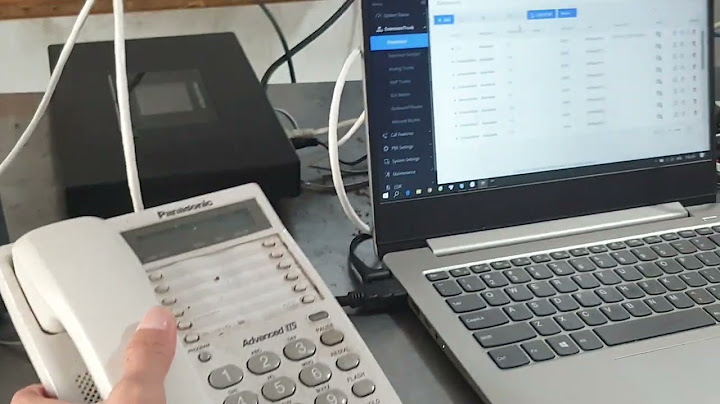T hS . N G U Y Ễ N CỒ N G M IN H - Đ Ứ C H À O và nhóm tin học thực dụng Hướng dẫn thực hành Photoshop CS5 Chỉ dẫn bằng hình cho người mới sử dụng Bộ sách gồm 2 tập trình bày toàn diện về các kỹ năng Photoshop từ căn bản đến nâng cao với các chỉ dẫn từng bước kèm hình ảnh minh hoạ trực quan sẽ giúp bạn dễ dàng nắm bắt các bưđc thực hiện và do đó làm việc hiệu quả hơn với Photoshop CS5. Sách sử dụng các ví dụ thực tế để bạn biết trường hợp nào thì nên áp dụng kỹ năng nào. Hơn nữa, các chỉ dẫn từng bước được trình bày ngắn gọn và súc tích sẽ cho bạn biết cách Ihực hiện các tác vụ, bao gồm cài đặt và khởi động Photoshop CS5 Sách được bố cục theo một trình tự logic từ những tác vụ đơn giản nhất cho đến những tác vụ nâng cao hơn. NHÀ XUẤT BẢN HỒNG ĐỨC L ờ l NÓI ĐẦU Chúc mừng bạn đã có trong tay bộ sách "Hướng dẫn thực hành Photoshop CS5 - Chì dẫn bằng hình cho người B Dóng một tài liệu B Hoàn tất Giói thiệu Adobe Photoshop CS5 là một chương trình th iế t kế đồ họa và cải tiến ảnh chạy trơn tru trên cả nền Windows và nền Macintosh. Adobe Photoshop gồm hai ấn bản: Photoshop CS5 và Photoshop CS5 Extended. Ân bản Photoshop CS5 Extended có tấ t cả tính năng y như th ế trong ấn bản Standard. Tuy nhiên, ấn bản Extended chứa thêm các tính năng nhắm đến việc tạo nội dung phức tạp hơn. Adobe Photoshop CS5 và Photoshop CS5 Extended là những chương trình độc lập, nhưng cũng là một phần của Creative Suite của Adobe gồm những chương trình chuyên nghiệp làm việc cùng với nhau để giúp bạn tạo ra các mẫu thiết kế trên bản in, trên Web hoặc trê n các thiết bị di động. Tất cả chương trình Creative Suite 5 cũng bao gồm thêm các chương trình và dịch vụ Adobe - Bridge, cs Live, ConnectNow, Device Central, Extension Manager và ExtendScript Toolkit - để giúp bạn quản lý và làm việc với các file. Các nghệ sĩ sáng tạo từ Hollywood, các nhà thiết kế brochure cũng như những người dùng bình thường chuyển sang Photoshop vì nó đã chứng minh khả năng tạo những hiệu ứng đặc biệt và các ảnh ghép. Khả năng Photoshop xử lý các ảnh kỹ thuật số, phục hồi các bức ảnh cũ những như tạo ảnh nghệ thuật kỹ thuật số ngav từ đầu đã làm cho Photoshop trỏ th àn h chương trìn h hàng đầu không th ể tra n h cãi trong ngành công nghiệp kỹ thuật sô". Khi nói đến xử lý ảnh kỹ thuật số. Photoshop th ật sự là phần mềm tốt nhất mả ngành công nghiộp máy tính đã mang lại. Photoshop chấp nhận các ảnh được tạo bằng bất kỳ camera kỹ thuật ■ỈO hoặc các ảnh phim chụp truyền thống được chuyến đổi thành dạng số thông qua việc sử dụng một máy scanner. Một khi một ảnh được mở rrv*ufío \V ;•v;-•:• ;{■\S; lỆ ĩịỆ -: — 3 |Ẩ \>• ìỉ - . - • ; $ 2 r :: ■2p-.v -Sy; ■> .■""■■ ■ , -■ • ■' Hãy nhớ chuẩn bị sẵn số seri bởi vì bạn sẽ phải gõ nhập nó trong tiến trình cài đặt. Bạn nên cất số seri đó ở một nơi an toàn phòng hờ bạn cần để cài đặt lại Photoshop. Cài đặt Photoshop CS5 trong Macintosh 1. Chèn DVD Photoshop CS5 vào ổ đĩa CD ROM hoặc download phần mềm trực tuyến sang đĩa cứng. 2. Nếu cần thiết, nhấp đôi biểu tượng DVD hoặc mở folder có phần mềm dược download và sau đó nhấp đôi biểu tượng install. 3. Làm theo các hướng dẫn trên màn hình để cài đặt sản phẩm; trìn h cài đặt đề nghị bạn đọc và chấp nhận một hợp đồng đăng ký bản quyền; gõ nhập một số sơ ri, chỉ ngôn ngữ mà bạn muôn, nhập hoặc tạo một Adobe ID hoặc bỏ qua bước này và xác định nơi bạn muốn cài đặt phần mềm. . m- - i r ỉ í a j n 9 í ì ặ ú i ề + * t » m ằ Ê Ệ ữ * I n s ta ll M MÍM O T - p t i o n s 1 1 * i CSl HU WUlOMt t & m i 1« M . StftlAl NiJMfttft 11 Bạn có thể tạo một shortcut trên Macintosh. Rê và thả chường trình Photoshop đến cuối màn hình monitor và sau đó thêm nó vào panel shortcuts. Bạn có thể sử dụng một phiên bản 32 hoặc 64 bít của Photoshop. Các thuật ngữ 32 bit và 64 bít nói dến cách một CPU máy tính xử [ý thông tin. Một hệ thông 64 bit xử lý các lượng lớn RAM lìiệu quả hơn các hệ thống 32 bit. Phiên bản 64 bit của Photoshop (mói) thực hiện các tác vụ hàng ngày nhanh hơn 10% đặc biệt khi bạn làm việc với các file rất lớn. Các yêu cẩu hệ thống Photoshop CS5 Phần cứng / phần mềm Windows Bộ xử lý máy tính (Computer Processor) Hệ điều hành (Operating System) 0 đĩa cứng (Hard Drive) RAM có sẵn Video Card Độ phân giải monitor Ó đĩa DVD ROM Macintosh Bộ xử lý máy tính Hộ diều hành Ổ dĩa cứng RAM có sẵn Video Card Độ phân giải monitor 12 Chương 1: Khởi đầu với Photoshop CS5 hàng tháng và bạn cũng có thế’ xác định xem bạn có muốn Adobe tự động download các bản cập nhật hoặc hỏi trước khi download hay không. Khởi động Photoshop CS5 trong Windows 1. Nhấp S ta r t trên th anh tác vụ (taskbar). 2. Trỏ vào A ll P ro g ra m s (thay đổi thành Back). 3. Trỏ vào menu Adobe Collection CS5 nếu cần thiết. 4. Nhấp A dobe P h o to sh o p CS5. 0 ò o 5. Nếu bạn khơi dộng Photoshop CS5 lần đầu tiên, có thê bạn (lược nhắc xác định những diều sau đây: B ShậỊ) hoậc tạo mội Adobe ID d ể dăníị kỹ sản Ị)bẩni, nbcípStỉbm it rà san dó n b ấ p D o n e . Đ iểu c ầ n b iế t Bạn có thế tạo và sử dụng một biểu tượng shortcut trcn desktop đố khơi động Photoshop (Win). Nhấp Start ưên tnskbar, trỏ v;io All Programs, nlìấp phải Adobe Photoshop CS5, trỏ vno Send To và sau đó nluíp Desktop (CrenU' Shơricut). Nhấp dôi biểu tượng sortcut trcn desktop để khởi động Photoshop. '% 2< ÍT Toolbox Menu Workspace Thanh Options •«>: g Ị 1" - Vu i w <%> 8_ 'ht***fmyuó+ĩi*tỊỌ;U ỉ »*«►<>>«. >t 3 o t*.« í*®** «•* .Jî-V il '£¿21 -JWläk:. i Au-VII> 1. Nhấp menu W indow s. . •* Cho bạn truy cặp các panel của Photoshop I / Aii*u\t«wr»•. \ »V Anirruimn ftiu'.fc ( lur.n^'s ___ fW f v*«!!«f“ y to «' H'iitrv ĩntA L.m» t-CH'i» M e jiU 'iire r.1 5.CỌ Thủ thuật Đê đóng một panel, hoặc một tab, nhấp menu Options và sau đó nhấp Close Tab Group hoặc Close (cho một tab). Trên Mac bạn cũng có thể nhâp nút Close trên panel. Thu gọn hoặc mở rộng một panel 1. Để thu gọn hoặc mở rộng một panel mở, nhấp vùng xám sậm hoặc nhấp đôi một tab nhỏ trên thanh tiôu đề của panel. Nếu panel ở chế độ icon, nhấp vào biểu tượng đề mở rộng hoặc thu gọn nó. Để giảm panel trở lại thành chế độ icon, nhấp vào các mũi tên hướng sang phải đôi trong vùng xám sậm. Để mở rộng từ các biểu tượng sang các panel, nhấp vào các mũi tên hướng sang trái đôi. COLOR ị SWATCHES ị 5TỴl£S □ “ * .vr-'fTjí ’A :: Íls2~ ] 1^-.’ rr¿2 ! Các panel được mở rộng LA VERS CHANKÍLS •:1 tùy chọn: nút Collapse to Icons, nút Close và một menu Options. Menu Options cung cấp cho bạn các lệnh panel. Toàn bộ tập hợp panel có một mũi tên kép ở phần trên cùng mà bạn có thể sử dụng đế thu gọn và mở rộng toàn bộ panel qua lại giữa các biểu tượng và panel đầy đủ. Thêm một panel 1. Chọn một panel bằng việc nhấp vào panel có tên hoặc nhấp menu W indow s và sau đó nhấp tên panel mà bạn muốn hiển thị. 2. Rê panel vào một nhóm khác. Một nhóm có hai panel: Color và Nhấp đề chọn các lệnh từ menu panel Bớt đi một panel 1. Chọn một panel bằng việc nhâp vào panel có tên hoặc nhấp menu W indow và sau đó nhấp tên panel mà bạn muốn hiển thị. ỉn J SWATCHÊS : 'Vv. - ’ COLOR --r COLUfc % A] r 4^ Nhấp dể thu gọn tập hợp panel. rTềị 1 HíSTÔ^UA*» ¡¡ỳ iNro ị ị Ị coicfi DK SWATCHC5 A 1 STÌUÍ 11 LAVUS CHAKKUS * Current Colors Make Ramp Web Safe rici*vf* Close Tab G foup £ Chương 1: Khởi đầu với Photoshop CS5 19 Làm v iệc vái các công cụ Photoshop Photoshop có rất nhiều công cụ cho một nhà thiết kế Photoshop khả năng điều khiển đáng kể đối với bất kỳ vấn đề thiết kế sáng tạo mà có thể xảy ra. Ví dụ, hộp công cụ (toolbox) Photoshop chứa 8 công cụ chọn (bạn có thể không bao giờ có đủ các công cụ chọn), 10 công cụ painting (tô vẽ) hoặc công cụ Shape, 4 công cụ type và 12 công cụ dành riêng cho việc phục hồi và chỉnh sửa ảnh. Bổ sung cho bộ SƯU tập đó, các công cụ slicing, sampling và viewing và bạn có tổng cộng 70 công cụ. Khi bạn làm việc trên một tài liệu, điều quan trọng là phải biết những công cụ nào có sẵn và chúng có thể giúp ích gì trong việc đạt được các mục đích th iế t kê của bạn. Photoshop thích tiết kiệm không gian, do đó nó hợp n h ất những công cụ tương tự nhau bên dưới một nút. Để truy cập nhiều công cụ, nhấp và giữ trên bất kỳ nút toolbox chứa một tam giác nhỏ màu đen được đặt ở góc phải phía dưới nút công cụ. Hãy dành một chút thời gian để khảo sát toolbox Photoshop và tìm hiểu các công cụ. Toolbox Photoshop chứa các công cụ cần thiết để làm việc qua bất kỳ tác vụ Photoshop nhưng không nhất thiết nhấp vào một công cụ đổ truy cập nó. Chỉ việc sử dụng một mẫu tự của bảng chữ cái là có thổ jệ Ivecrocp«' ?004 M y ^ C e 'urrn M i’ Ow*« 7e©> C o 'o1 *ocỉ Ru*' "oc* ■ » iw t * 0 0 « "oe • fc u lh T00 J j 'ý spot ý ^ ¡ỵv; J Y V Toot ề/M3 t i. A T. A D r í « Sí «1(0« Tco H vto-v 6 r ự i* *001 A n H ÍĨC Y A ý* fcom Too r I ^ . w/ E A .*« S t' ?vv e ?e«d I*p '.«^«»1 T*>? ■*»! »«r?ci« To*: » ■ ^ lû fo i V^A 'oo [Qj Chưdng 1: Khởi đầu với Photoshop CS5 22 3. N hâp mũi tên danh sách P reset và sau đó chọn một tài liệu xác lập sẵn (preset) hoặc chọn một tùy chọn riêng của bạn đế’ tạo một tài liệu tùy ý. M W idth và H eight. Chọn từ các sổ đo khác nhau chẳng hạti như point, centimet hoặc inch. M Resolution. Chọn một độpbãn giải, chẳng bạn như 72pixel /inch (ppi) d ể sử dụng online và 30 0 ppi đ ể in. M Color M o d e. Cbọn một cbế độ màn cbẳníị bạn nbit RGB cbo mciu t'Ci grayscale cho đen / trắng. M B ackground Contents. Chọn một mèm nền hoặc một nền trorig suốt. 4. Nhấp OK. o N ew Name Preset U n title d / I p ix e ts /in c h T) C o lo r M ode C a ckg ro u n d C o n te n ts . RÜB C o lo r c ) & b il : ! * ] n • D e v itv C « i h m I.. . -Ị T 'ỉ White im a g e Size. S i t fiK Chọn một chế độ màu Một chế độ màu (color mode) còn được gọi là vùng màu (color space) quyết định Photoshop hiển thị và in một ảnh như thế nào. Bạn có thể chọn một chế độ màu (dựa vào các chế độ được sử dụng trong việc xuất bản) cho các tác vụ khác nhau. Bạn có thể chọn một chế độ màu khi bạn tạo một tài liệu mới hoặc thay đổi một chế độ màu cho một tài liệu hiện có. Các chế độ màu thông thường bao gồm: Grayscale. Tốt nhất cho việc in các ảnh đen trắng và ảnh hai màu (duotone). Chế độ này sủ dụng một kênh (channel) và có tối đa 256 sắc thái xám. RGB (Red, Green và Blue). Tốt nhất cho các ảnh màu trực tuyến và đa phương tiện. Red (đỏ), green (xanh lục) và blue (xanh dương) cũng là các màu chính trên một monitor. CMYK (Cyan, Magenta, Yellow và Black). Tốt nhất cho việc in thương mại các ảnh màu. LAB (c á c kênh L um inosity, A và B). Tốt nhất cho việc hiệu chỉnh ảnh. Chế độ này đặt tất cả thông tin thang độ xám (grayscale) trên kênh L và tách các màu sang các kênh A và B. Đé biết thêm thông tin về màu, xem chương 8. Chọn độ phân giải ảnh Photoshop làm việc chủ yếu với các ảnh raster (mành). Các tài liệu raster là các ảnh được cấu tạo từ các pixel. Một pixel là một đơn vị thông tin chứa thông tin màu và chi tiết trên ảnh. Hãy xem một tài liệu Photoshop như là một bức tường gạch với các viên gạch riêng lẻ trong tường tượng trưng cho các pixel riêng lẻ trong ảnh. Các tài liệu mở trong Photoshop có một độ phân giải riêng biệt. Độ phân giải của ảnh cùng với chiều rộng và chiều cao của nó tượng trưng cho bao nhiêu pixel mà ảnh chứa. Vì các pixel (các viên gạch trong bủc tường) tượng trưng cho thông tin, một tài liệu chứa càng nhiều pixel thì Photoshop có càng nhiều thông tin để xử lý hoặc cải tiến ảnh. tăng, do đó các pixel trở nên lớn hơn, dẫn đến một ảnh thô hơn hoặc bị pixel hóa (pixelate). Tạo một tài liệu mới sử dụng các P reset Khi bạn tạo các tài liệu cho những mục đích cụ thổ chẳng hạn như Web, phim, video hoặc để sử dụng trên một th iết bị di động, bạn biết tầm quan trọng của việc tạo các tài liệu mà sẽ hoàn toàn đáp ứng các yêu cầu đầu ra của đích file được chỉ định. Có sẩn các cỡ file xác lập sẵn trong menu preset cho bạn tạo các ảnh với một hệ số tỷ lệ kích cỡ và pixel bù đắp cho việc định tỉ lệ khi bạn đưa chúng vào các chế độ xuất khác nhau. Khi bạn làm việc với menu Preset, việc đòi hỏi bạn phải đoán trong việc tạo các tài liệu ảnh, Web, thiết bị di động, phim và video tương thích trong Photoshop là chuyện của quá khứ. Tạo một tài liệu mới sử dụng các preset 1. Nhấp menu F ile và sau đó nhấp New. 2. Nhấp mũi tên danh sách P r e s e t và sau đó chọn từ các preset có sẵn. B Photo Ềr Web u Mobile & Dei'ice Film and Video B Custom 3. Nhấp mũi tên danh sách Size và sau đó chọn Preset mà bạn muốn. Các tùy chọn khác nhau phụ thuộc vào loại tài liệu mà bạn muôn tạo. B Photo. Ví dụ, Landscape 4 X 6. m W eb. Ví dụ, 640 X 480 Ml Mobile & Devices. Ví dụ, 176 X 208 pixel vuông. Trái lại một ảnh hiển thị trên một monitor video không gồm các pixel gì cả. Các pixel không vuông thường được sử dụng nhiều n hất bằng việc mã hóa các thiết bị để sản xuất video. Khi import một ảnh được tạo ra bởi một chương trìn h đồ họa pixel vuông vào một chương trình biên tập video, chẳng hạn như Adobe Premiere, các pixel vuông được tự động định tỉ lệ thành các pixel không vuông để mã hóa video. Việc định tỉ lệ này dẫn đến một ảnh bị biến dạng. Theo mặc định, các tài liệu pixel không vuông mở với Pixel Aspect Ratio Connec tion được bật. Điều này cho phép bạn xem trước ảnh sẽ xuất hiện như th ế nào trên một thiết bị xuất chẳng hạn như một monitor video và Chương 1: Khỏi đầu với Photoshop CS5 26 xem nó sẽ xuất hiện như thế nào khi được xuất trong một th iết bị video tương tự (analog). Nhằm theo kịp với một ngành công nghiệp luôn thay đổi, Adobe đưa vào các tùy chọn Pixel Aspect ratio sau đây: DVCPRO HEADER 1080(1.5) và HDV 1080/DVCPRO HEADER 720 (1.33) Làm việc với các pixel không vuông 1. Nhấp menu F ile, và sau đó nhấp New. 2. ở cuối hộp thoại New, nhấp mũi tên danh sách P ix e l A sp ect R a tio , chọn b ất kỳ xác lập pixel không vuông và sau đó nhấp OK 3. Nhấp menu W indow s, trỏ vào A rra n g e , nhấp New Windows để tạo một cửa sổ mới và sau đó chọn cửa sổ mới. 4. Nhấp menu View, trỏ vào P ix el A sp e c t R a tio và sau đó chọn Scrc«fl Mod« X’ K K0 Xỉ Square 0 1 .'DV NTSC (Ử.91) Ü 1 /D V PAL 11 09) DI 'DVNTSr Wu(j»siHM M 1il ?Ì) V HOV lO fiO /D VfPR O HO ? ? C i n D iv O V PAt W i{l«scfccn il.4 6 > ► AnamorphiC 2 I (2» IMHRO HÜ lo w tl ^hn»v ► ÄR 1Mk Wo*; 2. Nhấp mũi tên danh sách F iles of T ype (Win) hoặc E n a b le (Mac) và sau đó chọn một định dạng. 3. Nhấp mũi tên danh sách Look In (Win) hoặc W h ere (Mac) và sau đó chọn vị trí nơi ảnh mà bạn muôn mở được lưu irữ. 4. Nhấp file ảnh mà bạn muốn mở. |