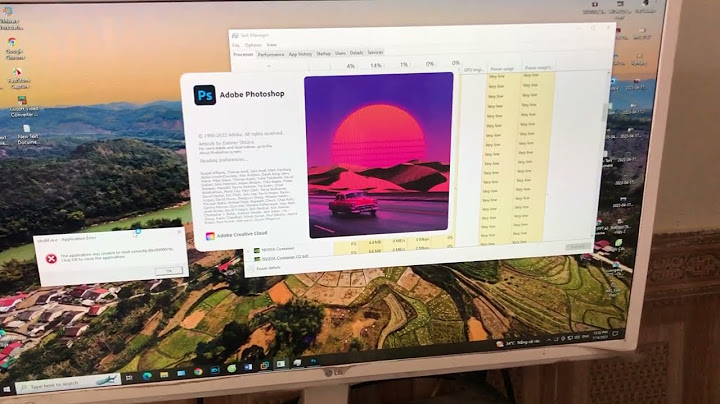Gradient backgrounds started becoming popular around the time of iOS 7 (2013). With just a little code, adding a gradient background can uplift a dull looking user interface (UI). Show
There are many ways to create background gradients, below is just one simple approach: In a new Xcode iOS project, open Main.storyboard, from the Object Library drag a new View onto the View Controller. Set the View’s top, bottom, left and right constraints to be zero and ensure ‘Constrain to margins’ is deselected. Add an IBOutlet to ViewController.swift with the name backgroundGradientView and connect it to the newly added View. Below super.viewDidLoad(), create a gradient layer and apply it to your View. import UIKit class ViewController: UIViewController { By default the gradient is rendered vertically from top to bottom, you can further customise the gradient by setting gradient start and end positions. Finding colours that blend well together can be a little hit and miss, thankfully uiGradients and iOS 7 Colors have a nice collection of gradient swatches. View’s Alpha value is a floating-point number in the range 0.0 to 1.0, where 0.0 represents totally transparent and 1.0 represents totally opaque. Changing the value of this property updates the alpha value of the current view only. The UIView class hierarchy lies at the core of Swift UIKit, forming the backbone of iOS user interface development. In this article, we unravel the intricacies of UIView and its subclasses, providing insights into their functionalities and relationships. The main focus of this article is the hierarchy of the UIView and its subclasses and its main attributes. In this article we won’t have any code. By the way today I’m happy and wish you all happiness 😬. Table of contents
Introduction to UIViewOverview of UIViewThe UIView class serves as a fundamental element for creating and managing visual content within iOS applications. It represents a rectangular area on the screen that can display content, respond to user interactions, and participate in the view hierarchy. UIView is highly versatile and forms the backbone of user interface development in Swift’s UIKit framework. UIView objects are responsible for rendering visual elements such as text, images, buttons, and more. They can be customized with various properties like background color, alpha transparency, and border styling to achieve the desired visual appearance. UIViews can also be arranged and nested hierarchically to create complex user interfaces. One of the key features of UIView is its ability to respond to user interactions. By implementing event handling methods, UIViews can detect and respond to touch events, gestures, and other user inputs. This interactivity allows for intuitive and engaging user experiences. UIView provides a rich set of properties and methods for manipulating and controlling the appearance and behavior of the user interface. Developers can programmatically modify attributes such as position, size, rotation, and opacity of UIViews. Additionally, UIView offers methods for adding and removing subviews, managing constraints, and handling animations. Basic Properties and MethodsUIView provides a rich set of properties and methods that enable developers to manipulate and control the appearance and behavior of the user interface. These include properties such as frame, bounds, and center for positioning and sizing views, as well as methods for adding, removing, and arranging views in the view hierarchy. Properties
For more, you can read this tweet of mine
Methods:
And a lot more that you can see in the documentation: But if you want my advice don’t jump on the documentation to pour over all the information provided for UIKit, but rather just read the part that you are in need of. Of course, a fast scheme can be helpful to just get an idea of the whole picture of the UIView class. Coordinate System and FrameA coordinate system provides a structured framework for representing and manipulating points, lines, and shapes within a two-dimensional or three-dimensional space. In the context of UIView, the coordinate system is typically defined in terms of pixels, with the origin (0, 0) located at the top-left corner of the view. Horizontal coordinates are measured along the x-axis, increasing from left to right, while vertical coordinates are measured along the y-axis, increasing from top to bottom. Introducing Frames: The Rectangle of Representation A frame is a rectangular region that defines the position, size, and orientation of a UIView within its superview. The frame is represented by a CGRect structure, which encapsulates the origin (x, y) coordinates of the frame’s top-left corner, its width, and its height. Transforming Frames: Positioning and Rotating UI Elements Frames can be transformed using a variety of methods to position and rotate UI elements within their superview. These transformations, such as translation, scaling, and rotation, are defined using CGAffineTransform matrices, allowing developers to precisely control the placement and orientation of UI elements. Frame-Related Properties of UIView UIView provides several properties related to its frame, enabling developers to access and modify its position, size, and orientation. These properties include:
Utilizing Frame-Related Methods UIView provides several methods for manipulating its frame and related properties. These methods include:
Practical Applications of Frames Frames play a crucial role in various aspects of UI development, including:
View HierarchyThe view hierarchy forms the underlying structure of the user interface (UI). It is a tree-like arrangement of UIView objects, where each node in the tree represents a visual element, such as a button, label, or image. This hierarchical structure plays a crucial role in organizing and managing UI elements, enabling developers to create complex and visually appealing applications. Understanding the Essence of UIView UIView is the fundamental building block of the view hierarchy. It represents a rectangular region on the screen that can contain other UI elements or display content. Each UIView has a frame, which defines its position, size, and orientation within its superview. Views can also have a transform, which modifies their position and orientation relative to their superview. Exploring the Tree-like Structure The view hierarchy is a tree-like structure, with the UIWindow object at the root. Each UIView can have one or more child views, forming branches of the tree. Parent views contain their child views, and child views are positioned relative to their parent views. This hierarchical organization allows for efficient management of UI elements, enabling developers to group related elements together and apply transformations and styles to entire branches of the tree. Navigating the View Hierarchy Developers can use various methods to traverse the view hierarchy and access specific views. These methods include:
The Role of the Responder Chain The responder chain is a mechanism for handling user events within the view hierarchy. When a user interacts with a UI element, an event is sent down the responder chain until a view responds to the event. Each view in the hierarchy has a chance to handle the event, and if it does not, the event is passed to its parent view. This allows developers to implement event-handling logic in a modular and organized manner. For more read this post: The Significance of View Life Cycle Methods Views have a life cycle that consists of several methods that are called when the view is created, destroyed, or resized. Developers can implement these methods to perform custom initialization, cleanup, and layout tasks. These methods include:
Auto Layout and ConstraintsAuto Layout and Constraints are essential tools for crafting user interfaces that adapt gracefully to various screen sizes and orientations. Auto Layout provides a declarative approach to layout management, allowing developers to define rules that govern the positioning and resizing of UI elements. Constraints, the building blocks of Auto Layout, specify relationships between views, ensuring that they are positioned and sized consistently across different devices. A Declarative Approach to Layout Auto Layout departs from the traditional imperative approach to layout, where developers explicitly set the frames of UI elements. Instead, Auto Layout takes a declarative approach, allowing developers to define rules that specify how views should be positioned and resized relative to each other and their parent views. This declarative approach simplifies the layout process and makes it easier to maintain complex UI layouts. The Anatomy of Constraints: Building Blocks of Auto Layout Constraints are the fundamental building blocks of Auto Layout. They define relationships between views, specifying how they should be positioned and sized relative to each other and their parent views. Constraints can be based on various attributes, such as equal distances, margins, and proportionality. Types of Constraints: A Spectrum of Relationships Auto Layout offers a variety of constraint types to express different relationships between views:
Priority and Priority Levels: Balancing Layout Conflicts Constraints can have different priorities, allowing developers to resolve conflicts when multiple constraints are applied to a view. Higher priority constraints take precedence, ensuring that they are satisfied before lower priority constraints. This prioritization scheme provides flexibility in handling complex layout scenarios. Fore more read this: Layout Guides: Defining Layout Boundaries Layout guides are invisible views that can be used to define layout boundaries for other views. This allows developers to create reusable layout patterns and enforce consistent spacing and alignment across different UI elements. Activating and Deactivating Constraints: Controlling Layout Behavior Constraints can be activated or deactivated, enabling developers to control their impact on the layout. Activated constraints determine the current layout, while deactivated constraints are ignored. This flexibility allows for dynamic layout changes and conditional layout configurations. Utilizing Visual Format Language (VFL): A Concise Way to Define Constraints Visual Format Language (VFL) provides a concise way to define constraints using string-based descriptions. VFL expressions represent relationships between views and their attributes, such as sizes, margins, and alignment. Auto Layout and Interface Builder: Working in Tandem Interface Builder, Apple’s graphical user interface (GUI) design tool, provides a visual interface for creating Auto Layout constraints. Developers can drag and drop visual representations of constraints to establish relationships between UI elements, making it easier to design and refine layouts. Testing Auto Layout: Ensuring Consistent Behavior Unit tests and UI tests can be used to ensure that Auto Layout constraints are working as expected and that the layout remains consistent across different devices and orientations. Testing Auto Layout ensures that UI elements are positioned and sized correctly in various scenarios, enhancing the overall user experience. View Animations and TransitionsView Animations and Transitions play a pivotal role in enhancing the user experience by providing visual cues that guide users through interactions and state changes. Animations and transitions make UI elements move, change appearance, and transform in a way that captivates attention and conveys a sense of responsiveness and fluidity to the application. Introducing View Animations: Breathing Life into UI Elements View animations allow developers to add motion and dynamism to UI elements, making interactions more engaging and intuitive. These animations can involve changes in position, size, opacity, rotation, and other properties of views. Types of View Animations: A Spectrum of Visual Effects
Easing Functions: Controlling the Rhythm of Animations Easing functions control the speed and acceleration of animations, allowing developers to create smooth and natural-looking movements. These functions define the rate at which an animation progresses over time. Animation Timing: Setting the Pace of Visual Changes Animation timing parameters, such as duration, delay, and repeat count, provide control over the overall timing and repetition of animations. These parameters allow developers to fine-tune the timing of animations to match specific use cases and design intentions. Animation Options: Enhancing Visual Appeal Animation options provide additional control over the look and feel of animations. These options include:
Transitioning Between Views: Seamlessly Moving from One State to Another View transitions provide a smooth and visually appealing way to move between different views within an application. These transitions can be used to present new content, reveal hidden elements, or navigate between different screens. Types of View Transitions: A Palette of Visual Effects Swift offers a variety of transition types to cater to different use cases:
Transition Timing and Options: Controlling the Flow of Transitions Transition timing parameters and options, similar to animations, provide control over the timing and appearance of transitions. These parameters allow developers to fine-tune the duration, delay, and behavior of transitions to match specific design intentions. Utilizing Animators for Complex Transitions Animators provide a powerful and flexible way to implement complex transitions that involve multiple views or specialized timing curves. Animators allow developers to control the underlying animation objects and fine-tune the behavior of transitions with granular precision. Gesture RecognizersThese recognizers detect and interpret various user gestures, such as taps, swipes, pinches, and rotations, transforming user actions into meaningful interactions within the application. Introducing Gesture Recognizers: Understanding User Intentions Gesture Recognizers are specialized objects that monitor user interactions with UI elements. They continuously track the user’s touch and movement data, analyzing it to identify specific gestures and their associated properties. Types of Gesture Recognizers: A Spectrum of User Actions UIKit provides a comprehensive set of gesture recognizers to capture a wide range of user interactions:
Custom Gesture Recognizers: Tailoring Interactions to Specific Needs Developers can also create custom gesture recognizers to handle specialized interactions that are not covered by the built-in recognizers. This allows for greater flexibility in capturing and interpreting unique user gestures. Adding and Removing Gesture Recognizers: Integrating User Interactions Gesture recognizers are attached to UIViews, enabling them to detect and respond to user interactions within their boundaries. Developers can add and remove gesture recognizers to control which interactions are handled by a particular view. Configuring Gesture Recognizers: Defining Interaction Properties Gesture recognizers can be configured to specify various properties, such as:
Responding to Gesture Recognizer Events: Handling User Interactions Gesture recognizers send events when they recognize specific gestures. Developers can implement methods in the delegate object to handle these events and perform corresponding actions, such as updating UI elements, navigating between screens, or triggering application-specific behaviors. UIView SubclassesThe UIKit framework provides a variety of UIView subclasses that cater to different types of UI elements:
UIView Parent’s classesUIView’s parent classes provide a structured framework for building and managing UI elements. The key parent classes include:
Inheritance Structure: Understanding RelationshipsThe inheritance hierarchy of UIView looks like this: NSObject └── UIResponder └── UIView This hierarchy illustrates the relationships between the different parent classes of UIView. Each subclass inherits the properties and methods of its parent class, allowing for code reuse and consistent behavior across UI elements. How to set alpha on view in Swift?Any SwiftUI view can be partially or wholly transparent using the opacity() modifier. This accepts a value between 0 (completely invisible) and 1 (fully opaque), just like the alpha property of UIView in UIKit. What is alpha in UIView?This controls the transparency for the view. If the value is 1.0, the view is completely opaque, if the value is 0.0 the view is completely transparent. How do I make the background transparent in Swift?Just add a Storyboard Segue with Kind set to Present Modally to your modal view controller and on this view controller set the following values:. Background = Clear Color.. Drawing = Uncheck the Opaque checkbox.. Presentation = Over Current Context.. How do you make an inner shadow in Swift?Inner Shadow. One, you must use a Text, Image or Shape since Foreground Style doesn't work directly on background containers like VStack or HStack.. Second, the Foreground Style needs a color to show the shadow. As a result, it will replace fill or background.. |