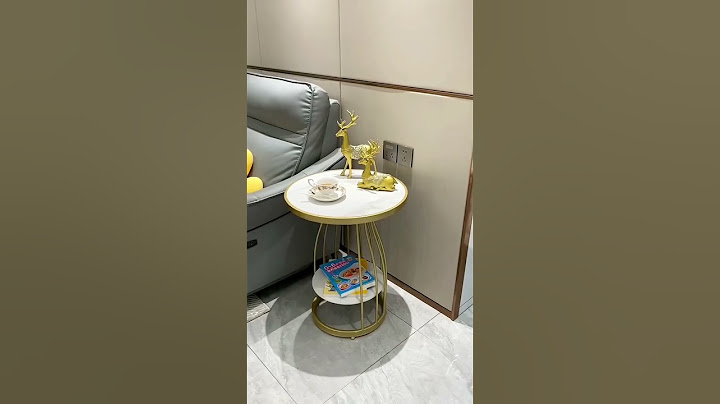If you have recently upgraded your PC, and the Epson Scan preview is not showing, you are at the right place. Here, we discuss how to fix the issue. Show Unlike other scanners and printers, Epson devices have a dedicated tool to handle the functionalities. Therefore, if the Epson Scan software is not outdated or incompatible with the operating system, you may be unable to see the Epson scan preview when you press the print command. It is an issue that the majority of Epson scan users have reported. Fortunately, there are some ways to fix the problem. In this article, let’s look at them and identify if the preview in Epson Scan doesn’t open is a resolvable error. Why is Epson Scan Preview Not Showing? Possible Reasons!Other than installing an update on your PC, multiple reasons may be causing the Epson scanner does not show a preview error on your system. However, that is the most common error that has come out to be the reason. In case you are facing Epson Scan not working properly issues on your PC without installing an update, here are some reasons why there may be an error – Reason 1 – Outdated Epson Device DriversReason 2 – Epson Scan not Up to DateReason 3 – The Epson Scan Service Configuration ErrorAll the listed reasons are genuine and can appear on a PC. It only makes sense to ensure these do not apply to your PC. The error can be a lethal issue as it may very well stop your scanner completely. How to Fix the Epson Scan Preview Not Showing ErrorHere are a few fixes that may help you resolve the issue and bring your Epson Scanner back to life. Fix 1 – Update Device DriversWhen the drivers are outdated or incompatible, other components, like supporting software and the device itself, stop working properly. The best solution when any external device or its components start acting weird is to update its drivers. The same can be done for Epson Scan issues. To update your Epson device drivers, we recommend you use Advanced Driver Updater. Why is that? Because it is convenient and breaks the barrier for a relatively new user. Not every user is fluent with Windows, and not everyone can use the Device Manager and update drivers. The Advanced Driver Updater offers a centralized option that allows you to upgrade your device drivers in just a few clicks. Here’s how the tool works – Step 1 – Download and install the Advanced Driver Updater using the link below.  Step 2 – Run the application and find the Start Scan Now button, which initiates the process.  Step 3 – The scan will fetch a list of outdated drivers on your PC. Look for Epson drivers in the list. Step 4 – You can now manually click on Update Drivers to upgrade Epson drivers specifically or click on Update All to install all the available updates. This way, you not only upgrade your PC drivers but also resolve recurring issues, such as the Epson Scan preview not showing on Windows. It is also one of the best practices to keep your computers up and running in the best shape. Fix 2 – Check Epson Scan Service StatusIt is important to check if the Epson Scan service is running properly on your PC. You see, any program or process on a computer has a background service that supports it. In this case, it is the Windows Image Acquisition service. The status of such services can help you get a sneak peek into the configuration of the software. Step 1 – Press the Win+R key combination to invoke the Run search. Step 2 – In the Run search box, search for services.msc   Step 4 – Right-click on the service and check its properties.  Step 5 – Two things that you need to check here are – the Startup Type and the Status of the service. Ensure that the startup type is set to automatic and the service status is running. If this service is not properly configured, Epson Scan preview not showing an error can be a regular occurrence. You can make the most of a connected scanner by ensuring this service works fine. Read Also: Fixed – Epson Scan Cannot Communicate With the Scanner Fix 3 – Set the Compatibility Mode to the Last Supported OSIf you recently updated to Windows 11 from 10, and the issue has appeared, you can run the application in the compatibility mode for Windows 10. Here’s how – Step 1 – Go to the Epson Scan launch icon. Step 2 – Right-click on it to open its properties. Step 3 – In properties, go to the compatibility tab.   Besides these fixes, you can always disconnect your Epson Scanner and plug it in again to see if it makes a difference. Uninstalling and reinstalling the Epson Scan application is another fix to try. After all these efforts, you can recover your scanner and resolve the Epson Scan preview not showing an error on Windows. If you have any issues related to the steps shared in the fixes, please drop us a line in the comments section. We will be more than happy to resolve this. Not to mention, if you are an Epson Scan user and know of any fixes other than the listed one, mention them in the comments. Let’s help others! |