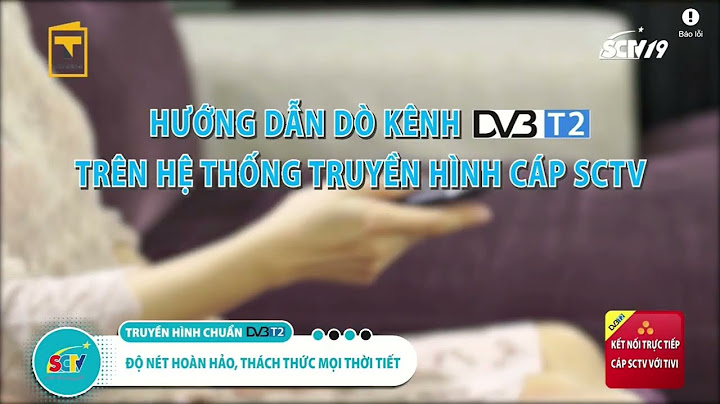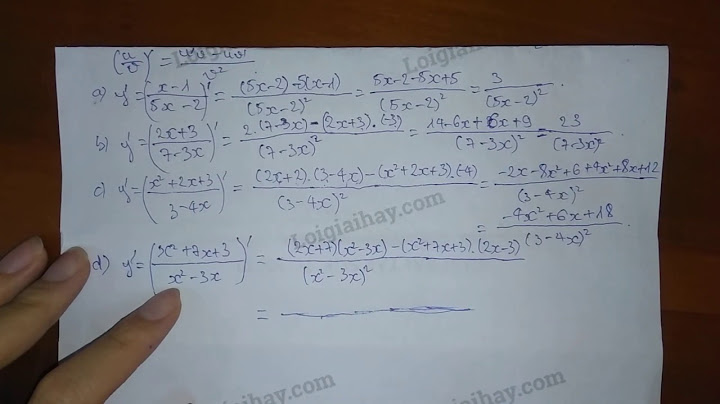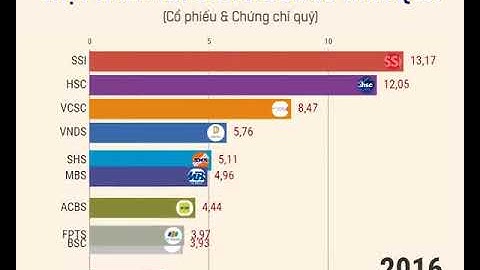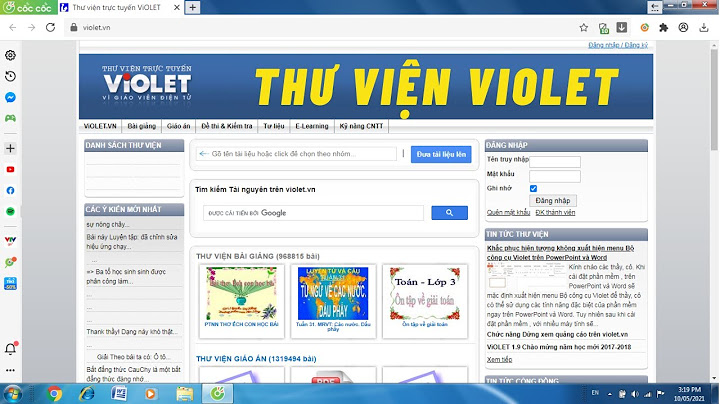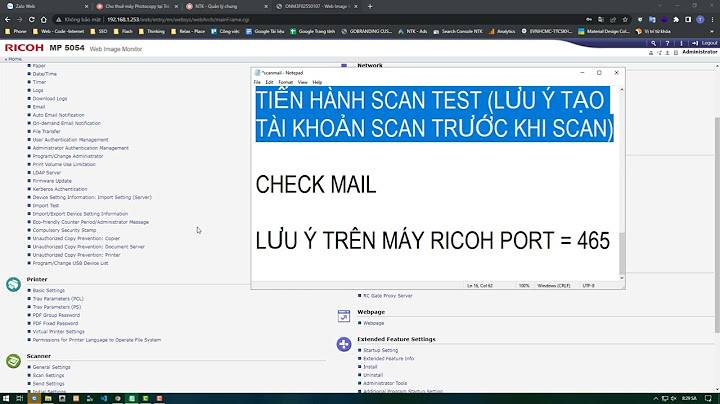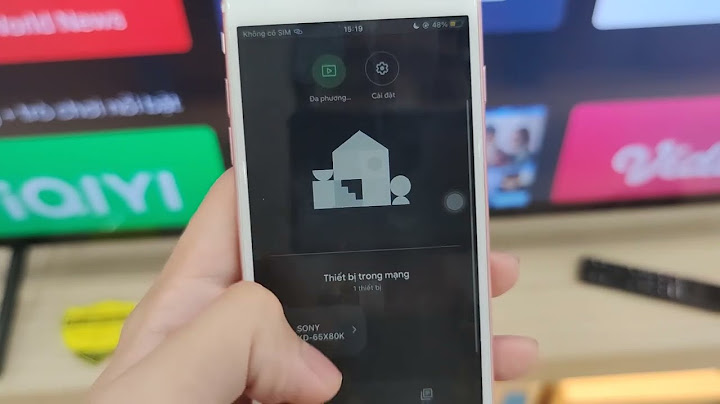Ban đang trong quá trình tạo và chỉnh sửa trang tính của mình trên Excel, cuối cùng cần phải lưu lại trên hệ thống thì lại xảy ra lỗi không lưu được File. Hãy thử áp dụng ngay các cách khắc phục lỗi không lưu được File trên Excel được chia sẻ trong bài viết dưới đây xem sao nhé. Show
Lỗi không lưu được File trên Excel là gì ?Ứng dụng Excel nằm trong bộ phần mềm văn phòng Office 2021 bản quyền hoặc Office 2019 được xem là một phần không thể thiếu trong quá trình học tập và làm việc của nhiều người dùng. Bên cạnh các tính năng nổi bật thì đôi lúc người dùng sẽ gặp phải một số lỗi phát sinh không mong muốn, một trong số đó là lỗi không lưu được File. Vậy nguyên nhân dẫn đến lỗi này là gì ? Về cơ bản thì sẽ có 3 nguyên nhân sau đây có thể khiến File của bạn không thể lưu được.
Cùng với một số nguyên nhân khác như : bị trùng tên File, tên File không đúng quy định, dung lượng ổ cứng không đủ để lưu trữ,…
Các cách khắc phục lỗi không lưu được File trên Excel1. Lưu File Excel vào một vị trí khácĐây là cách đơn giản nhất để bạn có thể khắc phục lỗi này. Nếu trong trường hợp ổ cứng máy tính bị lỗi không thể lưu File thì bạn hãy chuyển đổi vị trí lưu File sang một ổ cứng mới hoặc một ổ đĩa mạng khác. 2. Kiểm tra lại tên FileFile Name mặc định trên hệ thống Excel sẽ có tối đa là 128 ký tự. Nếu bạn đặt tên File lớn hơn 128 ký tự hay bị trùng với tên một File Excel khác đã được lưu trong hệ thống thì cũng không thể thực hiện lưu trữ File này. Vậy nên hãy kiểm tra thật kỹ xem File Name của bạn có đúng quy định không nhé. 3. Lưu File Excel dưới dạng Save AsNếu không thể lưu File theo cách thông thường thông qua tab Save (Ctrl + S) thì bạn hay thử lưu chúng dưới dạng Save As theo một cái tên mới hoàn toàn. Rất đơn giản mà thôi, bạn chỉ cần mở File Excel mà bạn cần lưu -> chọn File -> chọn Save As -> chọn Browse -> nhập tên File và nhấn Save để lưu. 4. Thay đổi định dạng lưu File ExcelNếu như bạn đã thử lưu File dưới dạng Save As mà vẫn không khắc phục được lỗi này thì hãy đổi định dạng lưu File thành đuôi .xlsx hoặc .xls nhé. Bạn thực hiện tương tự thao tác bên trên đến bước chọn Browse -> mở hộp thoại Save As -> bạn chọn định dạng File khác trong mục Save as type -> nhấn Save để lưu. 5. Vô hiệu hóa Add-in ExcelĐây sẽ là cách giúp bạn loại trừ khả năng lỗi xảy ra do các Add-in đã được thiết lập ở File gốc bằng cách vô hiệu hóa các Add-in này. Bước 1: Mở File Excel cần lưu -> chọn File -> chọn Options. Bước 2: Trong cửa sổ Excel Options -> chọn tab Add-ins -> chọn Go trong mục Manage Excel Add-ins. Bước 3: Hộp thoại Add-ins hiện lên, bạn cần bỏ tích tất cả các tùy chọn Add-ins -> nhấn OK để hoàn tất. Bây giờ thì bạn hãy thử tiến hành lưu File lại từ đầu xem được chưa nhé. 6. Gỡ cài đặt các phần mềm diệt virusSau khi thực hiện một trong năm cách trên mà vẫn không thể khắc phục được lỗi này thì rất có thể là phần mềm diệt virus trên máy tính của bạn đã xảy ra xung đột với hệ thống Excel. Việc của bạn là cần phải gỡ bỏ các phần mềm diệt viruss này và kiểm tra xem đã lưu được File Excel chưa nhé. Mua bản quyền Office chính hãng giá rẻViệc sử dụng Office “cr@ck” sẽ không ổn định, hay bị crash app đột ngột và nguy cơ máy tính của bạn bị dính virus sẽ rất cao. Chính vì thế bạn nên tham khảo mua bản quyền Office giá rẻ để được đảm ảo an toàn nhất cho máy tính của bạn. Tạm kếtChỉ với một trong sáu cách được chia sẻ trên đây thì bạn sẽ không còn phải băn khoăn, lo lắng khi gặp phải lỗi không lưu được File trên Excel nữa rồi đó. Hi vọng rằng bài viết của Win Giá Rẻ đã giúp ích cho bạn. Chúc bạn thành công! Sửa Lỗi Read-Only Trong ExcelKhi bạn tải file excel trên mạng về hoặc một nguồn nào đó, bạn mở lên, chỉnh sửa, khi lưu file lại thì nhận được cảnh báo không được lưu, hay là file excel này chỉ đọc…thì bài viết này sẽ hướng dẫn các bạn cách sửa lỗi như vậy. Có thể nói đây không phải là lỗi, mà là người tạo ra file đó đã làm như vậy với một mục đích nào đó… Khi bạn tải file về và mở lên thì nó sẽ hiển thị như sau:  Cụ thể khi bạn thêm một dữ liệu bất kỳ và nhấn Save để lưu lại file.   Bây giờ bạn muốn tắt chế chộ Read – only này đi thì bạn thoát file excel này đi và nhấp chuột phải lên file -> Properties  Ở hộp thoại Properties bạn bỏ chọn Read – only -> Apply -> OK.  Bây giờ bạn thử mở lại File rồi sau đó chỉnh sửa tài liệu rồi lưu lại xem thành công chưa nhé. Hy vọng một thủ thuật nhỏ này có thể hữu ích cho công việc của các bạn. Làm sao để tắt chế độ read only trong Excel?Loại bỏ chỉ đọc. Bấm vào Microsoft Office Button. , rồi bấm vào Lưu hoặc Lưu Như nếu trước đây bạn đã lưu tài liệu này.. Bấm vào Công cụ.. Bấm vào Tùy chọn Chung.. Bỏ chọn hộp kiểm Đề xuất chỉ đọc.. Bấm vào OK.. Lưu tài liệu. Có thể bạn cần lưu tài liệu dưới một tên tệp khác nếu bạn đã đặt tên cho tài liệu này.. Tại sao mở file Excel bị read only?Bạn có thể thấy khi bạn đang mở tệp, các tệp đó sẽ mở dưới dạng chỉ đọc. Chỉ đọc nghĩa là bạn chỉ có thể xem hoặc in. Trong một số trường hợp, điều này là nhằm bảo mật bổ sung, chẳng hạn như khi bạn đang mở tệp từ internet và những lần khác, điều đó có thể là do một cài đặt có thể thay đổi. Chế độ read only trong Excel là gì?Khi ở chế độ “read only” trên Excel, bạn chỉ có quyền đọc mà không có thể được sửa hay thực hiện bất kỳ các thao tác nào khác. Bài viết bên dưới sẽ hướng dẫn bạn cách để gỡ bỏ chế độ read only trong Excel đơn giản để thao tác chỉnh sửa trên tài liệu dễ dàng. Làm sao để share file Excel?Chia sẻ và cộng tác bằng Excel trên web. Chọn Chia sẻ.. Đặt quyền. Tùy chọn Cho phép chỉnh sửa sẽ được chọn tự động. ... . Nhập tên hoặc địa chỉ email của người bạn muốn chia sẻ cùng.. Thêm thư (tùy chọn).. Chọn Gửi. Hoặc chọn Sao chép liên kết để nhận liên kết tới tệp.. |