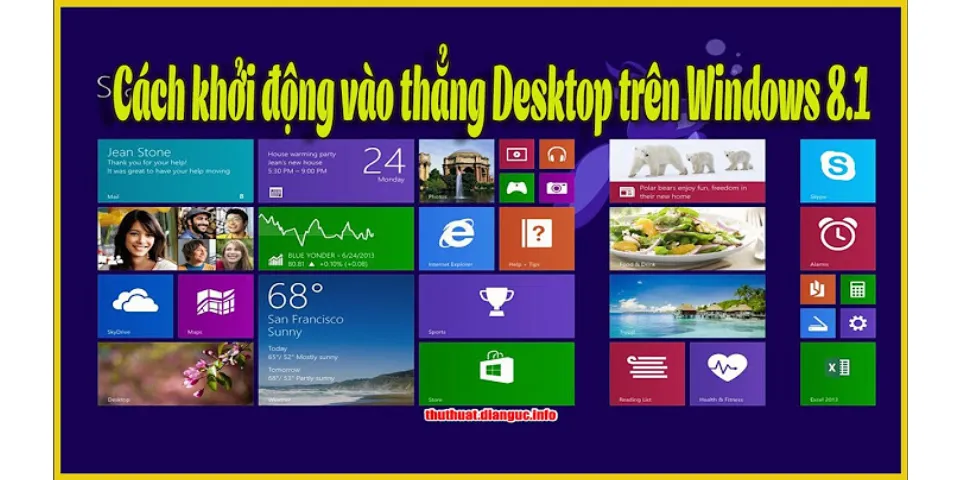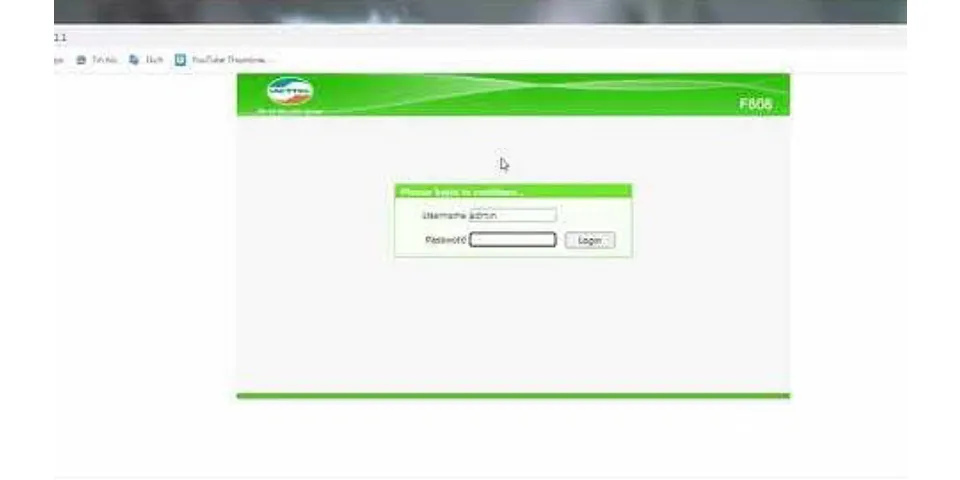Touchpad hay chuột cảm ứng là tính năng lâu đời trên laptop.Nếu có thói quen dùng touchpad để xử lý công việc thay vì dùng chuột, thì khi đột nhiên chức năng này không hoạt động, bạn có thể tham khảo theo hướng dẫn sau đây, Sforum.vn sẽ hướng dẫn bạn5 cách xử lý khi touchpad laptop không hoạt động. Show
Touchpad trên laptop không hoạt động có thể đến từ nhiều lỗi, chẳng hạn như thiếu driver, xung đột hệ thống hay vô tình bị tắt đi mà bạn không hề hay biết.Bài viết này sẽ tổng hợp và gửi đến bạn những cách xử lý khi Touchpad trên laptop không hoạt động và bị lỗi, giúp bạn khắc phục nhanh để không gián đoạn sử dụng.   Mục lục
1. Kích hoạt lại touchpad bằng phím FnĐầu tiên, hãy đảm bảo bạn không vô tình vô hiệu hóa touchpad. Trong quá trình sử dụng, bạn có thể bấm nhầm nút Fn khi muốn điều chỉnh âm lượng hay tăng giảm độ sáng màn hình trên laptop và dẫn đến vô hiệu hóa touchpad. Để kích hoạt lại, bạn giữ nút Fn rồi bấm nút chức năng (các phím F) có chứa biểu tượng ở trên.  2. Xóa các driver chuột khácTouchpad cũng giống như một chiếc chuột máy tính thông thường và vẫn có driver riêng để hệ thống nhận diện. Tuy nhiên, trong quá trình sử dụng bạn có gắn thêm một số chuột rời đã gây ra hiện tượng xung đột driver, khiến cho Touchpad trên laptop bị lỗi. Do đó bạn hãy khắc phục bằng cách gỡ driver của những chiếc chuột rời.  Xem thêm:
Để gỡ driver của các chuột rời gắn ngoài, bạn chỉ cần nhấn chuột phải vào biểu tượng My Computer ở màn hình Desktop, chọn Manage > Device Manager > Mice and other pointing devices, sau đó nhấn phải chuột và gỡ từng thiết bị có trong phần này cho đến khi Touchpad hoạt động trở lại. 3. Cập nhật driver touchpadMột số Touchpad trên laptop gặp phải lỗi không hoạt động sau khi người dùng nâng cấp hệ điều hành. Nguyên nhân chính đến từ việc driver không tương thích hoặc quá cũ so với hệ điều hành. Vậy nên để khắc phục bạn hãy cập nhật driver cho Touchpad. Khi đang ở trong Device Manager, phải chuột vào touchpad trên danh sách (có thể nó được gọi là Dell TouchPad, Lenovo TouchPad, Synaptics) và bảo đảm nó đã được kích hoạt. Bấm vào Update driver để xem có bản cập nhật nào có sẵn không.  Cuối cùng, vài người nói Touchpad của họ không hoạt động ổn định sau khi nâng cấp Windows 10. Nếu rơi vào tình huống này, trong Device Manager, phải chuột vào Touchpad, bấm Properties, chọn Roll Back Driver để xem phiên bản trước của driver có xử lý được vấn đề không. 4. Kích hoạt touchpad trong Mouse PropertiesỞ một số trường hợp, trình quản lý Device Manager không thể kích hoạt hay vô hiệu hoá Touchpad, do đó bạn sẽ cần phải vào Mouse Properties (Control Panel > Mouse), chuyển sang thẻ Device Settings nếu có và nhấn chọn Enable cho thiết bị đang hiển thị, sau đó nhấn nút Ok.  5. Vô hiệu hóa Tablet PC Input ServiceNếu bạn đang dùng thiết bị lai giữa laptop và tablet chạy Windows 10, có thể Tablet PC Input Service công cụ quản lý chức năng bút cảm ứng, đang xung đột với touchpad, do hệ thống không thể nhận biết đâu là nguồn dữ liệu. Vậy nên, bạn hãy tắt đi chức năng bút cảm ứng bằng cách nhấn tổ hợp Windows + R, nhập vào services.msc rồi nhấn Enter. Trong thẻ Services, bạn tìm đến dòng chư TabletInputService, nhấn chuột phải và chọn vô hiệu hoá.  Trên đây là bài viết hướng dẫn5 cách xử lý khi touchpad laptop không hoạt động đơn giản nhất. Chúc bạn thực hiện thành công. Nếu thấy thủ thuật laptop này hữu ích đừng quên chia sẻ nhé!
Nội dung liên quan Top laptop sinh viên giá rẻ, phù hợp với ngành học bởi Nguyễn Phước Lộc 19/08/2021 Thử ngay Soundmoji - emoji kèm âm thanh mới trên Messenger bởi Thư Hoàng 19/08/2021 Cách tìm và xem lại các tin nhắn cũ trên Messenger dễ dàng bởi Thư Hoàng 19/08/2021 Hướng dẫn tải và sử dụng Google Earth - Bản đồ Trái Đất 3D bởi Nguyễn Phước Lộc 18/08/2021 Sử dụng chế độ Focus trong Zoom giúp cuộc gọi không bị xao nhãng bởi Thư Hoàng 18/08/2021 Top trang web rút gọn link miễn phí tốt nhất hiện nay bạn nên biết bởi Mixu 17/08/2021 |