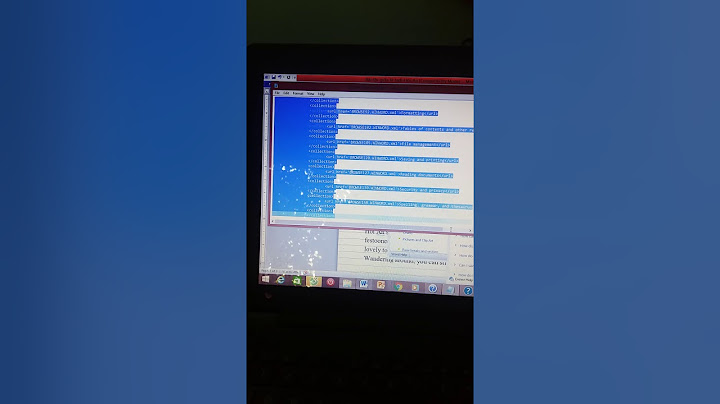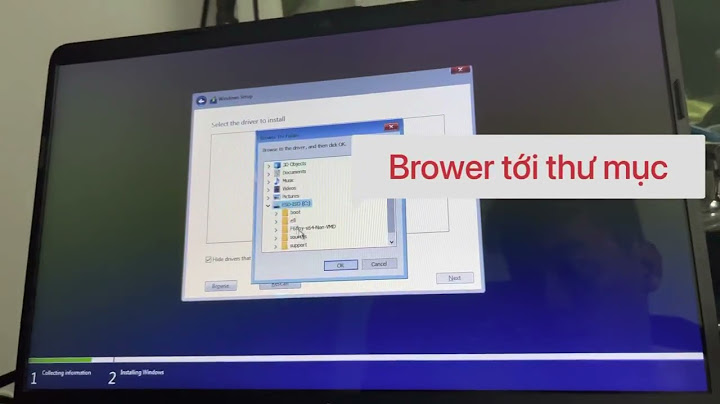Máy in có thể hiển thị trạng thái ngoại tuyến nếu không thể kết nối với PC của bạn. Hãy làm theo các bước này để máy in của bạn trực tuyến trở lại. Trước khi bạn bắt đầuBắt đầu bằng cách chạy trình khắc phục sự cố ngoại tuyến của máy in trong ứng Nhận trợ giúp máy in. Nhận trợ giúp động chạy chẩn đoán và thực hiện các bước chính xác để khắc phục hầu hết các sự cố máy in. Mở Nhận trợ giúp Nếu ứng dụng Nhận trợ giúp thể giải quyết sự cố máy in của bạn, hãy thử các giải pháp khả thi được liệt kê: Để biết máy in của bạn đã kết nối với Wi-Fi hay chưa, hãy xem menu tích hợp của máy in có tùy chọn kiểm tra kết nối Wi-Fi hay không hoặc xem hướng dẫn sử dụng của máy in để biết thông tin hướng dẫn về cách thêm máy in vào mạng Wi-Fi. Đôi khi việc bật nguồn cho máy in có thể giải quyết được sự cố. Tắt máy in và rút phích cắm, đợi 30 giây, cắm lại máy in, sau đó bật lại máy in.
Hãy thử xóa và cài đặt lại máy in của bạn. Xóa máy in của bạn:
Cài đặt lại máy in của bạn:
Khởi động lại PC đôi khi có thể giúp làm mới các dịch vụ và cấu phần cần thiết để thiết bị giao tiếp với máy in của bạn. Để biết máy in của bạn đã kết nối với Wi-Fi hay chưa, hãy xem menu tích hợp của máy in có tùy chọn kiểm tra kết nối Wi-Fi hay không hoặc xem hướng dẫn sử dụng của máy in để biết thông tin hướng dẫn về cách thêm máy in vào mạng Wi-Fi. Đôi khi việc bật nguồn cho máy in có thể giải quyết được sự cố. Tắt máy in và rút phích cắm, đợi 30 giây, cắm lại máy in, sau đó bật lại máy in.
Lưu ý: Nếu bạn chọn OK, Windows sẽ dừng tự động đặt máy in cuối cùng mà bạn sử dụng làm máy in mặc định. Để bật lại tính năng này, hãy chọn Bắt đầu , sau đó chọn Cài đặt > Thiết bị > Máy in & máy quét > Cho phép Windows quản lý máy in mặc định của tôi.
Hãy thử xóa và cài đặt lại máy in của bạn. Xóa máy in của bạn:
Cài đặt lại máy in của bạn:
Khởi động lại PC đôi khi có thể giúp làm mới các dịch vụ và cấu phần cần thiết để thiết bị giao tiếp với máy in của bạn. Chủ đề liên quan
Bạn cần thêm trợ giúp?Bạn muốn xem các tùy chọn khác?Khám phá các lợi ích của gói đăng ký, xem qua các khóa đào tạo, tìm hiểu cách bảo mật thiết bị của bạn và hơn thế nữa. Cộng đồng giúp bạn đặt và trả lời các câu hỏi, cung cấp phản hồi và lắng nghe ý kiến từ các chuyên gia có kiến thức phong phú. |