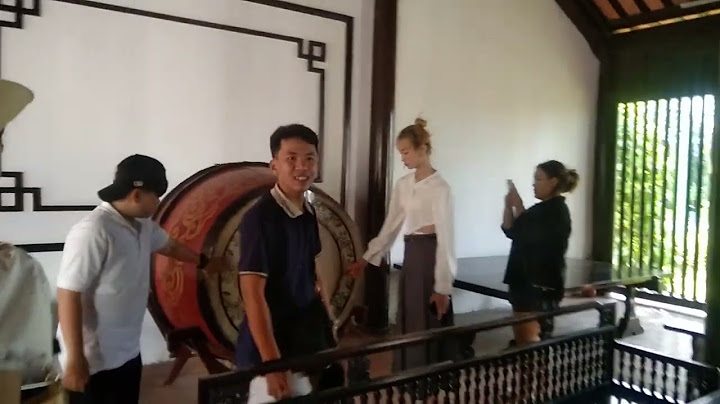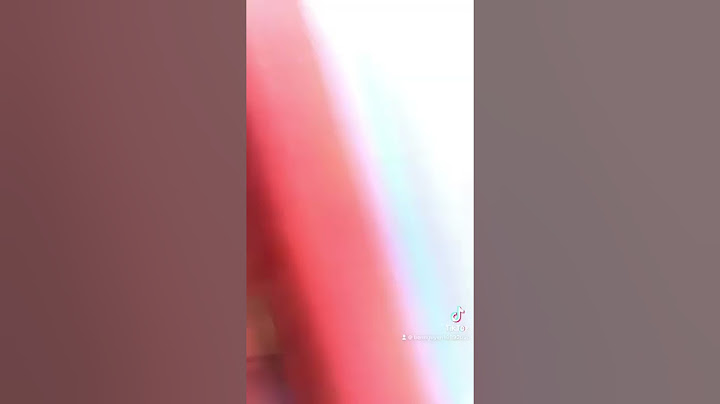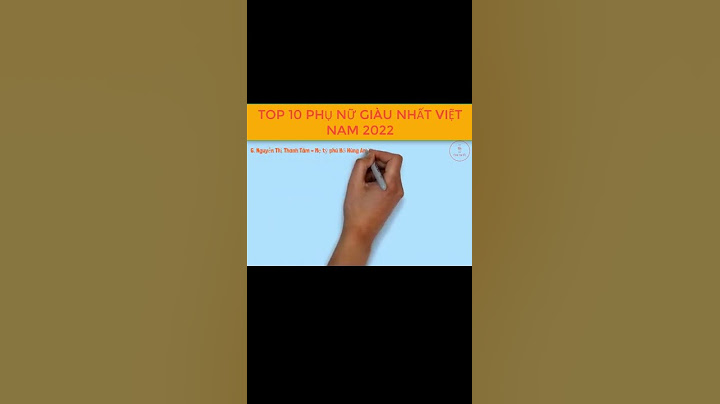Nếu không muốn những người xem lại nội dung vô tình sửa đổi tài liệu của mình, bạn có thể đặt tài liệu thành chỉ đọc trước khi gửi tài liệu để xem lại. Một phương pháp khác là hạn chế định dạng và chỉnh sửa. Show Đặt tài liệu thành tệp chỉ đọc nghĩa là người xem lại có thể đọc hoặc sao chép nhưng không thể sửa đổi tài liệu đó. Nếu một trong những người xem lại tìm cách thực hiện thay đổi cho tệp chỉ đọc thì họ chỉ có thể lưu các thay đổi bằng cách đặt tên mới cho tài liệu hoặc lưu tệp vào một vị trí mới. Lưu ý: Việc đặt tài liệu của bạn thành chỉ đọc không ngăn người khác tạo bản sao mới cho tài liệu và lưu tài liệu đó dưới tên khác hoặc ở vị trí khác. Hạn chế sửaBạn có thể hạn chế chỉnh sửa tài liệu để tài liệu mở trong chế độ chỉ xem.
 Thay đổi chế độ xemBạn có thể chuyển từ Chỉ xem sang các chế độ khác do chủ sở hữu tài liệu cấp (Chỉnh sửa, Xem lại).
Lưu ý: Các tùy chọn duy nhất có thể được chọn là (các) tùy chọn mà chủ sở hữu tài liệu đã cấp.  Hạn chế sửa
Đặt thành 'Luôn mở dưới dạng Chỉ Đọc'1. Chọn Tệp để> tin về> bảo vệ tài liệu.  2. Chọn Luôn mở ở chế độ Chỉ đọc.  Mở tài liệu được chia sẻ dưới dạng chỉ đọcKhi bạn mở một tài liệu được chia sẻ dưới dạng Chỉ Đọc, bạn có hai tùy chọn. Để mở tài liệu dưới dạng chỉ đọc Chọn Có Để mở tài liệu ở chế độ soạn thảo Chọn Không  Lưu ý: Bạn có thể đóng và mở lại tài liệu hoặc lưu bản sao của tài liệu để mở trong chế độ soạn thảo. Hạn chế Sửa
Xem thêmThêm hoặc loại bỏ bảo vệ trong tài liệu, sổ làm việc hoặc bản trình bày Lưu dưới dạng chỉ đọc
Loại bỏ chỉ đọc
Hạn chế định dạng và chỉnh sửaBạn có thể ngăn người xem lại nội dung vô tình sửa đổi tài liệu của mình khi bạn hạn chế định dạng và chỉnh sửa.
Trong ngăn tác vụ Hạn chế Định dạng và Chỉnh sửa, bên dưới Hạn chế định dạng, Hạn chế sửa và Bắt đầu áp dụng, hãy chọn những tùy chọn đáp ứng nhu cầu định dạng và chỉnh sửa của mình. |