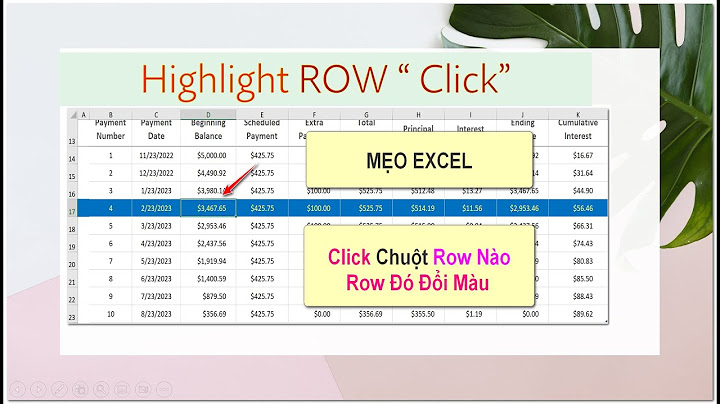Trong thời đại người dùng sử dụng máy tính Windows, thao tác mở phần mềm – ứng dụng đều mang lại những trải nghiệm sử dụng tiện lợi trong việc công việc và giải trí. Cho đến một ngày, máy tính không mở được ứng dụng, phần mềm bởi hệ thống gặp phải một số lỗi vặt, ảnh hưởng đến những nhu cầu quan trọng của bạn. Vì thế, dưới đây là tổng hợp 10 cách tự sửa thiết bị laptop/PC tại nhà để mở ứng dụng dễ dàng hơn. Show
Nội dung bài viết Trong một số trường hợp, bạn thường hay nhấn vào các biểu tượng vào trên màn hình máy tính nhưng ứng dụng hoặc phần mềm lại không hoạt động lên được. Đây được xem là một trong những lỗi cơ bản mỗi khi sử dụng máy tính và đa phần xuất hiện nhiều trên các thiết bị hệ điều hành Windows. Dấu hiệu máy tính không mở được ứng dụng là khi các phần mềm không phản hồi (trỏ chuột sẽ quay tít một lúc nhưng lại không mở được) hoặc hiển thị hộp thoại Open With. Bên cạnh đó, còn hiển thị thông báo This app can’t open hay This app can’t run on your PC.  Dấu hiệu của máy tính bị lỗi không mở được ứng dụng trên Windows 10 Cách để loại trừ PC/laptop không mở được ứng dụng, bị xung đột phần mềm là bạn chỉ cần khởi động lại hệ điều hành và bật trở lại như bình thường. Tuy nhiên, nếu khởi động lại mà vẫn bị lỗi thì rất có thể thiết bị đang mắc phải vấn đề liên quan đến hệ thống. 2. Nguyên nhân không mở được ứng dụng trên máy tính, laptop WindowsTình trạng máy tính không mở được ứng dụng, phần mềm có thể là do mắc phải một số nguyên nhân liên quan như sau:
 Thiết bị đã bị nhiễm virus gây ra nhiều cản trở quá trình mở ứng dụng
3. Hướng dẫn 10 cách sửa lỗi máy tính, laptop không mở được phần mềm, ứng dụng3.1. Khởi động lại máy tínhCách đơn giản đầu tiên để khắc phục máy tính không mở được ứng dụng là nên khởi động lại thiết bị của mình. Bởi vì hệ thống đang mắc phải tình trạng giật lag, bị mất kết nối hoặc cản trở xử lý toàn bộ file phần mềm. Tuy đây là một cách dễ dàng nhưng lại vô cùng hiệu quả mà bạn cần phải áp dụng ngay. 3.2. Cập nhật ứng dụngNếu không mở được ứng dụng trên máy tính thì còn một cách khác đó là cập nhật lại ứng dụng – phần mềm từ Microsoft Store hoặc cửa hàng khác. Dưới đây là hướng dẫn chi tiết qua các bước cập nhật ứng dụng như sau: Bước 1: Nhấn vào tổ hợp phím Windows + S ⇒ Nhập từ “store” vào thanh công cụ tìm kiếm ⇒ Chọn vào Microsoft Store khi hiển thị kết quả.  Cách cập nhật ứng dụng ngay trên Microsoft Store Bước 2: Chọn vào biểu tượng ba dấu chấm ⇒ Chọn vào mục Downloads and updates ⇒ Chọn vào nút Get updates để cập nhật lại ứng dụng. 3.3. Cập nhật bản updates của WindowsBạn có thể khắc phục triệt để tình trạng máy tính không mở được ứng dụng chính là cập nhật phiên bản mới cho hệ điều hành Windows 10. Điều này sẽ giúp cho hệ thống xử lý được một số lỗi phần mềm bị xung đột, bị thiếu hoặc không tương thích với phiên bản ứng dụng. Vì thế, bạn có thể cập nhập Windows 10 phiên bản mới qua các bước dưới đây: Bước 1: Đi vào Settings trong công cụ tìm kiếm hoặc trỏ vào biểu tượng bánh răng. Bước 2: Chọn vào mục Update & Security ⇒ Chọn vào mục Windows Update ngay cột đầu bên trái.  Cập nhật Windows 10 để sửa chữa lỗi không mở được ứng dụng trên máy tính Bước 3: Chọn vào Check for updates tại giao diện bên phải để hệ thống kiểm tra, tìm kiếm phiên bản mới và cập nhật ứng dụng. 3.4. Bật Application IdentityMột cách khác để giải quyết máy tính không mở được ứng dụng là nên bật Application Identity bên trong tính năng Services. Điều này sẽ cần bạn phải thao tác kỹ thuật một chút nhưng vẫn rất đơn giản nếu bạn làm theo các bước dưới đây: Bước 1: Tổ hợp phím Windows + R để mở ra hộp thoại Run ⇒ Nhập vào lệnh “services.msc” ngay bên trong ô Open ⇒ Chọn nút OK.  Cách bật Application Identity trên Windows 10 – 1 Bước 2: Tìm kiếm mục Service ⇒ Chọn vào nút Start để bắt đầu ⇒ Chọn nút Ok sau khi quét hoàn tất.  Cách bật Application Identity trên Windows 10 – 2 3.5. Bật Windows Update ServiceĐể xử lý laptop không mở được ứng dụng, bạn cần nên bật Windows Update Service trong tính năng Services. Để áp dụng cách này, bạn có thể thực hiện thao các bước thủ thuật dưới đây: Bước 1: Tổ hợp phím Windows + R để mở ra hộp thoại Run ⇒ Nhập vào lệnh “services.msc” ngay bên trong ô Open ⇒ Chọn nút OK.  Cách bật Windows Update Service để sửa máy tính không mở được ứng dụng Bước 2: Cuộn xuống để tìm kiếm mục Windows Update ⇒ Chọn vào nút Start để hệ thống khởi chạy và nâng cấp ⇒ Chọn nút Ok để hoàn toàn tất. 3.6. Sử dụng công cụ RegistryNếu vẫn gặp tình trạng không mở được ứng dụng trên laptop thì bạn có thể sử dụng công cụ Registry Editor. Công cụ này sẽ giúp bạn có thể thay đổi thông số hoặc tạo ra file giá trị DWORD mới nhằm khắc phục sự cố. Dưới đây là cách giúp bạn để sử dụng công cụ Registry để giải quyết máy tính không mở được ứng dụng: Bước 1: Tổ hợp phím Windows + R để mở ra hộp thoại Run ⇒ Nhập vào lệnh “regedit” ngay bên trong ô Open ⇒ Chọn nút OK. Bước 2: Ngay tại ô Computer nằm ở thanh trên, hãy nhập: HKEY_LOCAL_MACHINE\SOFTWARE\Microsoft\Windows\CurrentVersion\Policies\System.  Cách sử dụng công cụ Registry để sửa máy tính không mở được ứng dụng – 1 Bước 3: Nhấn chuột phải vào vùng trống ⇒ Chọn vào mục New ⇒ Chọn vào giá trị DWORD (32-bit) ⇒ Nhập vào tên file mới và đặt lại là FilterAdministratorToken ⇒ Nhấp đúp vào file mới tạo.  Cách sử dụng công cụ Registry để sửa máy tính không mở được ứng dụng – 2 Bước 4: Giao diện cửa sổ nhỏ mới sẽ hiển thị, tại mục Value date, hãy nhập dữ liệu là 1 ⇒ Chọn Ok để lưu lại thay đổi là xong.  Thay đổi Value date là 1 và chọn Ok 3.7. Chạy trình TroubleshootTroubleshoot là một tính năng rất hữu ích trong việc khắc phục các lỗi phần mềm bên trong hệ thống của hệ điều hành Windows. Dựa vào tính năng này, bạn có thể xử lý nhanh chóng lỗi máy tính không mở được ứng dụng. Đây là các bước đơn giản để bạn sử dụng Troubleshoot sửa lỗi như sau: Bước 1: Đi vào Setting trong tìm kiếm hoặc biểu tượng bánh răng ⇒ Chọn vào mục Update & Security. Bước 2: Chọn vào mục cột Troubleshoot nằm ở bên trái ⇒ Chọn vào Additional troubleshoot tại giao diện bên phải.  Cách chạy trình Troubleshoot cho ứng dụng không thể mở – 1 Bước 3: Nhấn vào mục Program Compatibility Troubleshooter ⇒ Chọn nút Run the troubleshoot vừa hiển thị ngay bên dưới ⇒ Chờ hệ thống quét xử lý, nếu có phát hiện lỗi ứng dụng – phần mềm thì hãy sửa chữa và để hệ thống giải quyết cho bạn.  Cách chạy trình Troubleshoot cho ứng dụng không thể mở – 2 3.8. Thay đổi quyền sở hữu drive hệ thốngNếu vẫn còn tình trạng máy tính bị lỗi không mở được ứng dụng thì vẫn còn cách xử lý khác là thay đổi lại quyền sở hữu drive của hệ thống. Để làm được cách này, dưới đây là các bước thực hiện sửa lỗi như sau: Bước 1: Nhấn chuột phải vào thư mục ứng dụng mà bạn muốn sửa lỗi ⇒ Chọn vào Properties ⇒ Đi vào tab Security ⇒ Chọn vào nút Edit.  Cách thay đổi quyền sở hữu drive hệ thống trên Widndows 10 – 1 Bước 2: Tiếp theo, chọn vào nút Add ⇒ Chọn vào Advanced ⇒ Nhấn vào Find Now.  Cách thay đổi quyền sở hữu drive hệ thống trên Widndows 10 – 2 Bước 3: Nhấn chọn vào ALL APPLICATION PACKAGES ⇒ Ok ⇒ Chọn vào Full Control bên dưới ⇒ Nhấn nút Apply ⇒ Chọn Ok.  Cách thay đổi quyền sở hữu drive hệ thống trên Widndows 10 – 3 Bước 4: Quay trở lại tab Security ⇒ Nhấn vào Full control ⇒ Chọn nút Ok để hoàn tất thiết lập. 3.9. Nhập lệnh trong CMDKế tiếp là bạn sử dụng hộp thoại CMD trên Windows để nhập lệnh hỗ trợ xử lý chuyên nghiệp để khắc phục máy tính không mở được ứng dụng. Dưới đây là cách bạn thao tác tính năng CMD như sau: Bước 1: Tổ hợp phím Windows + R để mở ra hộp thoại Run ⇒ Nhập vào lệnh “cmd” ngay bên trong ô Open ⇒ Chọn nút OK. Bước 2: Nhập lệnh sfc / scannow, chờ vài giây lát để hệ thống chạy lại và kiểm tra lỗi. Sau đó, hệ thống sẽ thông báo kết quả khắc phục tình trạng thành công, nếu không có bất kỳ thay đổi nào thì bạn hãy thao tác cách cuối cùng bên dưới.  Sử dụng hộp lệnh CMD để khắc phục xung đột phần mềm ứng dụng 3.10. Gỡ và cài đặt lại phần mềm, ứng dụngDù hơi phiền phức để gỡ và cài đặt lại phần mềm, ứng dụng nhưng đây là cách duy nhất hiệu quả để bạn sử dụng lại ứng dụng yêu thích nhất của mình. Rất có thể là phần mềm đang sử dụng phiên bản cũ nhất hoặc bị lỗi nào đó từ nhà phát hành mà chưa có phiên bản mới khắc phục 4. Kết luậnTrên đây là toàn bộ thông tin về 10 cách khắc phục lỗi laptop, máy tính không mở được ứng dụng hiệu quả. Hy vọng toàn bộ thủ thuật trên sẽ giúp bạn có thể truy cập vào được ứng dụng – phần mềm yêu thích để hoàn thiện công việc và nhu cầu giải trí hằng ngày. |