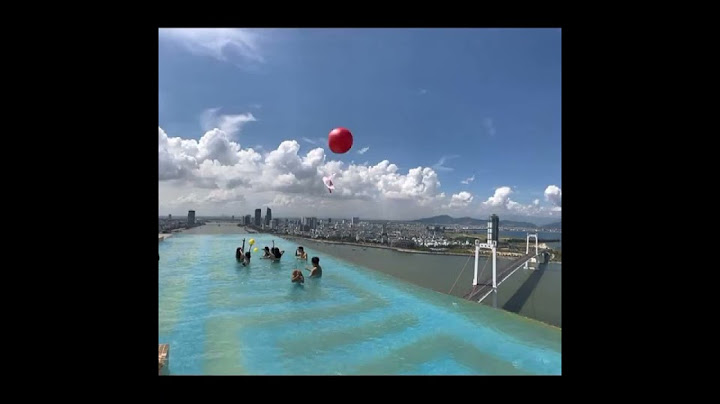Hiện nay có khá nhiều ứng dụng hỗ trợ tính năng này nhưng mình khuyên các bạn nên dùng Gboard do Google phát triển. Hiện tại Gboard có sẵn trên App Store của iOS và CH Play trên Android. Đầu tiên các bạn tải Gboard phiên bản mới nhất trên App Store và CH Play. Link tải Gboard trên App Store Link tải Gboard trên CH Play Gboard hỗ trợ nhiều ngôn ngữ cho người dùng trong đó có cả Tiếng Việt. Để sử dụng tính năng nhập văn bản bằng giọng nói bạn sẽ phải cung cấp hết quyền cho ứng dụng. Tùy theo hệ điều hành mà cách cung cấp quyền khác nhau. Để sử dụng tính năng trên bạn đầu tiên bạn phải vào trong mục Ngôn ngữ xong chuyển thành Tiếng Việt. Sau đó bạn vào mục Cài đặt bàn phím kích hoạt tính năng Nhập liệu bằng giọng nói. Tuy là cài đặt Tiếng Việt nhưng ứng dụng vẫn hỗ trợ nhập liệu bằng 2 ngôn ngữ khác nhau đó là Tiếng Anh và Tiếng Việt Khi mở bàn phím lên bạn chỉ cần giữ phím Space trên iOS hoặc chọn biểu tượng Micro trên Android. Sau đó bạn chỉ cần đọc và Gboard sẽ tự nhận và nhập cho bạn. Hầu hết các điện thoại Android đều có tính năng chuyển giọng nói thành văn bản và chuyển văn bản thành giọng nói (TTS) đã được kích hoạt. Nếu của bạn chưa được kích hoạt, hãy làm theo các bước và tìm hiểu cách bật/tắt tính năng chuyển giọng nói thành văn bản trên Android: - Mở ứng dụng Cài đặt
- Trước tiên, hãy mở ứng dụng Cài đặt trên thiết bị Android của bạn.
- Bạn có thể tìm thấy ứng dụng này trong ngăn kéo ứng dụng hoặc bằng cách nhấn vào biểu tượng bánh răng trên màn hình chính.
- Chọn “Ngôn ngữ & đầu vào”
- Khi bạn đang ở trong ứng dụng Cài đặt, hãy cuộn xuống cho đến khi bạn thấy phần “Hệ thống” rồi nhấn vào “Ngôn ngữ và phương thức nhập”. (hoặc Cài đặt > Quản lý chung > Ngôn ngữ và đầu vào trên các thiết bị cũ hơn)
- Bật “Nhập bằng giọng nói của Google”
- Trong menu “Ngôn ngữ & phương thức nhập”, tìm phần “Bàn phím & Phương thức nhập”, sau đó nhấn vào “Bàn phím ảo”.
- Tiếp theo, nhấn vào “Google voice typing” để bật tính năng này. Nếu tùy chọn này đã được bật, hãy chuyển sang bước 4.
- Chọn ngôn ngữ nhập liệu bằng giọng nói
- Khi bạn đã bật tính năng Nhập văn bản bằng giọng nói của Google, bạn có thể chọn ngôn ngữ mà bạn muốn sử dụng để nhận dạng giọng nói.
- Chuyển đến Giọng nói > Nhận dạng giọng nói ngoại tuyến và đảm bảo ngôn ngữ của bạn được tải xuống để bạn có thể sử dụng tính năng này mà không cần wi-fi.
- Nhấn vào “Ngôn ngữ” rồi chọn ngôn ngữ bạn muốn sử dụng.
- Bật nhận dạng giọng nói
- Giờ đây, bạn đã bật Nhập liệu bằng giọng nói của Google và chọn ngôn ngữ ưa thích của mình, bạn có thể bật nhận dạng giọng nói.
- Để thực hiện việc này, hãy truy cập bất kỳ ứng dụng nào cho phép bạn nhập văn bản, chẳng hạn như Tin nhắn hoặc Ghi chú.
- Nhấn vào trường văn bản, sau đó nhấn vào biểu tượng micrô để kích hoạt tính năng nhận dạng giọng nói.
Làm cách nào để Kích hoạt Mic trên Samsung? Trước khi bạn có thể sử dụng chức năng chuyển giọng nói thành văn bản trên Samsung của mình, trước tiên bạn phải bật chức năng này. Vui lòng hoàn thành việc này bằng cách làm theo các bước dưới đây: - Chuyển đến Cài đặt
- Trước tiên, hãy mở ứng dụng cài đặt trên thiết bị Samsung của bạn.
- Bạn có thể thực hiện việc này bằng cách nhấn vào biểu tượng cài đặt, thường là biểu tượng hình bánh răng.
- Nhấn vào “Ứng dụng”
- Khi bạn đang ở trong ứng dụng cài đặt, hãy cuộn xuống cho đến khi bạn thấy tùy chọn “Ứng dụng” rồi nhấn vào tùy chọn đó.
- Chọn ứng dụng bạn muốn sử dụng micrô
- Cuộn xuống và chọn ứng dụng bạn muốn sử dụng micrô.
- Đây có thể là bất kỳ ứng dụng nào yêu cầu micrô, chẳng hạn như ứng dụng máy ảnh, ứng dụng ghi âm hoặc ứng dụng nhắn tin.
- Nhấn vào “Quyền”
- Sau khi chọn ứng dụng, bạn sẽ thấy danh sách các quyền mà ứng dụng yêu cầu. Xác định vị trí tùy chọn “Biểu tượng micrô” và nhấn vào tùy chọn đó.
- Bật micrô
- Bạn sẽ thấy một công tắc bật tắt cho phép bạn bật hoặc tắt micrô cho ứng dụng đã chọn.
Cách chuyển đổi giọng nói thành văn bản trên Samsung
- Khởi chạy bất kỳ ứng dụng nào bạn có thể nhập, chẳng hạn như Gmail, Tin nhắn hoặc Chrome, sau đó nhấn vào trường văn bản.
- Nhấn vào biểu tượng Nhập liệu bằng giọng nói trông giống như micrô.
- Nó nằm ở góc trên bên phải của bàn phím Gboard. Nếu bạn đang sử dụng bàn phím khác, bàn phím có thể nằm ở nơi khác. Ví dụ: trong bàn phím Swype phổ biến, hãy nhấn và giữ phím dấu phẩy để nhận micrô.
- Khi bạn nói, bạn sẽ thấy bài phát biểu của mình được tự động chuyển thành văn bản.
- Nếu đang sử dụng một số bàn phím (như Swype hoặc Grammarly), bạn có thể thấy một cửa sổ có nút micrô trong khi đọc chính tả. Nhấn vào đây để luân phiên giữa ghi và tạm dừng.
- Khi bạn hoàn tất, hãy nhấn lại vào biểu tượng Nhập liệu bằng giọng nói để dừng ghi âm. Bạn có thể chỉnh sửa bản ghi như bình thường nếu cần, sau đó gửi tin nhắn hoặc thư thoại của bạn.
Làm cách nào để chuyển giọng nói thành dấu chấm câu trên Samsung? Dấu chấm câu bằng khẩu lệnh trên thiết bị Samsung là một tính năng tiện lợi có thể giúp bạn chuyển lời nói của mình thành văn bản một cách nhanh chóng và chính xác. Dưới đây là hướng dẫn từng bước về cách ra lệnh chấm câu trên Samsung: - mở bàn phím
- Trước tiên, hãy mở bất kỳ ứng dụng nào mà bạn có thể nhập, chẳng hạn như Tin nhắn, Ghi chú hoặc ứng dụng văn bản.
- Khi bàn phím xuất hiện, hãy tìm biểu tượng micrô ở phía bên trái của bàn phím.
- Nhấn vào biểu tượng micrô
- Nhấn vào biểu tượng micrô để kích hoạt tính năng chuyển giọng nói thành văn bản.
- Nói thông điệp của bạn
- Sau khi micrô được kích hoạt, hãy nói rõ ràng và trực tiếp vào thiết bị Samsung của bạn.
- Để đọc chính tả dấu câu, chỉ cần nói tên của dấu câu bạn muốn sử dụng, chẳng hạn như “dấu chấm”, “dấu phẩy”, “dấu chấm hỏi”, “dấu chấm than” hoặc “dấu chấm phẩy”.
- Xem lại văn bản đã sao chép
- Sau khi nói xong, bạn có thể xem lại văn bản được sao chép trên màn hình.
- Nếu bạn nhận thấy bất kỳ lỗi nào hoặc thiếu dấu chấm câu, bạn có thể sử dụng nút xóa lùi để sửa.
- Thêm hoặc xóa dấu câu theo cách thủ công
- Nếu muốn thêm hoặc xóa dấu câu theo cách thủ công, bạn có thể thực hiện bằng cách sử dụng bàn phím.
- Chỉ cần nhấn vào biểu tượng bàn phím để chuyển từ chế độ giọng nói thành văn bản sang chế độ bàn phím, sau đó nhập dấu chấm câu bạn muốn sử dụng.
- Sau đó, bạn có thể chuyển về chế độ chuyển giọng nói thành văn bản bằng cách nhấn vào biểu tượng micrô.
Cách sử dụng Đọc chính tả để thêm biểu tượng cảm xúc vào văn bản trên Samsung Nếu bạn muốn định dạng biểu tượng cảm xúc vào tin nhắn văn bản của mình, bạn có thể thực hiện các bước sau theo thứ tự: Vào đâu để nhập văn bản bằng giọng nói?Bước 1: Mở Word, ở tab Home chọn biểu tượng hình micro Dictate. Bước 2: Thiết lập ngôn ngữ cần sử dụng để nhập văn bản. Bước 3: Nhấp vào micro và bắt đầu đọc văn bản để nhập văn bản bằng giọng nói. Lưu ý: Có thể sử dụng tổ hợp phím Windows + H thay cho công cụ Dictate. Ai chuyển giọng nói thành văn bản tiếng Việt?
| Tiêu chí | Nhập văn bản bằng giọng nói nhanh chóng | Miễn phí/Trả phí |
|---|
| Gboard | √ | Miễn phí |
| Laban Key | √ | Miễn phí |
| Voice to text | √ | Miễn phí |
| Speak and Translate All languages Voice Translator | √ | Miễn phí |
TOP 7 phần mềm chuyển giọng nói thành văn bản tốt nhất trên điện thoạiwww.thegioididong.com › game-app › top-6-phan-mem-ung-dung-chuye...null Làm thế nào để chuyển giọng nói thành văn bản?Bước 1: Truy cập vào Cài đặt > Cài đặt chung > Bàn phím > Nhấn Bật Đọc chính tả > Tại Ngôn ngữ chính tả chọn Tiếng Việt và Tiếng Anh (Hoa Kỳ). Bước 2: Các bạn nhấn vào biểu tượng Micro trên bàn phím và khi nói thì giọng nói sẽ tự động chuyển sang văn bản. Chuyển giọng nói thành văn bản là gì?Chuyển giọng nói thành văn bản là một phần mềm nhận dạng giọng nói cho phép nhận dạng và chuyển ngôn ngữ nói thành văn bản thông qua ngôn ngữ học điện toán. Chuyển giọng nói thành văn bản còn được gọi là nhận dạng giọng nói hoặc nhận dạng giọng nói máy tính. |