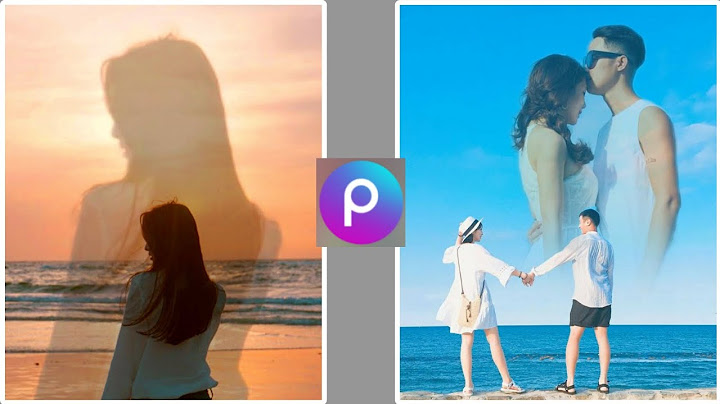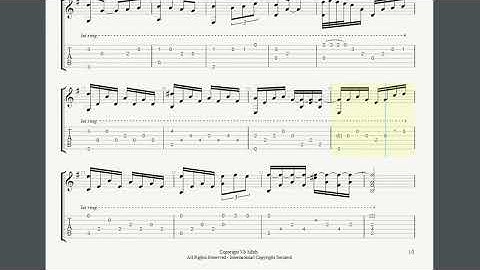Nhưng mình muốn giới thiệu với các bạn một phần mềm nữa, đó là OBS Studio. Đây là một phần mềm mã nguồn mở và hoàn toàn miễn phí, OBS Studio giúp bạn quay lại màn hình máy tính với nhiều định dạng và độ phân giải khác nhau, hơn thế nữa nó còn hỗ trợ Stream trực tiếp lên các kênh Stream lớn hiện này như Twitch, Youtube hay Facebook… Show Các bạn có thể tải OBS Studio theo Link: OBS Studio `https://obsproject.com/ `Code language: JavaScript (javascript)  Sau khi cài đặt và mở ứng dụng thì bạn sẽ thấy OBS Studio có giao diện như sau:  Trong đó:
Để quay được màn hình, đầu tiên bạn cần tạo các nguồn quay và cách làm như sau  Nếu bạn chưa chọn Make source visible thì nên tích vào, vì nó giúp bạn xem trước màn hình của nguồn được chọn.  Tiếp tục là lựa chọn màn hình quay, nếu bạn có hơn 1 màn hình thì ở giao diện này phần mềm cho phép bạn chọn màn hình để quay. Chọn Capture Cursor nếu bạn muốn ghi lại di chuyển của con trỏ chuột.  Kết thúc các bước thêm nguồn quay vào, bạn sẽ có được giao diện như sau.  Khi xem Youtube, nếu bạn thắc mắc các Youtuber làm sao có thể hiện nhiều khung giao diện như Camera, Browser, Background… trên một màn hình thì dưới đây là cách bạn có thể làm với OBS Studio. Sau khi thêm Display Capture ở các bước trên, bạn thêm các nguồn khác như Browser, Video Capture Device. Sau đó, bạn có thể kéo để thay đổi vị trí cũng như kích thước của các nguồn trên màn hình xem trước.  Tiếp đến là thiết lập âm thanh và Mic. Ở cài đặt này, nếu bạn không thay đổi thì mặc định OBS Studio sẽ lựa chọn theo cài đặt mặc định của Windows. Vậy nếu cần thay đổi bạn có thể chọn vào “icon cài đặt” và chọn Properties.  Trước khi bắt đầu quay, bạn có thể vào Settings để thay đổi thư mục lưu trữ, định dạng video và các cài đặt khác.   Bây giờ, bạn có thể Start Recording để bắt đầu quay màn hình theo các cài đặt trước đó. Và để muốn kết thúc phiên quay, bạn chọn Stop Recording. OK! Trên đây là cách cơ bản để bạn có thể thực hiện quay lại màn hình máy tính với công cụ OBS Studio. Vẫn còn nhiều tính năng khác được OBS Studio hỗ trợ mà mình khó có thể trình bày hết trong bài viết này. Các bạn có thể tìm hiểu thêm sau khi cài đặt và sử dụng OBS Studio. Hy vọng bài viết này có thể giúp các bạn tiết kiệm thời gian tìm kiếm một công cụ quay màn hình tốt để hỗ trợ trong công việc. OBS Studio (Open Broadcaster Software) là phần mềm livestream miễn phí và phổ biến nhất hiện nay. Với các tính năng hiện đại, sự tiện lợi và dễ dàng khi sử dụng giúp bạn có thể livestream 1 cách dễ dàng. Hôm nay hãy cùng GEARVN tìm hiểu về OBS Studio ở bài viết dưới đây nhé. Giới thiệu về OBS StudioOBS Studio là phần mềm hỗ trợ cho livestream trên nhiều nền tảng mạng xã hội lớn hiện nay như Facebook, Youtube, Twitch, … Được phát triển trên mã nguồn mở bởi hãng Community. OBS Studio chính là phần mềm livestream, quay màn hình được sử dụng nhiều nhất hiện nay.  \>>Xem thêm: Những phần mềm quay màn hình tốt nhất << Tính năng nổi bật của OBS StudioSau nhiều bản cập nhật, OBS Studio đã đem đến cho người những tính năng nổi bật như:
Hướng dẫn cài đặt OBS Studio Bước 1:Download OBS Studio tại đây: https://obsproject.com/download. Chọn hệ điều hành hiện bạn đang sử dụng và nhấn vào.  Bước 2:Sau khi hoàn thành việc download, bạn mở file cài đặt và chạy set up cho OBS.  Bước 3:Cài đặt hoàn tất và đây là giao diện chính của OBS Studio.  Bước 4:Bạn có thể thiết lập các cài đặt cấu hình cho livestream hay quay màn hình một cách tối ưu và phù hợp với PC/Laptop ở phần Setting -> Settings của OBS Studio. Nhấn OK để áp dụng cài đặt nhé.  Bước 5:Hoàn tất và bạn có thế bắt đầu livestream hoặc quay màn hình với OBS Studio. Một số thiết bị stream bán chạy tại GearvnĐể quá trình livestream diễn thành công bạn nên trang bị cho mình những thiết bị hỗ trợ như webcam, micro,...chính hãng với hiệu năng ổn định nhằm nâng cao chất lượng hình ảnh, video đến với người xem.



 Tổng kếtTúm lại, OBS Studio là phần mềm vô cùng tiện lợi và dễ dàng sử dụng cho các nhu cầu như livestream, quay màn hình dựng clip tutorial và v.v. Đây sẽ là “cánh chim” giúp bạn bay vào giới streamer, youtuber hiện nay nếu thực sự đó là đam mê của bản thân. Cảm ơn các bạn đã dành thời gian đọc bài viết giới thiệu về OBS Studio của GEARVN. Hãy để lại bình luận bên dưới và theo dõi những bài viết tiếp theo của GEARVN nhé. Xin chào và hẹn gặp lại! |