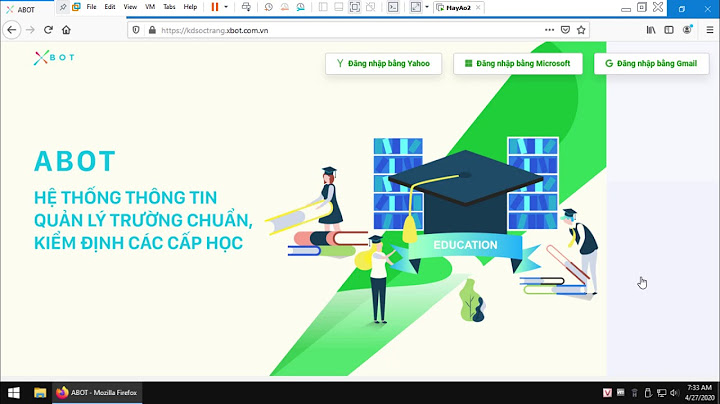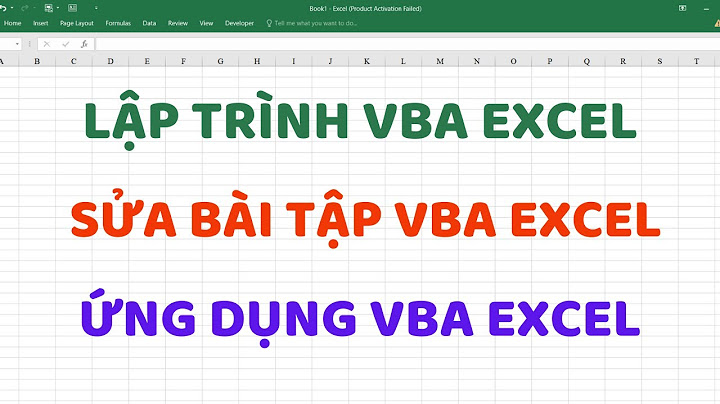Nút nguồn: Nhấn và giữ trong khoảng 2‑3 giây, nếu thiết bị đọc sách điện tử đang tắt, thao tác này sẽ bật thiết bị này. Nhấn lâu hơn trong 15‑20 giây sẽ khởi động lại thiết bị. Một lần nhấn ngắn sẽ chuyển thiết bị sang chế độ chờ (ngủ). đáy 
BẮT ĐẦULàm thế nào để bật thiết bị?
Làm thế nào để sạc pin của thiết bị? Cắm cáp USB vào giắc cắm của thiết bị và kết nối với cổng USB trên PC. Thời gian sạc đầy phụ thuộc vào voltage của PC. Làm cách nào để kết nối thiết bị với PC?
LƯU Ý 1. Thiết bị sẽ không được vận hành khi được kết nối với PC. LƯU Ý 2. Trước khi tắt thiết bị, hãy ngắt kết nối thiết bị khỏi PC. LƯU Ý 3. Các phiên bản Windows được đề xuất là 7 trở lên. LƯU Ý 4. Mac OS yêu cầu Android File Chuyển đơn. Làm thế nào để tắt thiết bị?
TRANG CHÍNHTrang chính cho phép người dùng truy cập nhanh vào sách điện tử, files, các ứng dụng và cài đặt đã cài đặt. Mô tả về các nút và chỉ báo ảo được đưa ra dưới đây. 
Thư viện Thư viện hiển thị định dạng sách điện tử files được sắp xếp view. Nhóm và tìm kiếm theo tác giả, thể loại, sê-ri chỉ có thể dành cho các định dạng chứa thông tin này (fb2, epub, mobi, pdf). Cho người khác files, file tên được hiển thị dưới dạng tiêu đề và loại tài liệu được hiển thị dưới dạng bộ truyện và tác giả (txt, doc, v.v.). Nhờ tính năng này, bạn không phải mất thời gian phân loại sách vào các thư mục và đổi tên files. Phần "Hiện đang đọc" Phần này xuất hiện khi một cuốn sách được mở lần đầu tiên. Nó chứa bìa của cuốn sách cuối cùng đã được mở. Thông tin bổ sung có thể được tìm thấy ở bên phải:
LÀM VIỆC VỚI SÁCH VÀ FILESBắt đầu với thư viện Lần đầu tiên bạn mở thư viện, bạn phải quét bộ nhớ trong. Điều này sẽ giúp hệ thống trích xuất siêu dữ liệu, thêm sách vào danh mục và sắp xếp chúng. Để khởi chạy quy trình này, nhấn nút QUÉT THƯ VIỆN. Mỗi lần bạn ghi hoặc xóa sách khỏi bộ nhớ của thiết bị, cần khởi chạy quét thủ công để làm mới thư viện. Sắp xếp và lọc Trong thư viện, sách được nhóm theo tác giả, sê-ri và tên sách (đối với mỗi nhóm, số lượng mục trong đó được hiển thị). Trong các nhóm này, các mục được sắp xếp theo thứ tự bảng chữ cái (trong bộ, sách được sắp xếp theo số của chúng trong bộ), đối với tác giả và bộ, số lượng sách được chỉ định. Các mục bắt đầu bằng chữ số hoặc không có tên được đặt ở cuối danh sách. Trên trang chính của thư viện, có thể đặt bộ lọc theo ngôn ngữ, thể loại, văn bản, ngày xuất bản cuốn sách và ngày file sự sáng tạo.
Làm việc với danh sách và sách Một cú chạm ngắn vào danh sách sẽ mở ra và hiển thị nội dung của nó. Để quay lại cấp độ trong danh sách, hãy chạm vào mũi tên ở phần trên của danh sách. Một cú chạm ngắn vào một cuốn sách sẽ mở ra trang có mô tả về cuốn sách. Tại đây bạn có thể đọc thông tin chi tiết về cuốn sách: tên sách, tác giả, thể loại và chú thích. Nhưng những chi tiết này chỉ xuất hiện nếu chúng được chứa trong file metadata. Thật không may, không phải tất cả sách điện tử files chứa chúng hoặc chứa chúng hoàn toàn. Trong trường hợp này, các trường tương ứng sẽ trống. Một lần nhấn dài vào sách sẽ gọi menu sau:
Thư viện view thiết lập Bạn có thể thay đổi view của thư viện bằng cách chạm vào biểu tượng ''con mắt' và chọn một trong hai biến thể
Chọn loại thông tin được hiển thị Chạm vào biểu tượng “Loại thông tin” (ba dấu chấm) sẽ gọi menu sau:
Mô hình file giám đốc Để khởi chạy file quản lý thư viện, nhấn biểu tượng “Kiểu thông tin” (ba chấm) và chọn “Mở file”. bên trong file chỉ quản lý những files được hiển thị có thể được mở bằng một trong các chương trình đọc. LƯU Ý: Một thư mục chứa hàng ngàn files có thể không hiển thị toàn bộ danh sách files nhưng chỉ là sự khởi đầu của nó. Ở dòng trên, đường dẫn hiện tại được hiển thị. Biểu tượng "Mũi tên" ở bên phải dùng để tăng cấp trong danh mục. Chú ý! Thư viện, file người quản lý, Yêu thích và Gần đây files là các loại thông tin hiển thị một cấp độ. Nhấn nhiều lần vào biểu tượng Mũi tên trong file trình quản lý sẽ dẫn đến thư mục gốc của file hệ thống. Để truy cập thư viện, hãy sử dụng biểu tượng “Loại thông tin” (ba dấu chấm), sau đó chọn tùy chọn “Thư viện”. Files và các thư mục có thể được sắp xếp (Menu - ort) theo tên, theo ngày và theo kích thước. Một cú chạm ngắn vào một file mở nó ra. Một cú chạm dài vào một file gọi menu sau:
mới đây Files Để vào danh sách sách đã mở gần đây, chạm vào biểu tượng “Loại thông tin” (ba dấu chấm) trên trang chính của thư viện và chọn “Gần đây fileS". Kích thước của danh sách này được giới hạn trong 256 cuốn sách. Mô hình view và các hành động ở đây tương tự như các hành động trong file trình quản lý ngoại trừ việc hiển thị các thư mục. Để đi đến thư viện, đến file người quản lý hoặc đến "Mục yêu thích", hãy sử dụng biểu tượng "Loại thông tin" (ba dấu chấm). Yêu thích Để chuyển đến danh sách những cuốn sách yêu thích, hãy chạm vào biểu tượng “Loại thông tin” (ba dấu chấm) trên trang chủ và chọn “Sách yêu thích”. Mô hình view và các hành động ở đây tương tự như các hành động trong file trình quản lý ngoại trừ việc hiển thị các thư mục. Để thêm sách vào Mục ưa thích, bạn cần mở cửa sổ “Thuộc tính”, sau đó nhấn vào biểu tượng “Dấu sao” ở trên cùng bên phải. Ngôi sao sẽ trở nên tối. Để xóa sách khỏi danh sách yêu thích, hãy nhấn nhanh vào biểu tượng sách - cửa sổ “Thuộc tính” sẽ mở ra. Nhấn vào biểu tượng “Dấu sao” ở trên cùng bên phải. Ngôi sao sẽ trở thành ánh sáng. Bạn cũng có thể xóa hoàn toàn danh sách yêu thích bằng cách nhấn vào biểu tượng “Loại thông tin” (ba dấu chấm) và chọn “Xóa tất cả”. Các filebản thân trong trường hợp này không bị xóa và vẫn được lưu trữ. Filedanh sách s ”sử dụng biểu tượng“ Loại thông tin ”(ba dấu chấm). Chú ý! Khi truy xuất menu ngữ cảnh bằng cách nhấn vào hình sách trong vài giây, tùy chọn “Xóa” sẽ khả dụng. Chọn hành động này sẽ xóa sách không chỉ khỏi danh sách "Yêu thích" mà còn khỏi bộ nhớ. Để đi đến Thư viện, file người quản lý hoặc "Gần đây Filedanh sách s ”sử dụng biểu tượng“ Loại thông tin ”(ba dấu chấm). NGUYÊN TẮC CHUNG CỦA CÔNG VIỆC CÓ CHƯƠNG TRÌNH ĐỌC HIỂUCác chương trình đọc được cài đặt sẵn trong đầu đọc điện tử phục vụ cho việc đọc những nội dung sau files TXT, HTML, RTF, FB2, FB2.zip, DOC, MOBI, CHM, EPUB, PDF, DJVU và các tệp khác. Để lật trang chỉ cần chạm vào màn hình cảm biến. Chương trình đọc cho phép bạn thêm dấu trang. Trong ứng dụng AlReaderX, hiển thị menu rồi chọn tùy chọn “Thêm dấu trang”. Trong chương trình NeoReader, chỉ cần truy cập trang mong muốn và nhấn nhanh vào góc trên bên phải của màn hình là đủ. Nó sẽ thay đổi. Nhấp lại vào biểu tượng sẽ xóa dấu trang và biểu tượng sẽ trở lại trạng thái ban đầu. Menu trong cả hai chương trình sẽ cho phép bạn xem các dấu trang đã thêm trước đó và chuyển đến trang tương ứng. Bạn có thể mở cài đặt bằng một cú chạm ngắn vào giữa màn hình LÀM VIỆC VỚI CÁC CHƯƠNG TRÌNH Android là một hệ điều hành mã nguồn mở được phát triển đặc biệt cho các thiết bị di động. Hệ điều hành Android liên tục được cải tiến vì nó chiếm một trong những vị trí hàng đầu trên thị trường thế giới. Trên Internet có nhiều hiệp hội nhà phát triển tạo ra các chương trình và ứng dụng cho hệ điều hành Android. Hầu hết chúng được viết bằng ngôn ngữ lập trình Java. Cài đặt files cho những ứng dụng này là files ở định dạng .apk. ONYX BOOX NOTE 4 chạy trên hệ điều hành Android phiên bản 11. Cài đặt ứng dụng Bên cạnh gói ứng dụng cơ bản tiêu chuẩn và phần mềm được cài đặt sẵn, bạn có thể cài đặt thêm phần mềm nếu muốn. Để tự cài đặt ứng dụng, bạn cần:
Xóa ứng dụng Để xóa một ứng dụng đã cài đặt, hãy làm như sau:
LƯU Ý 1: Không thể xóa các ứng dụng có trong hệ điều hành. THÔNG BÁO: Trước khi cài đặt ứng dụng của bên thứ ba, hãy đảm bảo rằng ứng dụng đó được thiết kế cho phiên bản Android này và được điều chỉnh cho các thiết bị có màn hình E Ink. CẢNH BÁO VÀ ĐIỀU KIỆN AN TOÀN
THÔNG SỐ KỸ THUẬT SẢN PHẨM
LƯU Ý Vì một phần của dung lượng bộ nhớ flash bị chiếm bởi phần mềm hệ thống, phần có sẵn cho người dùng nhỏ hơn tổng kích thước của chip bộ nhớ. |