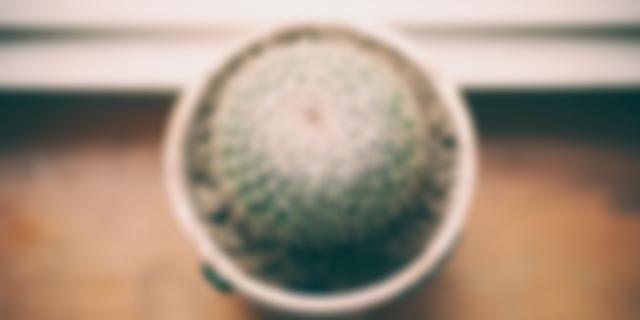Trên Windows 10, Microsoft tích hợp thêm một ứng dụng mới có tên gọi Settings. Ứng dụng Settings này là ứng dụng Metro được Microsoft tạo ra để thay thế ứng dụng Control Panel cổ điển. Tùy chọn thay đổi mật khẩu Windows giờ đây không còn sẵn trên Control Panel như các phiên bản cũ trước kia nữa, và nếu muốn thay đổi mật khẩu Windows bạn sẽ phải thao tác thông qua ứng dụng Settings. Show
Trong bài viết dưới đây Quản trị mạng sẽ hướng dẫn bạn một số cách để truy cập ứng dụng Settings trên Windows 10 nhanh chóng.  1. Sử dụng phím tắt Để mở ứng dụng Settings trên Windows 10 nhanh nhất, bạn chỉ cần nhấn tổ hợp phím Windows + I. 2. Mở ứng dụng Settings từ Start Menu Click chọn nút Start. Lúc này trên màn hình xuất hiện cửa sổ Start Menu, tìm và click chọn biểu tượng Settings (biểu tượng hình răng cưa nhỏ) nằm gần góc dưới cùng bên trái. Và ứng dụng Settings sẽ khởi chạy ngay lập tức. 3. Thông qua Power User Menu Kích chuột phải vào nút Start ở góc dưới cùng bên trái màn hình, sau đó click chọn Settings. 4. Mở ứng dụng Settings từ This PC Trên Windows 10 được tích hợp thêm thư mục This PC có chứa biểu tượng Open Settings trên thanh Ribbon. Trên các phiên bản Windows trước, có một lệnh để mở Control Panel. Trên Windows 10, Microsoft tích hợp ứng dụng Settings để thay thế hoàn toàn Control Panel cổ điển. Mở This PC, và bạn có thể mở Settings từ thanh Ribbon. 5. Tìm kiếm ứng dụng Settings với công cụ Search của WindowsBạn có thể tìm kiếm bất kỳ ứng dụng nào được cài đặt trên PC chạy Windows 10 của mình từ công cụ Search mặc định của Windows bao gồm cả ứng dụng Settings. Chỉ cần nhập từ khóa Settings vào thanh Search của Windows và nhấp vào ứng dụng Settings từ kết quả tìm kiếm trả về.  Giao diện Settings sẽ lập tức mở ra. 6. Truy cập ứng dụng Settings từ menu ngữ cảnh trên màn hìnhMột cách nhanh chóng khác để bạn truy cập ứng dụng Settings là từ menu ngữ cảnh trên màn hình desktop. Đầu tiên, nhấp chuột phải vào một vị trí bất kỳ trên màn hình chính và menu ngữ cảnh sẽ xuất hiện. Ở cuối menu này, bạn nhấp vào Display Settings hoặc Personalize.  Lập tức tùy chọn tương ứng sẽ được mở ra trong ứng dụng Settings. Từ đây, bạn chỉ cần nhấp vào Home để chuyển đến giao diện chính của ứng dụng Settings.  7. Yêu cầu Cortana mở SettingsBạn cũng có thể yêu cầu trợ lý ảo Cortana mở ứng dụng Settings cho mình. Đầu tiên, nhấp vào biểu tượng Cortana trên Taskbar (hoặc tìm kiếm nó trong thanh Search của Windows) để khởi chạy ứng dụng trợ lý ảo.  Tiếp theo, nhấp vào biểu tượng micro ở góc dưới cùng bên phải của cửa sổ ứng dụng.  Bây giờ, bạn chỉ cần nói Open Settings và Cortana sẽ thực hiện phần còn lại. Hoặc nếu máy tính của bạn không có micro, chỉ cần nhập từ khóa Open Settings vào hộp văn bản và nhấn Enter.  8. Sử dụng Action CenterNgoài ra còn có một cách khác để khởi động ứng dụng Settings từ Action Center. Đầu tiên, bạn nhấp vào biểu tượng văn bản ở góc dưới cùng bên phải của màn hình để mở Action Center.  Tiếp theo, nhấp vào Expand ở góc dưới cùng bên trái giao diện của Action Center.  Danh sách các tùy chọn sẽ mở rộng. Nhấp vào All Settings.  Ứng dụng Settings bây giờ sẽ mở ra. 9. Sử dụng Task ManagerBạn có thể mở tất cả các loại ứng dụng trên Windows từ Task Manager bao gồm cả ứng dụng Settings. Đầu tiên, mở Task Manager bằng cách sử dụng phím tắt Ctrl + Shift + Esc. Trong giao diện Task Manager, nhấp vào tab File và sau đó chọn Run New Task từ trình đơn thả xuống.  Cửa sổ Create New Task sẽ xuất hiện. Trong hộp văn bản, bạn nhập ms-settings: và sau đó nhấn OK.  Ứng dụng Settings sẽ lập tức mở ra. 10. Mở Settings qua Windows PowerShellNếu thích sử dụng Windows PowerShell hơn Command Prompt, thì bạn vẫn có thể mở ứng dụng Settings bằng cách chạy một lệnh đơn giản. Đầu tiên, mở Windows PowerShell bằng cách nhấp chuột phải vào biểu tượng Windows ở góc dưới bên trái của màn hình. Thao tác này sẽ mở menu Power User. Tại đây, hãy nhấp vào Windows PowerShell.  Trong cửa sổ Windows PowerShell mở ra, bạn chạy lệnh này: start ms-settings:  Ứng dụng Settings sẽ lập tức mở ra. 11. Mở ứng dụng Settings thông qua Command PromptTrên máy tính Windows 10, mở Command Prompt (hoặc PowerShell). Sau đó nhập câu lệnh dưới đây vào cửa sổ Command Prompt: start ms-settings: Nhấn Enter và Windows 10 sẽ mở ứng dụng Settings ngay lập tức.  12. Mở Settings thông qua cửa sổ lệnh RunNhấn tổ hợp phím Windows + R để mở cửa sổ lệnh Run. Sau đó nhập lệnh dưới đây vào cửa sổ Run rồi nhấn Enter: ms-settings: Ngay lập tức trên màn hình sẽ xuất hiện cửa sổ ứng dụng Settings.  Tham khảo thêm một số bài viết dưới đây:
Chúc các bạn thành công! |