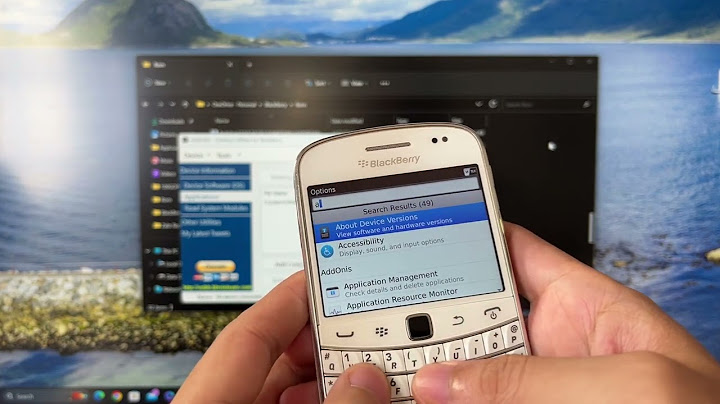Lỗi Network Error. Windows cannot access. You do not have permission to access. Contact your network administrator to request access. khi chia sẻ tập tin và kết nối máy in trong mạng LAN nội bộ là lỗi rất thường xuyên xảy ra. Chính vì vậy, hôm nay, mình sẽ hướng dẫn Cách Sửa Lỗi Windows Cannot Access Khi Share Và In Trong LAN chi tiết chuẩn nhất hiện nay luôn nha. Show  Lời nói đầu tiênTrước tiên làm theo cách sau đây, đảm bảo bạn đã tắt tường lửa Windows và mở chế độ share mạng LAN, vì 2 cái này cũng là nguyên nhân đầu tiên gây ra lỗi Windows cannot access. You do not have permission to access. Contact your network administrator to request access. Tắt tường lửa Windows: Vào Control Panel > Chọn System and Security > Chọn Windows Defender Firewall > Chọn vào Turn Windows Defender Firewall on or off > Nhấn Turn off cho cả mạng Private và Public > Nhấn vào OK để lưu thay đổi. Mở chế độ share mạng LAN: Vào Control Panel > Chọn View Network status and tasks > Chọn vào Change advanced sharing settings > Nhấn Turn on cho tất cả mục trong Private và Guest or Public và All Networks, ngoài trừ dòng Password protected sharing cuối là chọn Turn off passwords protected sharing rồi nhấn Save changes là xong. Còn nếu lỗi khi share ổ cứng và thư mục: Hãy click chuột phải vào ổ đĩa hay folder bạn đã share và chọn các mục lần lượt như: Properties => Security => Edit => Add => Advanced => Find now => Everyone => OK => OK => OK. Xong Ngoài ra, các chương trình diệt virus cũng có thể đã chặn chia sẻ trong mạng LAN. Ví dụ với Kaspersky thì bạn Mở Kaspersky lên vào Thiết lập (biểu tương bánh răng), ở phần Bảo vệ, chọn Tường lửa, chọn Các mạng khả dụng, ở cột Loại mạng, bạn chọn Mạng tin tưởng hết cho mình. Vậy là Xong. Cách 1: Tự động và nhanh gọnĐầu tiên bạn tải tập tin Sua-loi-cannot-access-21AK22-COM.rar (Link: [Chờ 120 giây] & [Chờ 120 giây] & [VIP 21AK22] – Mật khẩu giải nén: 21AK22), giải nén nó ra. Nhấn đúp chuột vào Sua-loi-cannot-access.reg chọn Yes rồi OK. Cuối cùng khởi động lại máy tính là xong. Cách 2: Chỉnh sửa Registry thủ côngGõ regedit vào ô tìm kiếm Windows rồi mở Registry Editor lên  Truy cập đường dẫn: HKEY_LOCAL_MACHINE\SYSTEM\CurrentControlSet\Control\Lsa , rồi nhấn dúp vào restrictanonymous điền số 0 vào ô Value data rồi nhấn OK. Tắt Registry Editor và khởi động lại máy tính. XONG !!! Bài viết liên quan:
Đơn giải phải không nào? Chỉ vài bước cơ bản là bạn đã có thể sửa hoàn toàn lỗi Network Error. Windows cannot access. You do not have permission to access. Contact your network administrator to request access khi chia sẻ tập tin và máy tin trong mạng LAN rồi đó. Mọi thắc mắc hoặc góp ý vui lòng để lại bình luận phía dưới bài viết. Cảm ơn bạn rất nhiều! GÓC LƯU Ý: Tất cả nội dung, thủ thuật, phầm mềm,... trên 21AK22.COM chỉ dành cho cá nhân nhằm mục đích trải nghiệm dùng thử. Nếu có điều kiện tài chính, vui lòng mua bản quyền chính hãng từ trang web chính thức để ủng hộ nhà sản xuất ! Tình cờ một này nào đó, bạn cài lại win khi truy cập dữ liệu trong mạng Lan và gặp thông báo lỗi như sau Windows cannot access check the spelling of the name. otherwise there might be a problem, thì Sài Gòn Compter sẽ hướng dẫn các bạn khắc phục được ngay. Trường hợp này rất hay gặp đối với những bạn cài lại windows, Bạn thử ping tới máy share trong mạng Lan vẫn báo thông suốt, nhưng cứ truy cập vào máy đó thì xuất hiện thông báo Windows cannot access check the spelling of the name. otherwise there might be a problem ... rất là bực mình.  Tình trạng này là do Services của Hệ điều hành Windows của bạn bị tắt, giờ bạn chỉ cần bật lên là xong Bạn vào Control Panel của Windows, chọn Administrative Tool, chọn Services . Vào đến đây rồi bạn chọn TCP/IP NetBIOS Helper  Giờ bạn chỉ cần Start TCP/IP NetBIOS Helper là có thể truy cập được máy tính trong mạng Lan rồi. Nếu bạn đã thực hiện cách trên, vẫn bị lỗi share máy tính trong mạng Lan, thì rất có thể đây là lỗi tổng quát do từ nhiều nguyên nhân khác nhau. Vì vậy, chúng ta phải loại trừ và thử nhiều cách. Cách khắc phục nhanh nhất, là bạn hãy liên hệ với SAIGON COMPUTER kỹ thuật sẽ đến tại nhà để sửa lỗi windows cannot access trong mạng Lan trong 30'. 1. Kiểm tra Windows Firewall trên máy tính đã tắt chưa, hãy tắt cả trong Service. 2. Lỗi Password Trắng: User không được để trắng password, bạn cần đặt password cho User. Bạn có thể vào Advanced sharing settings và Turn off password protected sharing. 2 máy tính ping thấy nhau nhưng không kết nối được với nhau, vẫn vô mạng lan bình thường 3. Thử truy cập bằng IP thay vì bằng tênNhấn tổ hợp phím Win + R -> tại hộp thoại Run bạn gõ \\ + ip của máy. Ví dụ, địa chỉ IP máy mình là 192.168.1.12, cú pháp như sau:  4. Kiểm tra xem User Guest đã bật chưa? Bạn click phải chuột vào My Computer -> Manager -> System tools ->Local Users and Groups -> Users -> click phải chuột vào User Guest chọn Properties, bỏ dấu check ở Account is disabled và tick vào 2 dòng User cannot change password và Password never Expires. 5. Cách 5 cũng có thể áp dụng cho cách số 2 ở trên Bạn vào Run gõ gpedit.msc -> ok. Tìm tới thẻ Windows Settings -> Security Settings -> Local Policies -> Security Options tìm mục: 1 - Accounts: Limit local account use of blank passwords to console logon only <--- Disable nó đi (Double click chọn disable) 2 - Network access: Sharing and security model for local accounts <--- Double click Chọn Classic: Local users authenticate as themselves 6. Nhấp chuột phải vào My Computer-> Properties 1. Chọn Tab "Computer Name" 2. Click vào Network ID rồi Run Wizard + This computer is part of a business network, and use it to connect to the computers at work. + Tiếp đó sẽ có câu hỏi về máy tính có thuộc domain nào hay không. Trả lời có nếu máy tính của bạn có domain (thông thường là không có) + Rồi sau đó chọn lại tên của Workgroup của bạn. Cuối cùng là khởi động lại máy, cách này hiểu đơn giản là đặt Network ID cho từng máy nên các máy không thể nhìn thấy data của nhau, chỉnh lại là xong. 7. Máy tính bị virusNhiều bạn đặt câu hỏi rằng máy tính mới cài lại win sao lại bị virus được? Đúng khi bạn vừa cài xong máy tính thì đó là máy tính trắng không virus. Nhưng nếu bạn vô tình truy cập vào ổ D hay E, mà các ổ đó bị nhiễm virus thì máy bạn cũng sẽ bị nhiễm virus. Nên nếu được hãy cho quét virus toàn bộ hệ thống. Sau khi bạn quét virus hãy làm thêm bước sau: Nhấp chuột phải vào My Network Places > Properties -> Chọn card mạng đang kết nối click chuột phải vào card mạng đó > properties > chọn mục internet Protocol (TCP/IP) > chọn Properties > Advanced > Wins > chọn Enable Netbios over TCP/IP --> Nhấn OK ->OK Tiếp theo, bạn nhấn Windows + R bạn gõ lệnh netsh ip reset resetlog.txt. Khi chạy xong bạn nhấn Windows + R gõ lệnh gpupdate /force để update lệnh vừa chạy. Sau đó restart lại máy tính để kiểm tra kết quả. |