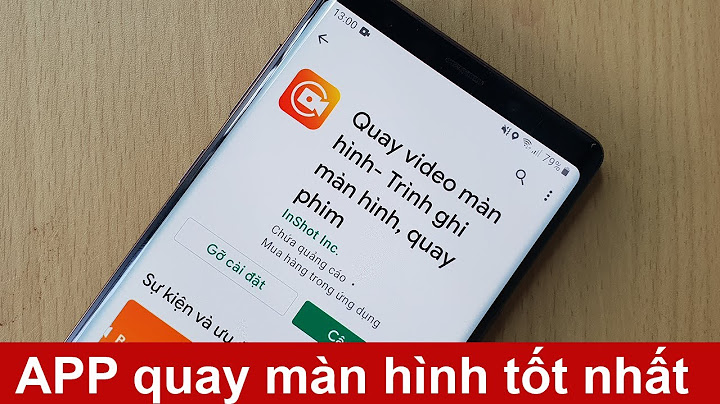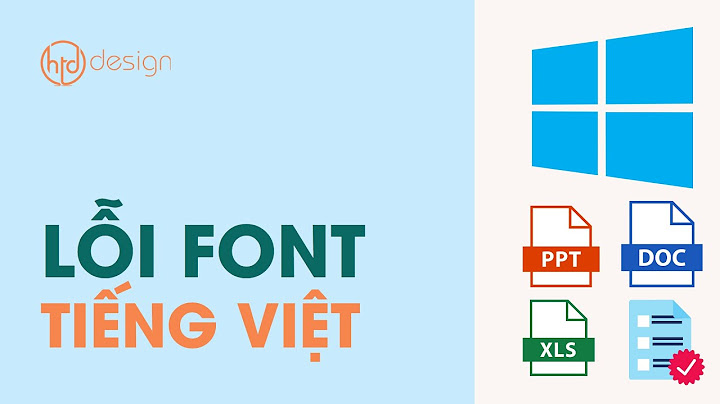Biểu tượng pin trên máy tính giúp người dùng dễ dàng theo dõi phần trăm pin hiện tại, nhưng nếu nó bị ẩn đi thì bạn đừng quá lo lắng. Hãy theo dõi bài viết dưới đây của thủ thuật vn để tìm hiểu cách khắc phục trong trường hợp mất biểu tượng pin trên Windows 10, 8, 7 nhé. Show
1. Cách khắc phục lỗi không hiển thị biểu tượng pin trên taskbar cho Windows 7, 8.1. Bật biểu tượng trong Notification Area Icons.Bước 1: Nhấn vào mũi tên ở góc bên phải màn hình => Chọn Customize.  Bước 2: Tiến hành thiết lập bằng cách nhấn vào Turn systems icon on or off.  Bước 3: Lúc này, bạn sẽ thấy trạng thái biểu tượng Power là Off, thì hãy chuyển nó sang On => Nhấn OK.  2. Cài đặt lại Driver Pin.Bước 1: Mở Device Manager bằng cách nhấn tổ hợp Windows + R, tiếp đó nhập vào ô trống dòng chữ devmgmt.msc => Chọn OK.  Bước 2: Tại mục Batteries, nhấn chuột phải vào Microsoft AC Adapter => Chọn Uninstall device => Nhấn chọn OK.  Bước 3: Nhấp vào Action => Chọn mục Scan for hardware changes để khôi phục biểu tượng pin.  2. Cách khắc phục lỗi không hiển thị biểu tượng pin trên taskbar cho Windows 10.Bước 1: Nhấn chuột phải lên thanh Taskbar => Chọn Taskbar settings.  Bước 2: Cuộn chuột xuống dưới, tìm và chọn mục Turn systems on or off.  Bước 3: Lúc này, bạn sẽ thấy biểu tượng Power đang ở trạng thái Off , hãy gạt nút tại biểu tượng Power sang chế độ On là xong. Mất thanh công cụ trên máy tính khiến cho người dùng rất khó chịu và gặp nhiều khó khăn. Khi khi mất thanh công cụ, bạn sẽ không dễ dàng kích hoạt những chương trình mình cần như đơn giản là theo dõi tình trạng pin, wifi, âm thanh,... Bên cạnh đó, thanh công cụ trên máy tính hay còn được gọi là thanh taskbar vô cùng quan trọng với người sử dụng. Chính vì vậy, trong viết này hãy để Khóa Vàng hướng dẫn bạn cách lấy lại thanh công cụ bị ẩn trên máy tính khi bị mất nhé! Xem ngay: Ưu đãi Black Friday 2023 lớn nhất năm tại Khoá Vàng 1. Nguyên nhân máy tính không hiển thị thanh công cụ TaskbarKhi gặp sự cố mất thanh công cụ Taskbar trên máy tính, người dùng thường hoang mang vì không hiểu tại sao thanh Taskbar quen thuộc với nhiều chức năng đột nhiên “biến mất”. Tuy nhiên để lấy lại thanh công cụ này bạn cần xác định những “ thủ phạm” dưới đây.
 2. Cách lấy lại thanh công cụ Taskbar trên máy tính2.1 Thoát và kiểm tra chế độ toàn màn hìnhChế độ toàn màn hình khi duyệt web có khiến thanh công cụ đột nhiên biến mất. Bạn thử kiểm tra xem máy tính của mình có đang ở chế độ này hay không. Nếu có, để lấy lại thanh công cụ Taskbar bạn ấn F11 (hoặc tổ hợp phím Fn + F11, tùy dòng máy) để thoát khỏi chế độ toàn màn hình. Khi đó, máy tính của bạn sẽ tự động hiện lại thanh công cụ này. 2.2 Tắt chế độ tự động ẩn TaskbarNgoài ra trong quá trình sử dụng, bạn sẽ vô tình chuyển Taskbar sang chế độ tự động ẩn nên bạn hãy kiểm tra và tắt chế độ tự động ẩn nếu nó được kích hoạt.
 Khi đó thanh công cụ Taskbar sẽ chuyển từ chế độ ẩn sang xuất hiện trở lại. 2.3 Thiết lập lại màn hình máy tínhKhi bạn thường dùng máy tính để kết nối với tivi, máy chiếu thường xuyên. Độ phân giải của máy tính sẽ bị thay đổi kích thước nên sẽ gây ra tình trạng mất thanh công cụ taskbar. Để xuất hiện trở lại, bạn cần thực hiện theo những bước sau:
2.4 Chạy lại máy tínhĐôi khi máy tính của bạn bị sự cố nhẹ cũng có thể làm cho thanh công cụ biến mất. Tất cả những gì bạn cần làm trong trường hợp này là khởi động lại máy để khắc phục sự cố mất thanh công Taskbar. 3. Cách lấy lại thanh Taskbar bị ẩn/ mất trên Win 10Trên máy tính hệ điều hành win 10 đôi khi cũng xuất hiện tình trạng đột nhiên mất biểu tượng thanh Taskbar trên màn hình máy tính. Trong trường này, để ,mở lại thanh Taskbar bạn có thể thực hiện theo các bước cho đây: Bước 1: Nhấp chuột vào thanh công cụ ngay trên màn hình Desktop. Sau đó, khi có xuất hiện cửa sổ thì bạn lựa chọn vào công cụ “ Taskbar Settings”. Bước 2: Trong phần Taskbar Settings này, bạn lựa chọn Tắt/ Mở - ON/OFF của nhiều chức năng khác nhau. Sau đó, bạn tích chuột phải vào mục “ Automatically hide the taskbar in desktop mode” rồi chỉ cần gạt công tắc hiện Taskbar từ chế độ OFF sang ON là xong.  Các bước lấy lại thanh công cụ Taskbar trên Win 7
Trên đây là toàn bộ những cách lấy lại thanh công cụ bị ẩn trên máy tính khi bị ẩn mà Khóa Vàng muốn giới thiệu trong bài viết này. Hy vọng bài viết này giúp bạn khắc phục được tình trạng mất thanh công cụ Taskbar trên máy tính. Nếu còn bất cứ thắc mắc hãy liên hệ ngay đến cửa hàng để được hỗ trợ nhé. Làm sao để hiện thanh Taskbar?➤ Bước 1: Di chuyển chuột xuống vị trí thanh taskbar để hiện thanh taskbar lên. ➤ Bước 2: Nhấn chuột phải vào thanh taskbar và chọn vào Taskbar Settings. ➤ Bước 3: Tại dòng “Automatically hide the taskbar in desktop mode” > Bạn chỉ cần chuyển sang Off là được. Thanh công cụ taskbar ở đâu?Thanh Taskbar hay còn gọi là thanh tác vụ, là nơi chứa các biểu tượng của chương trình đang chạy hiện thời. Từ những phiên bản Windows XP, Win 7 Win 10 đều đã có vị trí mặc định nằm phía dưới của màn hình máy tính và có dạng thanh ngang, chứa nút Start ở vị trí đầu tiên. Làm thế nào để hiện các icon trên desktop?Hướng dẫn nhanh: Nhấp chuột phải trên Desktop > Chọn View > Chọn Show Desktop Icon. Bước 2: Chọn Show desktop icon để cho phép hiển thị icon trên Desktop. Tại đây bạn cũng có thể tùy chỉnh kích thước cho biểu tượng (Small/Large/Medium) hoặc cách sắp xếp của chúng. Thành công việc Taskbar thường nằm ở đâu trên màn hình?Thanh công cụ hay Taskbar là thanh tác vụ nằm bên dưới màn hình máy tính, laptop. Đây là vị trí hiển thị biểu tượng của các ứng dụng, phần mềm mà bạn thiết lập để có thể truy cập một cách nhanh chóng, cũng như hiển thị các chương trình đang sử dụng. |