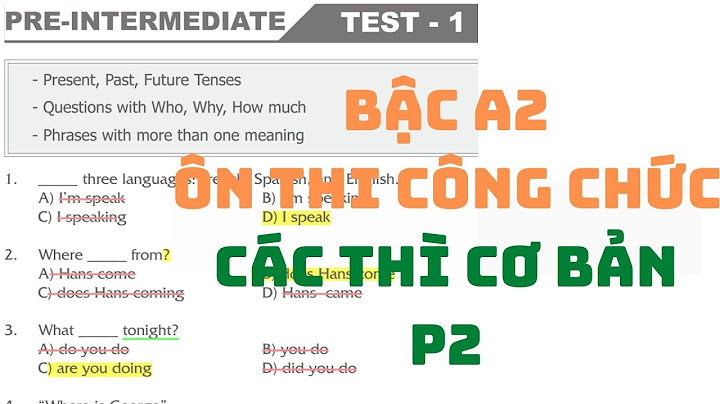Lỗi has stopped working trên máy tính của bạn là lỗi mà khi bạn đang khởi động hay sử dụng một phần mềm hay chương trình nào đó thì bị ngừng. Thường thì bạn sẽ được thông báo với một cửa sổ như thế này: Show
Nguyên nhân gây ra lỗi has stopped working là gì?Đối với lỗi has stopped working thì có nhiều nguyên nhân gây ra và cần khắc phục sớm để tránh làm hư hỏng các bộ phần có liên quan. Một số nguyên nhân chính thường gặp ở lỗi này như: - Bị tấn công bởi virus, malware… - Lỗi RAM. - Tình trạng phân mảnh ổ cứng. - Các phần mềm trên hệ điều hành xảy ra xung đột. - Lỗi cài đặt card màn hình hoặc driver quá cũ... Cách sửa lỗi has stopped working trong win 7,8,10Để khắc phục lỗi has stopped working cho máy tính của mình, các bạn hãy thử thực hiện theo những cách sau: Chỉnh sửa trong RegistryVới cách sửa này, bạn thực hiện theo 4 bước: Bước 1: Dùng tổ hợp phím Windows + R để mở hộp thoại Run => nhập vào lệnh “regedit” => nhấn Enter. Bước 2: Tại cửa sổ Registry Editor, chọn HKEY_CURRENT_USER => Software => Microsoft => Windows => Windows Error Reporting. Bước 3: Nháy chọn value DontShowUI => tại phần Value data thực hiện thay giá trị 0 thành giá trị 1 => chọn OK. Bước 4: Sau khi hoàn thành bạn khởi động lại máy tính và sử dụng bình thường. Vô hiệu hóa các ứng dụng chạy ngầmCách thứ hai để chữa lỗi has stopped working cho máy là vô hiệu hóa những ứng dụng chạy ngầm để tránh xung đột phần mềm, gồm 3 bước: Bước 1: Dùng tổ hợp phím Windows + R để mở hộp thoại Run => nhập vào lệnh “msconfig” => nhấn Enter. Bước 2: Tại cửa sổ System Configuration bạn chuyển sang tab Services => Tích chọn Hide all Microsoft services => tiếp tục chọn Disable all để thực hiện vô hiệu hóa tất cả các Services ngoài MS. Lưu ý: Hãy chắc chắn rằng các bạn đã tích vào Hide all Microsoft services trước khi Disable all. Nếu không bạn sẽ không thể vào lại Windows sau khi khởi động lại. Bước 3: Khởi động lại máy tính để kết thúc công việc. Chống phân mảnh ổ cứngỔ cứng bị phân mảnh là một trong số những nguyên nhân có thể gây ra lỗi has stopped working trên máy của bạn. Bạn có thể sử dụng Disk Defragmenter - một công cụ có sẵn trên Windows để chống phân mảnh ổ cứng. Bước 1: Vào My Computer => nhấn chuột phải vào khoảng trống bất kỳ trong ổ cứng => chọn Properties. Bước 2: Chọn Tool => Optimize => chọn phân vùng cần chống phân mảnh Bước 3: chọn Analyze để kiểm tra xem phân vùng đã bị phân mảnh bao nhiêu % (có thể bỏ qua bước này). Cuối cùng chọn Optimize để thực hiện chống phân mảnh. Lưu ý: Ưu tiên thực hiện chống phân mảnh đối với các vùng chứa hệ điều hành Windows, ví dụ như ổ C. Sử dụng Disk Cleanup kết hợp với Ccleaner2 cách đơn giản để khởi động Disk Cleanup là: Cách 1: Dùng tổ hợp phím Windows + R để mở hộp thoại Run => nhập vào lệnh “cleanmgr” => nhấn Enter. Cách 2: Nhấn chuột phải chọn phân vùng cần sử dụng công cụ Disk Cleanup => chọn Properties. Tại cửa sổ mới, chọn Disk Cleanup => chọn tập tin/file cần xóa rồi chọn Clean up system files. Sử dụng kết hợp với Ccleaner để hoàn thành: Chạy Cleaner (Run Ccleaner)=> nên để mặc định để chương trình tự động liệt kê các file rác, lịch sử truy cập trình duyệt… Sau đó, nhấn Chạy Ccleaner (Run Ccleaner) một lần nữa là xong. Sử dụng phần mềm diệt virusĐể diệt virus, bạn có thể sử dụng một số phần mềm có bản quyền như Kaspersky, Avast, Bitdefender…., đồng thời bảo vệ máy khỏi bị nhiễm virus. Sử dụng: Quét virus => xóa các file bị nhiễm virus => khởi động lại máy tính để áp dụng thay đổi. Và đó là các nguyên nhân dẫn cũng như cách khắc phục lỗi has stopped working trong windows 7, 8, 10 dễ hiểu và tiện lợi nhất. Hy vọng bạn sẽ khắc phục được vấn đề này. Chúng ta khó có thể đoán được đâu là nguyên nhân cụ thể gây ra lỗi này. Vì vậy để sửa lỗi has stopped working win 10, 8, 7 thì chúng ta sẽ thực hiện lần luwotj theo các cách dưới đây từ trên xuống dưới. Đến khi nào sửa lỗi thành công thì chúng ta dừng lại. Cách sửa lỗi Has stopped working?Cách 1: Khởi động lại ứng dụng, trò chơiĐôi khi, lỗi có thể xảy ra do không đủ tài nguyên hệ thống hoặc hỏng file không mong muốn và thường không kéo dài. Một khởi động lại đơn giản sẽ làm mọi thứ trở lại hoạt động trơn tru. Đầu tiên, đảm bảo đóng tất cả các quy trình liên quan đến ứng dụng đang chạy trong nền. Bạn có thể làm điều này trong Task Manager.
Cách 2: Chạy chương trình ở chế độ tương thíchMột chương trình có thể được thiết kế để có thể hoạt động được trên Windows 7. Nhưng trên Windows 10 thì nó lại có thể xuất hiện các vấn đề về tương thích gây ra lỗi has stopped working. May mắn thay, bạn có thể chạy chương trình trong một phiên bản hệ thống Windows đã chọn bằng cách định cấu hình Compatibility mode.
Cách 3: Chạy chương trình với quyền AdminMột số chương trình yêu cầu quyền quản trị viên Admin để có thể hoạt động được. Mặc dù đây có vẻ là một cách tiếp cận chung cho nhiều lỗi khác nhau, nhưng nó tỏ ra hữu ích cho một số người dùng. Hãy thử một lần đi.
Cách 4: Vô hiệu hóa các ứng dụng chạy ngầm không cần thiết tránh xung đột phần mềmViệc có nhiều ứng dụng chạy nền có thể dẫn đến bị xung đột gây ra lỗi không mong muốn. Vì vậy nền tắt hết các ứng dụng và dịch vụ chạy nền không cần thiết. Tuong.Me đã có bài viết chia sẻ về cách tắt các ứng dụng chạy nền cùng Windows mà bạn có thể tham khảo qua. Cách 5: Định cấu hình cài đặt Data Execution PreventionData Execution Prevention (DEP) là một tính năng ngăn chặn thiệt hại cho máy tính của bạn khỏi virus và các mối đe dọa bảo mật khác. Nhưng một số người dùng đã phản ánh rằng nó có thể gây lỗi has stopped working. Bạn có thể thay đổi cài đặt DEP để xem có đúng như vậy không.
Cách 6: Quét virus và phần mềm độc hạiNếu chương trình bị nhiễm virus hay các phần mềm độc hại thì nó sẽ không hoạt động chính xác và sẽ kích hoạt cảnh báo lỗi. Bạn có thể sử dụng các phần mềm như AVG Internet Security, Bitdefender Total Security, Kaspersky, Avast,… để quét và diệt virus. Ngoài ra bạn có thể tham khảo qua bài viết top phần mềm diệt Virus tốt nhất cho máy tính để lựa chọn ra phần mềm phù hợp để sử dụng. Kiểm tra xem chương trình của bạn có chạy tốt không sau khi phần mềm độc hại hoặc virus đã bị xóa. Nếu sự cố vẫn còn, hãy chuyển sang các bản sửa lỗi khả thi hơn bên dưới. Cách 7: Chống phân mảnh ổ cứngNhư đã nói ở phần mở đầu thì lỗi Has stopped working có thể xuất hiện do ổ cứng bị phân mảnh. Trên Windows có tích hợp sẵn một công cụ giúp bạn chống phân mảnh ổ cứng đó là Optimize Drives. Để sử dụng công cụ này các bạn vào This PC -> chọn ổ đĩa cần chống phân mảnh. Nhấn chuột phải vào ổ đĩa đó và chọn Properties. Một cửa sổ nhỏ mới hiện lên, chọn vào tab Tools.   Cách 8: Repair Windows system filesKhi các file hệ thống bị thiếu, bị lỗi hoặc được sửa đổi không chính xác, các vấn đề khác nhau trên PC sẽ phát sinh, bao gồm cả lỗi Has stopped working. Rất may, không khó để sửa chữa chúng. Có hai công cụ tích hợp sẵn của Windows mà bạn có thể sử dụng:
Tuong.Me đã có bài viết hướng dẫn sử dụng System File Checker để kiểm tra và sửa lỗi file hệ thống. Các bạn có thể xem qua. |