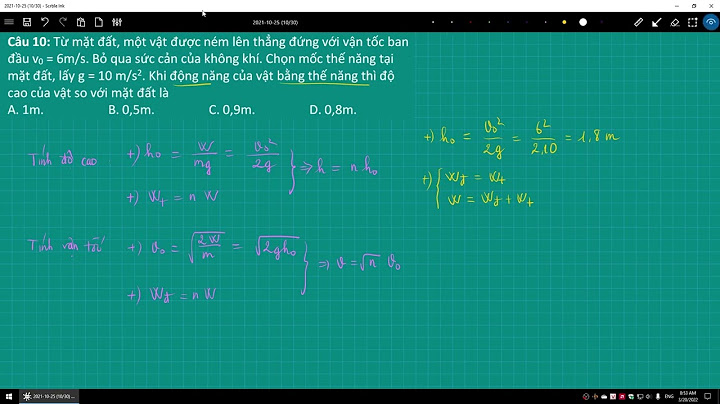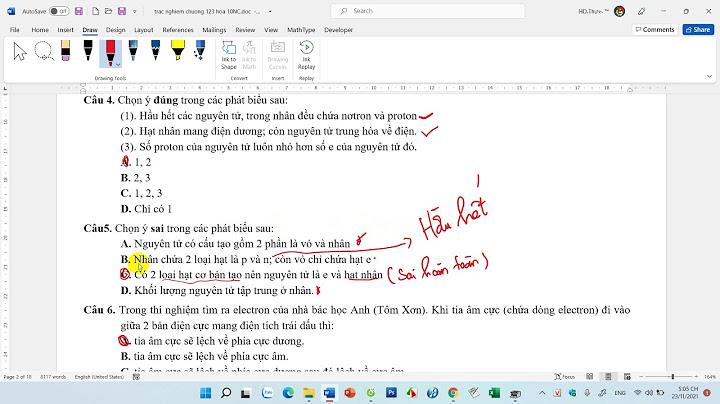Các lỗi chuột máy tính thường gặp như đơ, chậm, nhảy lung tung hay di chuyển không đúng hướng thường gây không ít khó khăn cho người dùng. Vậy bạn còn chờ gì mà không tham khảo ngay các cách khắc phục chuột máy tính bị lỗi nhanh chóng ngay sau đây. Show
Các nguyên nhân gây lỗi chuột máy tínhTrước khi khắc phục lỗi chuột máy tính, người dùng phải biết nguyên nhân khiến chuột máy tính bị lỗi thì mới có thể khắc phục lỗi một cách hiệu quả và nhanh nhất. Dưới đây là tổng hợp một số lỗi chuột máy tính thường gặp.
 Các cách khắc phục lỗi chuột máy tínhSau khi xác đinh được nguyên nhân khiến chuột máy tính bị lỗi, giờ thì mọi người có thể khắc phục lỗi chuột máy tính dựa vào từng nguyên nhân như: 1. Chuyển jack cắm chuột sang cổng kết nối khácTrường hợp máy tính bị không nhận chuột do cổng USB hoặc PS2 trên máy tính chập chờn thì bạn hãy rút jack cắm chuột trên máy tính ra rồi cắm lại hoặc chuyển sang một cổng USB khác để kiểm tra xem khắc phục được lỗi chưa. 2. Tắt đi và khởi động lại máy tínhCách này giúp khắc phục nhanh tình trạng xung đột phần mền hoặc lỗi về hệ thống do các tiến trình hoặc các file bị ảnh hưởng, khiến máy tính bị đơ chuột và bàn phím. Đơn giản nhất là bạn hãy tắt và khởi động lại máy để thiết lập lại trạng thái hoạt động mới. 3. Khắc phục lỗi do phần cảm quang bị cheVới các loại chuột quang, chỉ cần một sợi tóc nhỏ cũng khiến chuột bị loạn hoặc bị nhảy. Do đó, hãy kiểm tra phần mắt quang chuột có bị vật cản hay không, nếu có hãy làm sạch, loại bỏ nó nhé. 4. Đảm bảo bề mặt di chuột tốtĐể chuột máy tính có thể hoạt động tốt yêu cầu phải có một bề mặt di chuột tốt, đặc biệt với chuột quang. Lưu ý không di chuột trên kính hoặc bề mặt quá bóng, mà nên sử dụng một chiếc bàn chuột chuyên dụng.  5. Lỗi chuột không dây kết nối kém hoặc hết pin)Với chuột không dây bị lỗi có thể do kết nối kém hoặc do hết pin. Người dùng cần đảm bảo kết nối chuột và bộ phận thu nhận sóng bằng đầu USB cắm vào máy tính trong khoảng cách cho phép. Với trường hợp do lỗi pin hết thì chỉ cần thay pin mới là xong. 6. Ngắt các kết nối khácLỗi chuột máy tính có thể phát sinh khi bạn sử dụng nhiều thiết bị khác đồng thời như bàn phím hay bảng vẽ cảm ứng,… dẫn đến lỗi xung đột phần mềm. Để khắc phục lỗi này bạn hãy thử ngắt kết nối tất cả các thiết bị khác và kiểm tra lại chuột xem sao. 7. Do Driver bị cũDriver giúp hệ điều hành Windows điều khiển hoạt động của chuột nên nếu driver của bạn đã cũ hoặc bị lỗi tất nhiên sẽ dẫn đến sự cố chuột máy tính. Do vậy hãy đảm bảo driver chuột là phiên bản mới nhất. 8. Do máy tính bị nhiễm virusMột nguyên nhân khác khiến chuột bị lỗi do máy tính đã bị nhiễm virus hoặc phần mềm độc hại. Do đó, người dùng nên thường xuyên quét virus máy tính để tránh lỗi này. 9. Lỗi bo mạch chủ gặp vấn đềNếu bạn đã thử tất cả các cách trên mà chưa giải quyết được lỗi chuột thì khả năng cao là bo mạch chủ đã bị lỗi hỏng khiến kết nối từ cổng PS2 và USB với thiết bị ngoại vi không hoạt động. Trong trường hợp này bạn buộc phải sửa chữa hoặc thay thế mainboard bo mạch chủ mới. Cách thiết lập chuột cho người thuận tay tráiNếu bạn là một người thuận tay trái, để thuận tiện cho việc sử dụng chuột máy tính, bạn sẽ chỉ cần hoán đổi chức năng giữa các nút chuột trái và chuột phải cho nhau là xong. Cách thực hiện như sau: Bước 1: Click vào Start > tìm kiếm Control Panel và truy cập vào Control Panel. Bước 2: Khi cửa sổ Control Panel xuất hiện > chọn Mouse Bước 3: Tại cửa sổ Mouse Properties > chọn Switch primary and secondary buttons rồi nhấn OK là xong! Vậy là bạn đã thiết lập chuột thành công cho người thuận tay trái rồi. Cách vệ sinh chuột máy tính đúng cáchTrong quá trình sử dụng chuột máy tính, người dùng nên thường xuyên vệ sinh thiết bị, tránh bám bẩn dẫn đến khó thao tác. Để vệ sinh chuột đúng cách bạn cần căn cứ vào loại chuột để chọn lựa cách thực hiện phù hợp.  Với chuột bi thì bạn tiến hành vệ sinh theo các bước sau: Bước 1: Ấn nhẹ nắp dưới và xoay ngược chiều kim đồng hồ để lấy bi ra khỏi chuột rồi rửa sạch viên bi bằng nước xà phòng và lau thật khô. Bước 2: Lấy tăm bông thấm nước cồn dùng lau sạch các thanh cuộn bên trong chuột và lau sạch mặt dưới của chuột. Trong quá trình lau, nếu bạn phát hiện vật cứng mắc vào thì hãy lấy ra để chuột không bị kẹt. Bước 3: Gắn lại viên bi vào chuột và xoay theo đúng chiều kim đồng hồ. Với chuột quang, bạn chỉ cần dùng tăm bông để lau sạch hoặc dùng bình xịt để vệ sinh mắt quang và mặt tiếp xúc của chuột. Hy vọng với những hướng dẫn chi tiết cách khắc phục lỗi chuột máy tính trên đây sẽ giúp bạn nhanh chóng xử lý các vấn đề liên quan đến chuột. Chúc bạn xử lý nhanh lỗi và tiếp tục sử dụng thiết bị nhé! CÓ THỂ BẠN QUAN TÂM: Tổng hợp 5 cách khắc phục chuột cảm ứng không hoạt động hiệu quảBạn đang sử dụng laptop, đột nhiên gặp phải hiện tượng chuột cảm ứng không hoạt động nhưng không biết xử lí nó như thế nào. Đừng vội lo lắng, bạn hãy theo dõi bài viết dưới đây của Siêu thị điện máy HC để biết cách xử lý và khắc phục tình trạng touchpad không dùng được nhé! Chuột cảm ứng (touchpad) trên laptop không hoạt động có thể đến từ nhiều lỗi, chẳng hạn như thiếu driver, xung đột hệ thống hay vô tình bị tắt đi mà bạn không hề hay biết. 1. Kích hoạt lại chuột cảm ứng (touchpad) bằng phím Fn- Đầu tiên, bạn hãy đảm bảo bạn không vô tình vô hiệu hóa chuột cảm ứng (touchpad) trên laptop. - Trong quá trình sử dụng, bạn có thể bấm nhầm nút Fn khi muốn điều chỉnh âm lượng hay tăng giảm độ sáng màn hình trên laptop và dẫn đến vô hiệu hóa chuột cảm ứng (touchpad). - Để kích hoạt lại chuột cảm ứng (touchpad), bạn giữ nút Fn rồi bấm nút chức năng (các phím F) có chứa biểu tượng ở trên.  2. Khắc phục chuột cảm ứng không hoạt động bằng cách xóa các driver chuột khác- Chuột cảm ứng (touchpad) cũng giống như một con chuột máy tính thông thường và vẫn có driver riêng để hệ thống nhận diện. - Tuy nhiên, trong quá trình sử dụng bạn đã gắn thêm một số chuột rời nên gây ra hiện tượng xung đột driver, khiến cho chuột cảm ứng (touchpad) trên laptop bị lỗi. - Do đó bạn hãy khắc phục bằng cách gỡ driver của những chiếc chuột rời. Để gỡ driver của các chuột rời gắn ngoài, bạn thực hiện các bước dưới đây: + Bước 1: Bạn nhấn chuột phải vào biểu tượng My Computer ở màn hình Desktop. + Bước 2: Tiếp theo, bạn chọn Manage rồi chọn Device Manager + Bước 3: Tại đây, bạn chọn Mice and other pointing devices, sau đó nhấn chuột phải vào chuột muốn gỡ + Bước 4: Cuối cùng, bạn chọn Uninstall device từng thiết bị có trong phần này cho đến khi chuột cảm ứng (touchpad) hoạt động trở lại 
3. Cập nhật driver chuột cảm ứng (touchpad)- Một số chuột cảm ứng (touchpad) trên laptop gặp phải lỗi chuột cảm ứng không hoạt động sau khi người dùng nâng cấp hệ điều hành. - Nguyên nhân chính đến từ việc driver không tương thích hoặc quá cũ so với hệ điều hành. Vậy nên để khắc phục bạn hãy cập nhật driver cho chuột cảm ứng (touchpad). + Bước 1: Bạn nhấn chuột phải vào biểu tượng My Computer ở màn hình Desktop. + Bước 2: Tiếp theo, bạn chọn Manage rồi chọn Device Manager + Bước 3: Khi bạn đang ở trong Device Manager, bạn phải chuột vào chuột máy tính (touchpad) trên danh sách (có thể nó được gọi là Dell TouchPad, Lenovo TouchPad, Synaptics…) và bảo đảm nó đã được kích hoạt. + Bước 4: Bạn bấm vào Update driver để xem có bản cập nhật nào có sẵn không.  - Tuy nhiên, vài người nói chuột cảm ứng (touchpad) của họ không hoạt động ổn định sau khi nâng cấp Windows 10. Nếu rơi vào tình huống này, bạn thực hiện các bước sau: + Bước 1: Trong Device Manager, bạn phải chuột cảm ứng (touchpad),bấm Properties + Bước 2: Bạn chọn Roll Back Driver để xem phiên bản trước của driver có xử lý được vấn đềchuột cảm ứng không hoạt động không. 4. Kích hoạt touchpad trong Mouse PropertiesCó một số trường hợp, trình quản lý Device Manager không thể kích hoạt hay vô hiệu hoá Touchpad, do đó bạn sẽ cần phải tiến hành các bước sau: - Bước 1: Bạn vào Mouse Properties bằng cách bấm Control Panel chọn Mouse. - Bước 2: Bạn chuyển sang thẻ Device Settings (nếu có) và nhấn chọn Enable cho thiết bị đang hiển thị. - Bước 3: Cuối cùng, bạnnhấn nút Ok để hoàn tất.  5. Vô hiệu hóa Tablet PC Input Service- Nếu bạn đang dùng thiết bị lai giữa laptop và tablet chạy Windows 10, có thể Tablet PC Input Service – công cụ quản lý chức năng bút cảm ứng, đang xung đột với touchpad, do hệ thống không thể nhận biết đâu là nguồn dữ liệu. - Vậy nên, bạn hãy tắt đi chức năng bút cảm ứng bằng cách: + Bước 1: Bạn nhấn tổ hợp Windows + R. + Bước 2: Bạn nhập vào “services.msc” rồi nhấn Enter. + Bước 3: Trong thẻ Services, bạn tìm đến dòng chữTabletInputService và nhấn chuột phải và chọn vô hiệu hoá.  Với những thông tin chia sẻ trên, chúc bạn sửa lỗi chuột cảm ứng không hoạt động thành công và có những trải nghiệm hài lòng. Siêu thị điện máy HC |