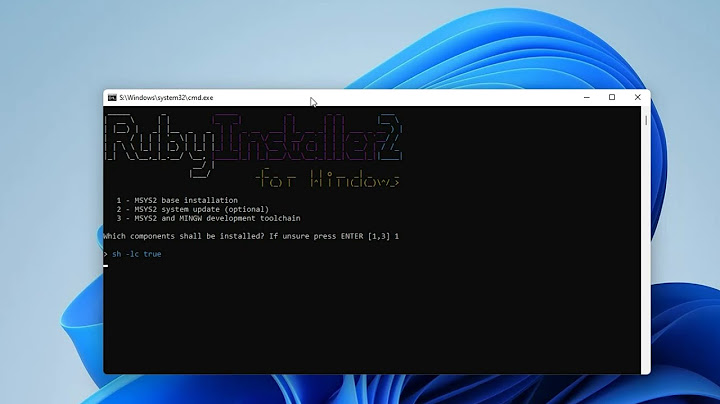When opening an app on your Windows computer, if you have encountered an error – The program can’t start because VCRUNTIME140.DLL is missing from your computer, here are a few things you need to follow to troubleshoot & fix this problem. This occurs when the program you are trying to run requires the VCRUNTIME140.DLL file to be present on your computer system. VCRUNTIME140.DLL is a Microsoft C Runtime Library application extension of os size around 86 KB, located in the System32 folder, and is installed by Microsoft Visual Studio. If any DLL file goes missing or gets corrupted, you can see such error messages on your screen. Show
 VCRUNTIME140.DLL is missingDLL stands for Dynamic Link Libraries and are external parts of applications that run on Windows or any other operating systems. Most applications are not complete in themselves and store code in different files. If there is a need for the code, the related file is loaded into memory and used. If the OS or software is not able to find the concerned DLL file, or if the DLL file is corrupted, you could receive a DLL file is missing message. If the DLL file is present on your computer, but you still receive this error message, you may need to re-register the DLL file. Also, run the System File Checker to replace potentially corrupted system files. If the DLL file is missing, then downloading the missing dll file from the internet and pasting it to a particular place is not the actual solution. You can try that method, but you may not get any positive result from it. Reinstalling the program that is throwing up this error may help, so try it. Perhaps its installation package includes this file. The other option to solve this problem is to install Microsoft Visual C++ Redistributable for Visual Studio on your computer. Close all your open application using the program window or the Task Manager. Having done this, you can go and download it from Microsoft. Install the Runtime component and restart your computer and see. You may want to also run an antivirus scan. VCRUNTIME140.DLL if located in the System32 folder is the legitimate OS file. If it is located anywhere else, it could well be malware. Microsoft has provided various applications to its users that ultimately made their life easier, but what happens when you open up an application and it doesn’t open, rather displays an error stating: “The program can’t start because VCRUNTIME140.dll is missing from your computer.” In this article, we will discuss various ways that will help the users fix VCRUNTIME140.dll was not found error. Also, we will understand what is a DLL file, and what is the use of VCRUNTIME140.dll. What You Will Learn:
Understanding VCRUNTIME140.dll Not Found Error What is a DLL file and what does it do? DLL stands for Dynamic Link Library, and these are files that contain a set of codes. What makes these files different from the other files is the code present in these files, which are used by various applications at a time. This promotes code reusability. Comdlg32.dll is a file that contains the code to open dialog boxes and is used by numerous applications to pop up dialog boxes in the system. Suggested Reading =>> Clock Watchdog Timeout Error: Fixed What Is VCRUNTIME140.dllIt is a runtime library of the Microsoft Visual Studio and it is used to run the programs or software developed in the Microsoft Visual Studio. The DLL file facilitates the smooth functioning and working of the applications developed in Visual Studio. What Does VCRUNTIME140.dll Error MeanThe VCRUNTIME140.dll was not found is a grave error and can result in the malfunctioning of the application. This .dll file means that the system is unable to access the code present in the file or is unable to locate the file. In such a situation, the system cannot process the code, and hence this error occurs. Causes Of VCRUNTIME140.dll Is Missing ErrorThere are numerous reasons for this error and some of them are as follows:
Recommended Windows Error Repair Tool – Outbyte PC Repair With Outbyte PC Repair Tool, you get an all-encompassing Windows optimizer that can fix the ‘VCRUNTIME140.DLL NOT FOUND’ error for good. The tool comes pre-equipped with several scanners to ferret out vulnerabilities in your system and resolve them proactively. The software will verify and offer to update your Windows system’s components in a bid to resolve and even perform security optimization tweaks to get the issue resolved in no time. Features:
Visit Outbyte PC Repair Tool Website >> Ways To Fix VCRUNTIME140.dll Missing Error#1) Run System File Checker (SFC) ScanWindows offers its users the feature to fix the corrupt files in the memory. Windows System File Checker makes it easier to locate the corrupt files in the system and then fix them automatically. Follow the steps mentioned below to initiate a System File Checker Scan on your system: a) Click on the “Start” button and search for “Windows PowerShell” as shown in the image below. Make a right-click and click on “Run as Administrator”.  b) A blue window will be visible as shown below.  c) Type “sfc/scannow” and press “Enter”.  d) After the process is completed, the below window will appear.  e) When the process is completed, the system will locate all the corrupt files and fix them. #2) Re-Register VCRUNTIME140.dll FileThis is the most efficient way, as by re-registering the DLL file and restarting the system, the error can be fixed. Follow the steps mentioned below to fix this error: a) Click on the search bar and type “Command Prompt“. Right-click on the option. Then click on “Run as Administrator” as shown in the image below.  b) A window will open as shown in the image below. Make sure that the system32 is displayed.  c) Now paste this code “regsvr32 /u VCRUNTIME140.dll” in the Command Prompt.  d) Now enter the code “regsvr32 VCRUNTIME140.dll” in the Command Prompt to re-register the .dll file.  #3) Download And Replace File ManuallyThe DLL files can be downloaded directly and then replaced in the application folder. Follow the steps mentioned below to download and manually replace the files: a) Click here or visit the official website of DLL-Files to download the .dll file as shown in the image below and click on “Download”.  b) The file will be opened in ZIP format. Now click on “Extract To” and select the folder of the file which is unable to open as shown in the image below and click on “OK”.  The downloaded file will be extracted to the target folder and the error will be resolved. #4) Install Visual C++ Redistributable For Visual Studio 2015a) Click here or visit Microsoft Visual C++ 2015 Redistributable official website and click on “Download” as shown in the image below.  b) Select either “vc_redistx64.exe” for 64-bit file or vc_redistx86.exe for 32-bit system and click on “Next”.  c) Click on the checkbox titled “I agree to license terms and conditions” and click on “Install”.  d) The setup will be complete as shown in the image below.  #5) Update Windowsa) Click on the ‘’Settings button’’. The Settings window will open as shown in the image below. Now click on the “Update & security” option.  b) The Update & security window will open. The system will check for updates, and updates will start downloading as shown below.  #6) Reinstall App With ErrorThe incomplete download of the files of an application can be a possible reason for such an error, so try uninstalling the application and installing it again on your system. a) Open Control Panel and click on “Uninstall a program” as shown in the image below.  b) From the list of programs, select the program to be uninstalled and click on “Uninstall”.  c) Visit the website of the application and download the file again as shown in the image below.  d) Run the setup and install the file as shown in the image below.  #7) Update DriversThe drivers are mainly the root cause of such errors in the system because the bug in the driver brings many errors such as BSoD error. Therefore, the initial step to fix this error must include updating your drivers to the latest version. There can even be a possibility that the user might have updated the driver, and still, he/she is facing this error. In such cases, it is better to roll back the driver to the previous version. Also, read =>> How to uninstall NVIDIA Drivers Follow the steps mentioned below to update your drivers to the latest version: a) Right-click on the “Windows” icon and click on “Device Manager,” as shown in the image below.  b) The Device Manager window will open, as shown in the image below.  c) Right-click on all drivers one by one and click on “Update Driver”.  Likewise, update all the drivers one after the other. #8) System RestoreSystem Restore is an efficient way to fix errors. To fix this error, the system can be restored to its earlier version. There may be a possibility that the system may malfunction due to new updates, and therefore, the user must remove these new updates. To restore the system to its previous image, the system image should be created. To provide clarity on the process, we will break this step into further two steps:
Follow the step mentioned below to restore the system to its earlier version: To know about how to create a system restore point in detail and perform a system restore at the time of BSoD error, please refer to the “System Restore” section of the article: Windows 10 Critical Process Died. #9) Scan Your SystemThe main reason for most errors in the presence of malware in the system. So, it is recommended to run an antivirus scan which can make it easier for the user to find the malware responsible for such an error.  [image source] #10) Run Windows Defender ScanWindows offers its users the feature to scan the system and monitor the condition of the system and the hardware of the system. This feature is termed Windows Defender. Follow the steps mentioned below to initiate a Windows defender scan: a) Open Settings and click on ‘Update & Security’ as shown in the image below.  b) Click on “Windows Defender” from the list of options and then click on “Open Windows Defender Security Center”.  c) Click on “Quick Scan”.  d) The system will check for viruses or threats in the system and the system will restart. Frequently Asked QuestionsQ #1) Is VCRUNTIME140.dll a virus? Answer: It is a system file that contains the code that various applications can use. It is not a virus but when the file gets corrupted, then it will display the not found error. Q #2) Where do I put DLL files in Windows 10? Answer: The DLL files are the piece of codes so they need to be copied and pasted in the “system32” folder in “C:” from where they can be utilized by the system. Q #3) Why can’t I open DLL files? Answer: The DLL files cannot be directly accessed by using the editors from the system, but they can be opened and edited using the various online editor software. Users need to be careful while making the changes in the DLL files. Q #4) How do I install a DLL file? Answer: Visit DLL-File official website and download the DLL file you want to install, and that DLL file will be downloaded. Then copy the DLL file to “system32” folder in “C:” drive. Q #5) What does MSVCP140.DLL do? Answer: It is a DLL file that contains the set of driver functions and is used in the installation of games, therefore these are present in those folders. ConclusionIn this article, we discussed what are DLL files and their uses in the system. Also, we learned how to download DLL files and install them in the system. In the later part of the article, we talked in detail about the VCRUNTIME140.dll missing error and discussed various ways to fix this error which included both changes in the settings and reinstalling the DLL file. Why is VCRUNTIME140 dll missing?The VCRUNTIME140. dll was not found is a grave error and can result in the malfunctioning of the application. This . dll file means that the system is unable to access the code present in the file or is unable to locate the file.
Where to put VCRUNTIME140 dll in Windows 7?Copy the dll file to C:\Windows\System32 using administrative privileges. Try reinstalling apache.
Where to copy VCRUNTIME140 dll?VCRUNTIME140. DLL is a Microsoft C Runtime Library application extension of os size around 86 KB, located in the System32 folder, and is installed by Microsoft Visual Studio.
|