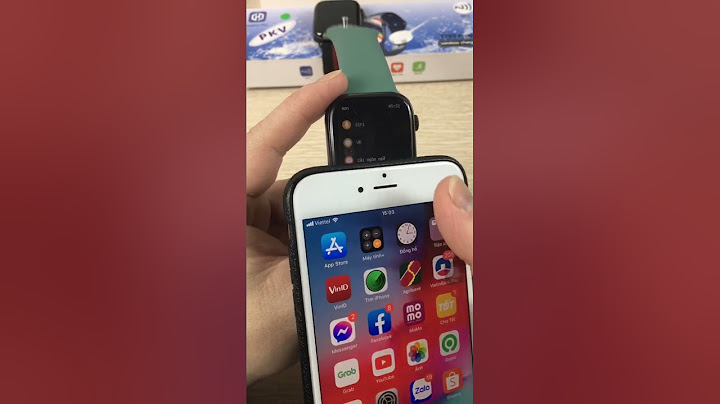Bạn không truy cập được mạng do laptop không hiện wifi dù các thiết bị khác vẫn kết nối bình thường? Rất nhiều khách hàng của Sửa chữa Laptop 24h đã gặp sự cố này. Tham khảo ngay 4 cách khắc phục nhanh lỗi laptop không tìm thấy dưới đây. Show
 Hướng dẫn khắc phục laptop không hiện Wifi Nếu bạn không tìm thấy Wifi trên laptop, bạn hãy thử kiểm tra và thực hiện một số thao tác sau:
Nếu laptop vẫn không tìm thấy tên Wifi, nguyên nhân có thể do lỗi từ bộ phát Wifi hoặc xung đột với phần mềm. Với trường hợp lỗi nhẹ do bộ phát Wifi, bạn hãy khởi động lại thiết bị này. Còn với lỗi phần mềm, bạn hãy thực hiện như sau. 1. Gỡ và cài đặt lại Driver WifiĐể khắc phục tình trạng laptop không dò được Wifi do Driver bị lỗi, bạn hãy gỡ cài đặt Driver card Wifi như sau: Bước 1: Nhấn menu Start > nhập tìm kiếm và chọn Device Manager. Bước 2: Nhấn chuột tại mục Network Adapter > Kích chuột phải vào Driver Wifi (thường có phần Wireless trong tên) > chọn Properties.  Thực hiện thứ tự như hình Bước 3: Click chọn Uninstall Device > Nhấn OK để gỡ cài đặt Driver.  Chọn Uninstall Device để gỡ cài đặt Driver Sau đó bạn hãy khởi động laptop để hệ thống tự cài đặt lại Driver Wifi. 2. Thay đổi cài đặt WifiBước 1: Nhấn chuột vào biểu tượng Wifi trên thanh Taskbar > chọn Network & Internet Settings.  Chọn Network & Internet Settings Bước 2: Chọn vào mục Network and Sharing Center > Manage Wireless Networks.  Chọn Manage Wireless Networks Bước 3: Nhấn chuột phải vào biểu tượng Wifi bạn muốn kết nối > chọn Properties > tích chọn Connect even if the network is not broadcasting its name (SSID).  Tích chọn như hình Nếu laptop không hiện Wifi bạn muốn kết nối > chọn mục Add > chọn Manually connect to a Wireless network và điền thông tin Wifi.  Chọn Add để thêm thông tin Wifi bạn muốn kết nối 3. Sử dụng Internet Connection Troubleshooter là trình khắc phục sự cố giúp người dùng tự quét và sửa lỗi mạng trên Windows. Bạn có thể sử dụng công cụ này để khởi chạy trình khắc phục các lỗi Wifi như sau:Laptop hiện nay một khi không sử dụng được Wifi là một điều rất phiền toái, nguyên nhân dẫn tới việc bạn không dùng được mạng thường là do laptop mất Driver Wifi. Lỗi này khá phổ biến, máy tính nào cũng có thể gặp phải. Thế thì làm sao để sửa được lỗi laptop mất Driver Wifi này? Và lý do mà máy tính bạn dính phải lỗi này là gì? Cửa hàng Laptop xách tay Khoa Quân của chúng tôi trong bài viết hôm nay sẽ hỗ trợ bạn những cách có thể khắc phục được chuyện laptop mất Driver Wifi và nguyên nhân gây ra lỗi. Những dấu hiệu nhận biết khi máy tính bị mất Driver WifiKhi laptop bị mất Driver Wifi, điều đầu tiên mà bạn gặp phải đó chính là không sử dụng được Wifi. Máy tính của bạn lúc này sẽ không thể truy cập được mạng Internet hoặc lúc dùng được lúc không. Nhưng những dấu hiệu trên chưa đủ để chúng ta kết luận rằng laptop đã bị mất Driver Wifi. Bạn chỉ có thể biết chắc được rằng máy tính của mình thực sự bị mất Driver Wifi là khi vào cửa sổ Device Manager và trong mục Network adapters bị thiếu mất một Driver mạng nào đó. Lúc bạn xác định được mình bị mất Driver Wifi, trước hết bạn cần làm đó chính là ngắt kết nối mạng rồi sau đó tìm hiểu xem nguyên nhân mà máy tính bị mất Driver Wifi. Nguyên nhân laptop bị mất Driver Wifi không thực sự quá khó để chúng ta xác định được và một trong những nguyên nhân đó chúng ta có thể tự mình xử lý. Hãy xem thử mình có dính phải một trong những nguyên nhân dưới đây hay không:
7 Cách để xử lý lỗi laptop mất Driver Wifi một cách hiệu quả1. Khởi động lại máy tính của bạnChúng ta sẽ bắt đầu bằng việc sẽ khởi động lại máy tính của mình. Bạn có thể thấy cách này có vẻ hơi cũ, nhưng không có nghĩa là nó không có tác dụng gì cả. Đã có rất nhiều trường hợp lỗi dùng cách này và thành công vì máy sẽ tự động cài đặt lại Driver Wifi đã mất của bạn. Trước hết thì hãy tắt nguồn điện của laptop rồi sau đó gỡ các thiết bị kết nối ngoại vi ra khởi máy. Quá trình thực hiện việc khởi động lại máy sẽ có thể lâu hơn mong đợi vì phải chờ đến máy không còn thấy nóng mới có thể gỡ pin được. Mọi người khi thực hiện nhớ phải thật cẩn thận để không bị giật điện vì máy vẫn có thể còn điện dư thừa bên trong. Lúc này chờ một lát rồi sau đó gắn pin lại và khởi động laptop của mình.  2. Buộc máy cập nhật Driver cần thiếtĐối với trường hợp khởi động máy tính không thể làm cho hệ thống Windows tự động cài đặt mới các Driver, chúng ta còn có thể tự mình thực hiện việc này. Để bạn có thể buộc máy cập nhật những Driver cần thiết thì hãy thực hiện các bước như sau.
3. Hiển thị những Driver Wifi đang bị ẩnMặc dù không biết lý do vì sao Driver Wifi của bạn bị ẩn, nhưng điều chúng ta cần làm bây giờ đó chính là làm cho nó hiển thị trở lại. Những Driver bị ẩn đi khó kiểm soát được việc chúng có thích hợp để sử dụng với máy không, vì vậy mà chúng ta cần phải mở chúng lên để kiểm tra. Các bước thực hiện được chúng tôi hướng dẫn như sau:
Các bước để bạn có thể gỡ cài đặt và cập nhật Driver Wifi được trình bày ở các phần sau, nếu muốn biết hãy đọc phần kế tiếp ngay sau đây.  4. Cập nhật Driver Wifi cho laptop xách tay của bạnSau khi tìm được Driver Wifi mà máy của bạn cần, hãy thực hiện các bước cập nhật cho nó để đảm bảo có thể sử dụng như bình thường. Và bên dưới các các bước để bạn có thể tự cập nhật cho máy:
5. Gỡ cài đặt Driver Wifi cũ cho máy tínhVì máy vẫn còn cài đặt bản Driver Wifi cũ cho nên nó đã ngăn bạn cập nhật Driver Wifi mới để sử dụng. Chúng ta lúc này chỉ có thể gỡ cài đặt thủ công cho Driver này bằng các bước dưới đây:
6. Reset lại bộ phát WifiChúng ta có thể reset bộ phát Wifi của mình để sửa lỗi bị mất Driver, vì việc bạn reset lại bộ phát có thể giúp laptop của bạn tự động cài đặt lại Driver Wifi mới. Đầu tiên các bạn hãy ngắt kết nối của máy phát rồi sau đó bạn tìm nút reset trên router WiFi và nhớ chuẩn bị một vật nhọn như tăm theo cùng. Bởi vì thông thường nút reset được thiết kế ẩn để hạn chế việc bị nhấn nhầm. Các bạn dùng tăm nhấn giữ nút reset trong khoảng 10 giây, khi hấy đèn led hiển thị trên máy phát Wifi sáng cùng lúc rồi tắt thì chúng ta hãy thả tay ra rồi chờ một lát. Cuối cùng là cắm nguồn cho máy phát và khởi động lại nó để sử dụng bình thường trở lại. Sau khi thực hiện xong, bạn xem thử máy đã có thể sử dụng lại được mạng hay chưa.  7. Tự động hóa WWAN AutoConfig để sửa lỗi laptop mất Driver WifiWWAN AutoConfig là một dịch vụ có thể tự động chẩn đoán lỗi và tìm lại được Driver Wifi đã mất. Đối với một số bạn thì dịch vụ này sẽ bị tắt đi để giảm áp lực lên bộ nhớ tạm của máy tính và cụ thể là RAM. Thế nên lúc này ta cần bật lại dịch vụ này, bạn sẽ phải bất ngờ khi sử dụng cách này để sửa lỗi mà mình đang gặp phải. Và sau đây là các bước để có thể tự động hóa được WWAN AutoConfig:
Công đoạn cuối cùng đó chính là khởi động lại laptop của bạn, sau khi khởi động xong bạn kiểm tra xem Driver Wifi của mình là được hiển thị hay chưa.  Nếu những cách trên không khắc phục được lỗi laptop mất Driver Wifi nên làm gì?Có những trường hợp dù đã thực hiện toàn bộ các cách trên nhưng vẫn không thể tìm được Driver Wifi cho máy thì có nghĩa là đã có một lỗi nào đó liên quan đến phần cứng. Phần cứng thì bạn không hiểu biết về kỹ thuật máy tính sẽ khó lòng mà tự xử lý được, lúc này thì bạn cần đem laptop của mình đến các trung tâm bảo hành hoặc tiệm sửa chữa máy tính uy tín để nhân viên chẩn đoán lỗi và sửa chữa kịp thời. Chúng tôi cũng khuyên bạn không nên cố gắng tìm cách sửa chữa tại nhà sau khi những cách trên không có tác dụng, vì việc này có thể dẫn đến rất nhiều rủi ro sau này. Nếu không khắc phục được tình trạng trên thì bạn có thể liên hệ trực tiếp với chúng tôi để được hỗ trợ thêm về phần kỹ thuật qua Hotline: 0906.053.062 (Mr. Tuấn) và đặt câu hỏi. Nhân viên tại cửa hàng laptop xách tay USA Khoa Quân chúng tôi sẽ phục vụ bạn thật chu đáo tận tình. Với dàn đội ngũ kỹ thuật đầy kinh nghiệm của mình, chúng tôi tin rằng mình sẽ tìm ra lỗi sai cho bạn và đưa ra những phương án sửa chữa toàn diện và hiệu quả nhất. Hy vọng sau khi đọc bài viết về lỗi laptop mất Driver Wifi này bạn có thể thực hiện việc khắc phục lỗi thành công. Nếu khách hàng có nhu cầu mua laptop xách tay từ chúng tôi thì hãy liên hệ qua thông tin bên dưới: Thông tin liên hệ: Laptop xách tay Khoa Quân Chi nhánh: TP.HỒ CHÍ MINH Địa chỉ: 455A Huỳnh Văn Bánh, P.13, Q.Phú Nhuận, TP.Hồ Chí Minh Hotline sale: 0773.333.338 (Mr Bình) Kỹ Thuật: 0906.053.062 (Mr Tuấn) Xem thêm: Ngày đăng: 17/08/2021 - Cập nhật lúc: 16:25 Chiều, 24/08/2021 |