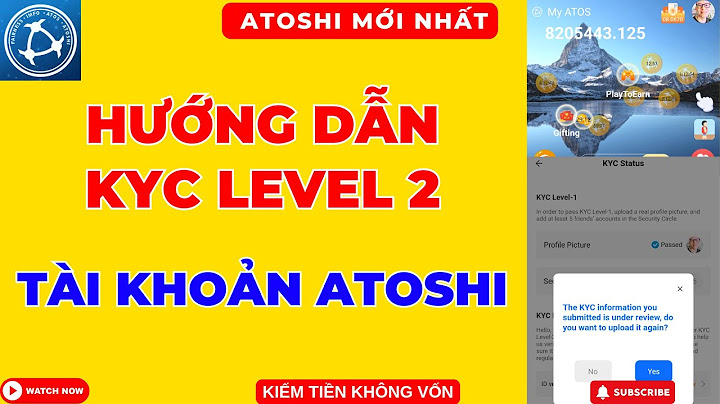Mẹo: Nếu đang dùng Tài khoản Google dành cho cơ quan hoặc trường học, bạn sẽ thấy ứng dụng của mình trong tab "Cơ quan". Show Từ lối tắt
Trên Màn hình chính
Chuyển đổi giữa các ứng dụng gần đây
Mẹo: Một cách khác để chuyển đổi là kéo nút Màn hình chính sang phải. . Trên thanh tác vụ (chỉ dành cho Pixel Fold)Để chuyển đổi nhanh giữa các ứng dụng, bạn có thể nhấn vào một biểu tượng ứng dụng trên thanh tác vụ.
Đóng ứng dụng
Mẹo: Ngay cả khi bạn không đóng các ứng dụng, thì thiết bị của bạn cũng sẽ không bị hết bộ nhớ hay hết pin. Android tự động quản lý những việc này. Tải ứng dụng mới Chọn một tỷ lệ khung hình cho ứng dụng (chỉ dành cho Pixel Fold) Một số ứng dụng có thiết kế không phù hợp với màn hình Pixel Fold. Để làm cho một ứng dụng phù hợp hơn với màn hình này, bạn có thể thay đổi tỷ lệ khung hình của ứng dụng đó. Mỗi lần, bạn chỉ có thể thay đổi tỷ lệ khung hình của một ứng dụng.
Lưu ý: Ứng dụng sẽ khởi động lại khi bạn thay đổi tỷ lệ khung hình, nên trước hết, hãy nhớ lưu mọi thay đổi. Có thể một số ứng dụng chưa được tối ưu hoá cho các tỷ lệ khung hình nhất định. This page contains binary image files that allow you to restore your Nexus or Pixel device's original factory firmware. You will find these files useful if you have flashed custom builds on your device, and wish to return your device to its factory state. Note that it's typically easier and safer to sideload the full OTA image instead. If you do use a factory image, please make sure that you re-lock your bootloader when the process is complete. These files are for use only on your personal Nexus or Pixel devices and may not be disassembled, decompiled, reverse engineered, modified or redistributed by you or used in any way except as specifically set forth in the license terms that came with your device. Factory images for Google Pixel Watch devices are also available. Updating Pixel 6, Pixel 6 Pro, and Pixel 6a devices to Android 13 for the first timeAfter taking an Android 13 update and successfully booting the device post update, an Android 12 build resides in the inactive slot (seamless updates for more information on slots) of the device. The inactive slot contains an older bootloader whose anti-rollback version has not been incremented. If the active slot is then flashed with a build that fails to boot, the fallback mechanism of seamless updates kicks in and the device tries to boot from the inactive slot. Since the inactive slot contains the older bootloader, the device enters an unbootable state. To avoid hitting this state, if you are flashing a Pixel 6, Pixel 6a, or Pixel 6 Pro device with an Android 13 build for the first time, please flash the bootloader partition to the inactive slot after successfully updating and booting into Android 13 at least once. This can be done by following these steps: Option 1 (recommended): After a successful boot into Android 13 for the first time, sideload the full OTA image corresponding to that build and reboot the device to ensure that both slots have a bootable image. Option 2 (using factory images): If you flashed your device with the factory image after unlocking the bootloader, after a successful boot into Android 13 for the first time
Terms and conditionsWhile it may be possible to restore certain data backed up to your Google Account, apps and their associated data will be uninstalled. Before proceeding, please ensure that data you would like to retain is . Downloading of the system image and use of the device software is subject to the Google Terms of Service. By continuing, you agree to the Google Terms of Service and Privacy Policy. Your downloading of the system image and use of the device software may also be subject to certain third-party terms of service, which can be found in Settings > About phone > Legal information, or as otherwise provided. I have read and agree with the above terms and conditions. Except as otherwise noted, the content of this page is licensed under the Creative Commons Attribution 4.0 License, and code samples are licensed under the Apache 2.0 License. For details, see the Google Developers Site Policies. Java is a registered trademark of Oracle and/or its affiliates. Last updated 2023-12-12 UTC. [{ "type": "thumb-down", "id": "missingTheInformationINeed", "label":"Missing the information I need" },{ "type": "thumb-down", "id": "tooComplicatedTooManySteps", "label":"Too complicated / too many steps" },{ "type": "thumb-down", "id": "outOfDate", "label":"Out of date" },{ "type": "thumb-down", "id": "samplesCodeIssue", "label":"Samples / code issue" },{ "type": "thumb-down", "id": "otherDown", "label":"Other" }] [{ "type": "thumb-up", "id": "easyToUnderstand", "label":"Easy to understand" },{ "type": "thumb-up", "id": "solvedMyProblem", "label":"Solved my problem" },{ "type": "thumb-up", "id": "otherUp", "label":"Other" }] |