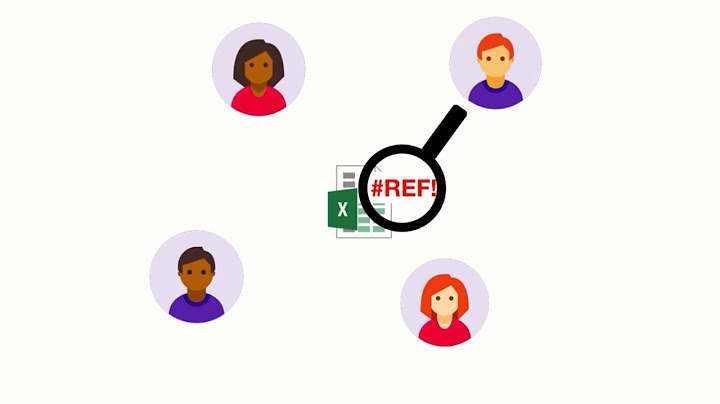Last updated Monday, Aug. 31, 2020, at 10:29 a.m. This article is based on legacy software. Excel performs calculations using formulas and functions. A formula is a series of commands instructing Excel to perform calculations based on designated values, cell references, and commands. A function is a pre-written formula. A common example of a function is Average, a pre-written formula which finds the sum of a set of numbers, counts how many numbers are in the set, and then divides to
find the average. To save time and work, functions can be embedded within formulas. This document focuses on formulas and provides some formulas that will make working with your workbook and worksheets faster. For more information on functions, refer to Calculating with Functions. Formulas can be used not only for small mathematical operations within cells and worksheets but also to link to other worksheets and other workbook files. When writing a formula, there are three elements which must be included for it to work properly: Formulas may be extremely simple or extremely complex, and some even contain functions within them. A very basic formula could appear like this: =A1 + A2 In this example, the cell references A1 and A2 are the operands, the [+]
is the operant, and the selected cell would contain the sum of the values in cells A1 and A2. Formulas can be basic or complex, depending on your needs. All formulas must be created following these steps:
Writing Formulas for Multiple WorksheetsWhile multiple worksheets can make your workbook more effective, writing formulas that include information across multiple worksheets is more complicated. The advantage is that you can link between cells on one or more worksheets within the same workbook. Using Special CharactersFive symbols can be used when creating a formula that links two separate worksheets. Each of these symbols must be placed directly into the formula to complete its respective function.
Creating a Link to a Single Worksheet in the Same WorkbookExcel allows you to create links to other worksheets, which enables you to include values from other worksheets in your formulas. These instructions focus on linking to a separate worksheet within the same workbook.
Creating a Link to More than One Worksheet in the Same WorkbookExcel allows you to create links to more than one worksheet at a time. This method allows you to make calculations based on a selected range of worksheets.
Writing Formulas for Other Workbook FilesFormulas can also reference cells and worksheets from other workbooks.
Using Range Names in FormulasUsing range names for some cells can be especially helpful if you cannot remember the cell location. Range names should not be assigned to every group of cells. Special groups, like assumptions and key totals, are good groups with which to use range names. For guidelines and instructions for assigning and adding range names, refer to Referencing Cells with Names. When using a range name in your formulas, the name will replace the traditional cell reference. For example, if the desired value is stored in cell C24, which is named INC, either reference can be used in a formula, as shown in the examples below. EXAMPLE:
Calculating Your WorkbookBy default, Excel recalculates all formulas every time you enter new information, in case the formulas are affected by the new information. When working with large workbooks and several calculations, you may find data entry slowing down (especially on older computers). To speed up data entry, you can change the calculation mode so that the workbook is recalculated only when you specify (and optionally, when you save your file). WARNING: Excel has an option for automatically calculating before you save your work, but not before you print. If you set up manual calculation, you will need to make sure that you recalculate before you print, and especially before others view your document. Changing to Manual CalculationTo speed up data entry time, you can choose the Manual Calculation option. To choose this option, follow these steps:
Calculating Your Workbook ManuallyYou may choose to use the Manual Calculation feature in two ways: with the keyboard or from the Ribbon. Keyboard Option:
Ribbon Option:
Was this article helpful? Yes No View / Print PDFWhat terms refers to mathematical equations used in Excel to perform calculations?A function is a predefined formula that performs calculations using specific values in a particular order.
What are mathematical calculations in a spreadsheet called?Formulas – Adding, Subtracting, Multiplying and Dividing
With a spreadsheet you can insert a formula that will instantly add, subtract, multiply or divide numbers in columns or rows. To do this you select a cell in a new column or row and then type in a formula.
What types of mathematical formulas can spreadsheets perform?7 Mathematical Functions used in MS Excel with Examples. AVERAGE.. AVERAGEIF.. COUNTA.. COUNTIF.. ROUND.. |