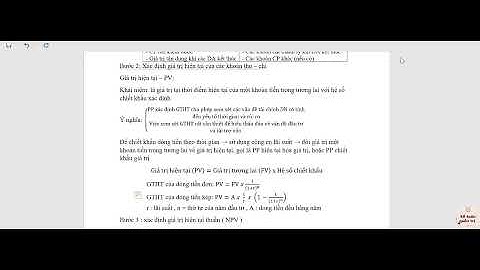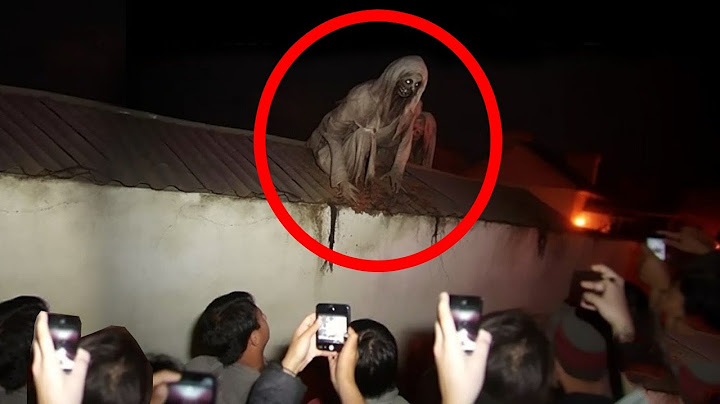Có những trường hợp bạn không hiểu vì sao máy laptop của bạn không kết nối được loa bluetooth với laptop. Đừng lo lắng, hãy cùng Siêu thị điện máy HC tham khảo bài viết dưới đây để giải quyết vấn đề này nhé! Show
1. Lỗi Bluetooth không hoạt độngBluetooth không hoạt động cho dù bạn đã bật và Bluetooth không thể nào kết nối với các thiết bị loa khác. Để giải quyết tình trạng này, hãy làm theo các bước dưới đây. Bước 1: - Bạn nhấn tổ hợp phím "Windows + R" để mở hộp thoại Run - Sau đó, bạn gõ vào dòng chữ “services.msc” và nhấn “OK” để tiếp tục truy cập.  Bước 2: - Sau khi vào cửa sổ chương trình "Services" xuất hiện,bạn tìm một tiến trình có tên là “Bluetooth Support Service” - Sau đó, bạn click chuột phải vào và chọn mục “Properties”.  Bước 3: - Trong Properties của “Bluetooth Support Services”, bạn chọn mục “Automatic” trong phần “Startip type”. - Sau đó, bạn nhấn nút "Start" để hệ thống khởi chạy Bluetooth.  - Cuối cùng, bạn ấn nút "OK" để lưu lại thiết lập, hãy thử kết nối Bluetooth với thiết bị ngoại vi để kiểm tra xem đã hoạt động chưa. 2. Không kết nối được loa bluetooth với laptop do thiết bị- Nguyên nhân của lỗi Bluetooth đã hoạt động nhưng các thiết bị không kết nối được chủ yếu là do driver của laptop bị lỗi hoặc bị nhiễm virus và bị hỏng một file trong máy. - Để sửa lỗi Bluetooth laptop này rất đơn giản, bạn chỉ cần xóa bỏ driver Bluetooth cũ rồi cài bản mới hoặc nâng cấp luôn lên phiên bản driver mới cho Bluetooth. Để giải quyết tình trạng này, hãy làm theo các bước dưới đây. Bước 1: - Bạn nhấn tổ hợp phím "Windows + X" để mở mục “Power Menu”. - Sau đó, bạn tìm và mở mục “Device Manager”.  Bước 2: Bạn hãy Tìm đến phần "driver Bluetooth" rồi click chuột phải chọn "Uninstall device".  Bước 3: Khi hệ thống muốn xác nhận bạn có muốn xóa driver thì bạn click vào "OK" để gỡ. Bước 4: Sau khi hệ thống đã hoàn thành việc xóa driver, bạn chọn “Action > Scan for hardware changes” để hệ thống tự đồng tìm và cài driver cho máy.  Xem thêm: Cách reset laptop win 10 vẫn không mất dữ liệu 3. Lỗi Bluetooth not available- Nguyên nhân của lỗi này có thể là do bạn bật chế độ máy bay trên máy laptop, hãy tắt chế độ này đi để Bluetooth hoạt động bình thường. Hoặc là do sau khi bạn cập nhật Windows (đặc biệt) là Windows 10. - Để giải quyết tình trạng không kết nối được loa bluetooth với laptop này, bạn cần khởi động lại hệ thống Bluetooth trên máy laptop và làm theo các bước dưới đây. Bước 1: Bạn nhấn tổ hợp phím ‘Windows + I” để mở “Windows Settings” và truy cập vào phần “Network & Internet”.  Bước 2: - Hãy mở tab "Airplane mode" và kiểm tra xem chế độ trên laptop của bạn đã tắt cũng như Bluetooth đã mở hay chưa - Hoặc bạn có thể vào "Device Manager" như ở trên và bật Bluetooth lên, rất có thể bạn chưa "Enable device". 4. Lỗi không tìm thấy sóng Bluetooth laptop- Nguyên nhân của lỗi này là do bạn chưa cho phép các thiết bị xung quanh bắt được sóng Bluetooth của máy laptop, ở lỗi này bạn chỉ cần bật lại chế độ hiển thị cho Bluetooth. - Để giải quyết tình trạng này, hãy làm theo các bước dưới đây. Bước 1: Nhấn tổ hợp phím “Windows + I” để mở “Windows Settings” và sau đó truy cập vào phần “Device”.  Bước 2: Trong mục "Device", bạn hãy chọn tiếp "Bluetooth & other devices" và lựa chọn "Bluetooth options"  Bước 3: Tại "Bluetooth Settings", bạn kích hoạt 2 chế độ có tên lần lượt là “Allow Bluetooth devices to find this PC” và “show the Bluetooth icon in the notification area”.  Bước 4: Cuối cùng, bạn chỉ cần nhấn mục "Apply" > "OK" để lưu lại thiết lập. Với những thông tin trên, mong rằng bạn sẽ tự sửa được lỗi không kết nối được loa bluetooth với laptop thành công. Cảm ơn đã theo dõi bài viết. Laptop không kết nối được Bluetooth có thể do các sự cố phần cứng, lỗi phần mềm hoặc đôi khi chỉ do sai lầm nhỏ của người dùng trong quá trình ghép nối. Trong bài viết này, Sửa chữa Laptop 24h sẽ hướng dẫn bạn cách khắc phục trong tất cả các trường hợp trên.  Khắc phục lỗi laptop không kết nối được Bluetooth Tính năng Bluetooth cho phép bạn ghép nối laptop với các thiết bị không dây như loa Bluetooth, tai nghe Bluetooth, bàn phím/chuột không dây, điện thoại, … phục vụ công việc và đáp ứng nhu cầu giải trí. Vì vậy, việc laptop không kết nối được Bluetooth sẽ gây nhiều gián đoạn và cần khắc phục ngay. 1. Trước khi kết nối bluetoothĐể thực hiện ghép nối với thiết bị Bluetooth thành công, bạn cần đảm bảo một số yếu tố sau:
Trước tiên, bạn hãy thử tắt đi + bật lại chế độ Bluetooth trên laptop. Sau đó hãy thử xóa thiết bị Bluetooth rồi thêm lại trong Settings > Device > Bluetooth & Other Devices, vì rất có thể bạn đã lỡ bấm quên thiết bị Bluetooth trên laptop.  Nhấn Remove để xóa thiết bị rồi ghép nối lại Xem thêm: Cách kết nối loa bluetooth với laptop thành công ngay từ lần đầu tiên Nếu laptop vẫn không kết nối được Bluetooth, có thể do một số vấn đề sau:
Sau khi đã xác định được nguyên nhân, bạn hãy tham khảo các cách khắc phục dưới đây mà kỹ thuật viên Sửa chữa Laptop 24h chia sẻ. 2. Cách khắc phục lỗi kết nối bluetooth trên laptopTrong bài viết này, Sửa chữa Laptop 24h sẽ hướng dẫn bạn 3 cách khắc phục hiệu quả nhất: 2.1 Chạy trình khắc phục sự cố BluetoothTroubleshoot là trình khắc phục sự cố phần cứng trên Win 10, 11, giúp bạn phát hiện và tự khắc phục các sự cố phần cứng của máy tính. Vì vậy, bạn có thể khởi chạy Troubleshoot để khắc phục sự cố laptop không kết nối được Bluetooth như sau: Bước 1: Nhấn tổ hợp phím Windows + I để mở nhanh Settings. Bước 2: Chọn & Security > Chọn Troubleshoot. Bước 3: Chọn Bluetooth trong mục Find and fix other problems > Chọn Run the troubleshooter để khởi chạy trình khắc phục sự cố phần cứng và làm theo hướng dẫn.  Chọn Run the troubleshooter và làm theo hướng dẫn 2.2 Cập nhật Driver BluetoothDriver lỗi thời hoặc không còn tương thích là một trong những nguyên nhân phổ biến nhất gây ra lỗi laptop không kết nối được Bluetooth. Do đó, bạn cần kiểm tra các bản cập nhật và nâng cấp driver Bluetooth cho laptop như sau: Bước 1: Tìm kiếm và mở Device Manager từ menu Start. Bước 2: Chọn Bluetooth > Chọn tên Bluetooth đang sử dụng > Click chuột phải và chọn Driver > Search automatically for updated driver software.  Chọn thứ tự như hình Trong trường hợp Windows không thể tìm thấy Driver Bluetooth mới, bạn hãy truy cập trang web của nhà sản xuất laptop và tải xuống trình điều khiển Bluetooth mới nhất từ đó. Nếu laptop đã cập nhật Driver Bluetooth thành công, bạn hãy khởi động lại laptop để hệ thống lưu thiết lập mới. 2.3 Gỡ cài đặt bộ điều hợp BluetoothNếu bạn không thấy biểu tượng Bluetooth, nhưng Bluetooth lại xuất hiện trong Trình quản lý Thiết bị, hãy thử gỡ cài đặt bộ điều hợp Bluetooth và kích hoạt cài đặt lại tự động. Đây là cách: Bước 1: Tìm kiếm và mở Device Manager từ menu Start tương tự như trên. Bước 2: Chọn Bluetooth > Chọn tên Bluetooth đang sử dụng (có thể bao gồm từ “radio”) > Click chuột phải và chọn Uninstall device.  Chọn Uninstall device để gỡ cài đặt bộ điều hợp Bluetooth Sau đó bạn hãy khởi động lại laptop. Windows sẽ cố gắng cài đặt lại trình điều khiển tương thích. Mẹo: Nếu bạn đã bật được Bluetooth không thể ghép nối hoặc sử dụng phụ kiện Bluetooth, hãy sử dụng các phương pháp sau:
Trên đây là các cách khắc phục hiệu quả dành cho lỗi laptop không kết nối được Bluetooth. Chúc các bạn thực hiện thành công! |