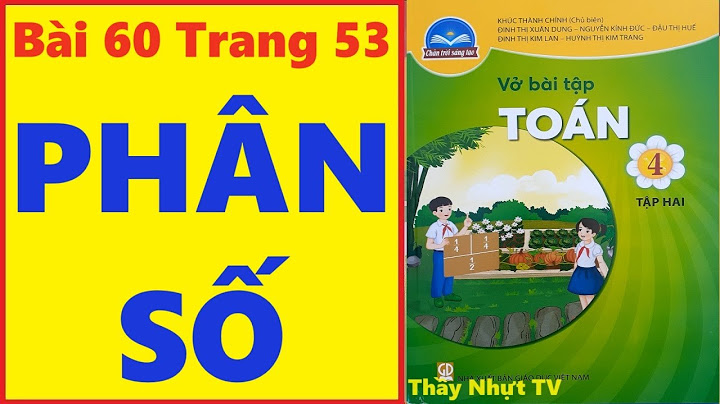KHPTO - Những khác biệt về vị thế, nền tảng công nghệ và chiến lược kinh doanh vẫn còn là rào cản lớn khiến cho Facebook và Zalo chưa tìm được tiếng nói chung trong việc liên thông dịch vụ một cách toàn diện. Trong phiên bản mới nhất được phát hành ngày 25/9 vừa qua, tuy Zalo đã rất cố gắng, song tính năng chia sẻ tin bài với Facebook vẫn còn gặp trục trặc. Ở chiều ngược lại, Facebook còn tệ hơn rất nhiều! Dẫu vậy, bằng cách áp dụng những thủ thuật dưới đây, bạn hoàn toàn có thể “nhân bản” qua lại gần như chính xác các bản tin được đăng bởi 2 mạng xã hội này. . “Nhân bản” tin bài từ Facebook vào Zalo Công việc đầu tiên mà bạn cần làm đó là chuẩn bị nguồn ảnh để đăng tin bài sắp được “nhân bản”. Ảnh minh họa cho một status trên Facebook thường sẽ là những bức ảnh được chụp từ camera của smartphone hoặc tablet, những bức ảnh được chụp từ màn hình cảm ứng hoặc những bức ảnh có sẵn trên thiết bị (do bạn tải về hoặc sao chép vào thẻ nhớ). Cũng có trường hợp bạn đã dùng Facebook (phiên bản web) trên desktop hoặc laptop để đăng tin bài. Và bây giờ bạn lại muốn “nhân bản” nó cho Zalo. Lúc này, rõ ràng những bức ảnh được dùng để minh họa cho status nói trên sẽ không tồn tại trên smartphone hoặc tablet. Vì vậy, bạn cần phải download chúng về thiết bị di động để làm nguồn ảnh phục vụ cho công việc “nhân bản” sắp được thực hiện. Để làm điều này, trước tiên, bạn hãy mở ứng dụng Facebook trên smartphone hoặc tablet, đăng nhập tài khoản Facebook profile cá nhân, chọn thẻ có biểu tượng hình 3 vạch ngang nằm ở góc trên bên phải màn hình, chạm vào ảnh đại diện của tài khoản để mở trang chủ Facebook, tìm đến một bản tin mà bạn muốn “nhân bản” cho Zalo, chạm nhanh 2 lần vào một bức ảnh bất kỳ trong bản tin để xem nó với màn hình toàn cỡ (full size), ấn phím cứng nằm ở bên trái của phím Home trên chiếc điện thoại để mở menu ngữ cảnh rồi chọn mục Save photo.  Ngay lập tức, bức ảnh này sẽ được Facebook tự động download về máy và Zalo cũng sẽ tự động cập nhật theo. Bạn hãy thực hiện các bước tương tự như trên để tải về tất cả những bức ảnh minh họa cho status nói trên. Vậy là bạn đã chuẩn bị xong nguồn ảnh để “nhân bản”. Lưu ý: Nếu status chỉ chứa toàn chữ (không có ảnh minh họa), bạn có thể bỏ qua công đoạn nói trên và chuyển ngay đến bước dưới đây. Tiếp đến, bạn hãy chạm vào chiếc nút có hình mũi tên hướng xuống nằm ở góc trên bên phải của status để mở menu ngữ cảnh, chọn mục Edit Post, chạm giữ con trỏ tại điểm đầu của nội dung cần được sao chép vào bộ nhớ tạm, di chuyển thanh đánh dấu về cuối để quét đoạn rồi chọn nút nằm ở góc trên bên phải của bạn mình để hoàn tất quá trình copy. Đến đây, bạn hãy mở ứng dụng Zalo trên điện thoại, chọn thẻ có hình dấu 3 chấm (...) nằm ở góc trên bên phải màn hình, chạm vào ảnh đại diện để mở trang chủ Zalo. Sau đó, bạn chạm vào nút nằm trước dòng chữ Bạn đang nghĩ gì?. Tiếp theo, bạn chạm giữ vào một điểm trống bất kỳ trong cửa sổ soạn tin bài để làm hoạt hóa nút Dán, chọn nút này để dán toàn bộ nội dung của một status trên Facebook, thực hiện việc chèn ảnh minh họa rồi chọn nút có hình con diều màu xanh dương (nằm ở góc trên bên phải màn hình) để đăng tin.  Vậy là bạn đã “nhân bản” thành công một status từ Facebook sang Zalo. Trong thời gian đầu thao tác, có thể bạn chưa quen. Nhưng sau khi thực hành nhiều lần, bạn sẽ trở nên nhanh hơn và quen tay. . “Nhân bản” tin bài từ Zalo vào Facebook Trước tiên, bạn hãy tìm đến một bản tin Zalo cần được “nhân bản”, chạm vào nút có hình dấu 3 chấm, chọn mục Sao chép văn bản, chuyển sang cửa sổ soạn tin bài mới (status) trên Facebook, chạm giữ vào một điểm trống bất kỳ trong vùng What’s on your mind? để hoạt hóa nút Paste. Sau đó, bạn chọn nút này để dán nội dung của bản tin Zalo vừa được sao chép, rồi chỉnh sửa lại định dạng văn bản theo sở thích. Tiếp theo, bạn chèn ảnh minh họa (nếu muốn), rồi chọn nút Post nằm ở góc trên bên phải màn hình để chính thức đăng tin. Bài viết này có đồng tác giả là đội ngũ biên tập viên và các nhà nghiên cứu đã qua đào tạo, những người xác nhận tính chính xác và toàn diện của bài viết. Nhóm Quản lý Nội dung của wikiHow luôn cẩn trọng giám sát công việc của các biên tập viên để đảm bảo rằng mọi bài viết đều đạt tiêu chuẩn chất lượng cao. Bài viết này đã được xem 145.140 lần. Đây là bài viết hướng dẫn bạn cách sao chép nội dung Facebook và dán vào trường nhập dữ liệu khác trên Facebook hoặc nơi khác. Bạn cũng có thể thực hiện thao tác này theo hướng ngược lại bằng cách sao chép nội dung từ một nguồn bên ngoài Facebook và dán lên Facebook. Việc sao chép và dán nội dung thực hiện được trên ứng dụng Facebook phiên bản di động và trên trang Facebook.
Hãy tìm trường nhập dữ liệu (chẳng hạn như khung bình luận hoặc khung viết trạng thái) mà bạn muốn dán nội dung lên Facebook. |