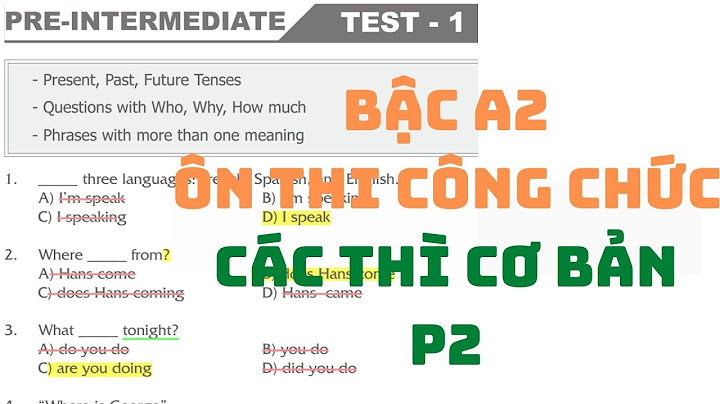Khi lập tiến độ thi công công trình bằng MP, chúng ta thường chạy biểu đồ tài nguyên trong đó có biểu đồ nhân lực. Dưới đây là những điều chúng ta cần biết về biểu đồ nhân lực:  Show - Biểu đồ nhân lực tốt đảm bảo được tính liên tục và điều hòa. - Biểu đồ nhân lực không được có: +/ Những đỉnh cao vọt ngắn hạn +/ Những chỗ trũng sâu dài hạn Vì nếu điều này xảy ra dẫn đến số lượng nhân công khác xa với số lượng nhân công trung bình do đó phụ phí tăng lên rất nhiều. Biểu đồ nhân lực được phép có những chỗ trũng sâu ngắn hạn vì dễ dàng điều chỉnh để lấp lại - Đánh giá biểu đồ nhân lực dùng 2 hệ số: +/ Hệ số bất điều hòa: K1 = Amax / Atb +/ Hệ số phân bố lao động: K2 = Sd / S Trong đó: Amax: là số nhân công cao nhất tại một thời điểm nào đó trên biểu đồ nhân lực Atb: là số nhân công trung bình Atb = S / T Với: S là tổng số công lao động T là thời gian thi công Sd: là số công vượt trội nằm trên đường Atb (được tính bằng diện tích trên đường trung bình) Một biểu đồ nhân lực được đánh giá là tốt khi K1 -> 1 và K2 -> 0 ------ Tính toán K1, K2 bằng Ms Project như thế nào? - Xác định Amax bằng Ms Project: Click chuột phải vào khung nhìn Resource Graph chọn Peak Units -> xem ngày nào có số nhân công lớn nhất thì đó là Amax - Xác định Atb bằng Ms Project: Click chuột phải vào khung nhìn Resource Graph chọn Commulative work (lũy kế số công)-> xác định được tổng số công chính là giá trị cộng dồn cuối cùng hoặc có thể xem bằng cách chọn Project/ Project Information/Statistic. Nên nhớ Ms Project đang tính là "h công". - Xác định T bằng Ms Project: Chọn Project/ Project Information/Statistic để xem tổng số ngày thi công, đem nhân với 8h là ra tổng thời gian "tính bằng h" - Xác định Sd bằng Ms Project: Sau khi có Atb, bạn lấy giá trị đó gán cho cột giá trị Max trong khai báo nguồn nhân lực tối đa trong Resource sheet. Rồi quay lại khung nhìn Resouce Graph. Click chuột phải vào biểu đồ nhân lực chọn Overrallocation -> cộng tổng số công trong biểu đồ đó ta được số công dôi nằm trên đường Atb. Định dạng lại kiểu thanh và màu sắc trong biểu đồ Gantt để thay thế cho định dạng mặc định trong phần mềm Microsoft Project. Làm cho bảng tiến độ của chúng ta trực quan hơn, màu sắc có điểm nhấn và hướng tới mục đích ứng dụng rõ ràng. Đây là định dạng mặc định biểu đồ Gantt trên MS Project  Để cho hướng dẫn này trực quan và thực chiến hơn, thì tôi sẽ đặt ra những câu hỏi để định dạng từng kiểu thanh một. Sau đó, tôi sẽ hướng dẫn bạn giải quyết từng câu hỏi đó nha:
Hình ảnh kết quả sau khi giải quyết xong 4 câu hỏi trên:  Tạm thời giải quyết 4 câu hỏi này để làm quen với hộp thoại định dạng nha. BẮT ĐẦU NÀO!Mở hộp thoại Bar StylesMở hộp thoại Bar Styles để tiến hàn khai thác sức mạnh định dạng biểu đồ Gantt Chart trên MS Project. Có rất nhiều cách để mở hộp thoại này, tôi sẽ liệt kê nhanh một vài cách để bạn thấy được những tính năng đa dạng của MS Project nhé: 

 Định dạng Project Summary TaskCâu hỏi 1: Định dạng màu sắc của thanh Project Summary Task có màu đỏ

 Định dạng Task và ProgressCâu hỏi 4 : Định dạng lại cách thể thiện thông tin trên Task và màu sắc thanh Task
Định dạng thanh TaskXanh, đỏ, tìm vàng … Bạn thích màu nào? Tôi sẽ định dạng cho thanh Task có màu xám nhé. Đang trong giai đoạn cập nhật tiến độ nên tôi thử biến View Gantt Chart thành View Tracking Gantt xem thế nào nhé.
 Định dạng thanh ProgressTương tự như Summary và Task và có một lưu ý nhỏ ở phần Shape – chọn hình khối ở phía dưới để thanh Progress sẽ hiển thị ở phía dưới thanh Task như đề bài và như ảnh kết quả phía trên  Định dạng nhiệm vụ cột mốc MilestoneTương tự như vậy, chúng ta có thể dễ dàng định dạng nhiệm vụ cột mốc Milestone
Kiến thức gợi mở cho anh em thích nghiên cứu sâu Bạn có muốn điều khiển hiệu quả hộp thoại Bar Styles để thiết kế lên bất kỳ một định dạng nào ở biểu đồ Gantt Chart? Hãy chọn giao diện Tracking Gantt và nghiên cứu thêm các kiểu định dạng ở những loại thanh khác nhau: |