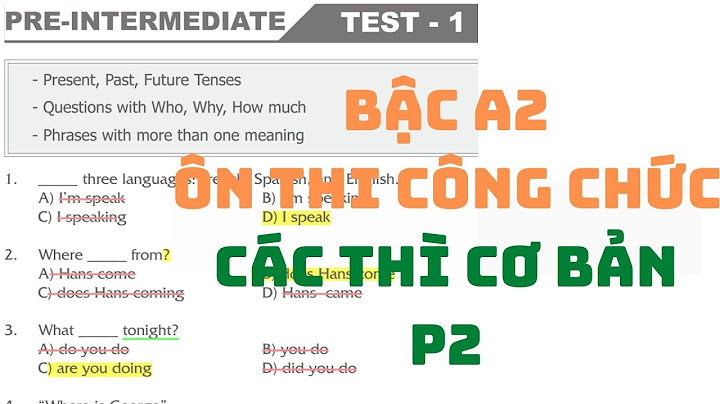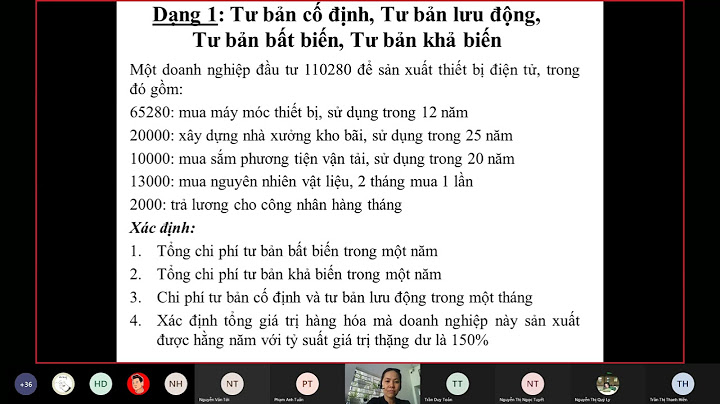Trong Một Ngày Lành Lạnh, Khi Mở File Word, Bạn Bất Ngờ Phát Hiện Word Không Sửa, Không Xóa, Không Thêm Nội Dung Mới. Không Chỉ File Này, Mà Cả Những File Word Khác Và Cả File Mới Đều Gặp Phải Tình Trạng Tương Tự. Vậy Nguyên Nhân Gây Lỗi Word Không Sửa, Xóa, Đánh Thêm Nội Dung Mới Là Gì? Và Làm Thế Nào Để Khắc Phục Nó? Show
Có Rất Nhiều Nguyên Nhân Gây Ra Tình Trạng Word Bị Lỗi Không Sửa, Xóa, Đánh Thêm Nội Dung Mới. Điều Này Thường Xảy Ra Đối Với Những Người Không Sử Dụng Đầy Đủ Các Dịch Vụ Của Microsoft. Mặc Dù Có Nhiều Nguyên Nhân, Nhưng Vấn Đề Này Là Quá Phổ Biến, Và Hướng Dẫn Dưới Đây Sẽ Giúp Bạn Khắc Phục 100% Lỗi Này Từ Mytour.  Tổng Hợp Cách Sửa Lỗi Word Không Sửa, Xóa, Đánh Thêm Nội Dung MớiNên Sử Dụng Office 2016 - Phiên Bản Mới Nhất Từ Microsoft -> Để Có Thêm Thông Tin Về Cách Cài Đặt Office 2016, Bạn Có Thể Tham Khảo Tại Đây. 1. Word Hết Hạn Sử Dụng  Vấn Đề Cơ Bản Này Là Do Word Hết Hạn Sử Dụng, Biểu Hiện Là Không Thể Sửa, Xóa, Đánh Thêm Nội Dung Mới. Không Chỉ Có Word, Mà Còn Bao Gồm Cả Excel, PowerPoint Và Outlook. Khi Cài Đặt Office, Thời Hạn Sử Dụng Miễn Phí, Nếu Bạn Đăng Nhập Bằng Tài Khoản Microsoft, Thời Gian Sử Dụng Sẽ Được Gia Tăng Và Hệ Thống Thường Nhắc Nhở Mua Bản Quyền Office Nếu Bạn Đang Dùng Thử. Nếu Word Hết Hạn Sử Dụng, Hãy Mua Bản Quyền Hoặc Tìm Sự Trợ Giúp -> Để Khắc Phục Tình Huống Này, Bạn Có Thể Mua Bản Quyền Office 2016 Hoặc Thử Tìm Sự Trợ Giúp Từ Các Công Cụ Bên Ngoài. Mytour Không Khuyến Khích Phương Pháp Này Vì Có Thể Gây Nguy Hiểm Cho Máy Tính. 2. Chế Độ Protected View Của File Word  Chế Độ Protected View Là Biện Pháp Bảo Vệ Khi Tải Hoặc Nhận File Word Từ Nguồn Khác. Nếu Bạn Chưa Tắt Chế Độ Protected View, Tình Trạng Word Lỗi Không Sửa, Xóa, Đánh Thêm Nội Dung Mới Là Điều Hiển Nhiên. Nhưng Với Trường Hợp Này, Việc Xử Lý Sẽ Đơn Giản Hơn Vì Nó Chỉ Áp Dụng Cho File Protected View. -> Để Khắc Phục Lỗi Word Không Sửa, Xóa, Đánh Thêm Nội Dung Mới, Bạn Có Thể Tham Khảo Hướng Dẫn Sửa Lỗi File Word Không Chỉnh Sửa Tại Đây. Chúng Tôi Hướng Dẫn Chi Tiết Cách Sửa File Word Bị Lỗi Không Chỉnh Được Cho Bạn Dễ Dàng Thực Hiện. Dưới Đây Là 2 Nguyên Nhân Chính Gây Nên Tình Trạng Word Lỗi Không Sửa, Xóa, Đánh Thêm Nội Dung Mới. Về Bản Chất, Lỗi Này Khá Phổ Biến Nhưng Không Có Nhiều Nguyên Nhân Gây Ra Cũng Như Cách Sửa Lỗi Khá Dễ Dàng, Chỉ Cần Bỏ Ra 3 Phút Đọc Bài Viết Này Kèm Theo 1 Phút Nữa Để Thực Hiện Mọi Vấn Đề Sẽ Được Giải Quyết. Trong Trường Hợp File Word Bị Mã Hóa Không Mở Được, Nó Còn Tệ Hơn Cả Việc File Word Không Chỉnh Sửa Được. Các File Mã Hóa Thường Rất Khó Giải Quyết Nhưng Không Hẳn Là Tuyệt Đối. Người Dùng Có Thể Tham Khảo Cách Khắc Phục File Word Bị Mã Hóa Không Mở Tại Đây và Làm Theo Hướng Dẫn Để Xem Bài Viết Của Mytour Có Tăng Cơ Hội Mở File Cho Bạn Hay Không. Dù Bạn Mới Sử Dụng Word Hay Đã Lâu Năm Cũng Đừng Quên Bổ Sung Các Kiến Thức Còn Thiếu Cho File Word Của Mình Thông Qua Các Phím Tắt Word. Các Phím Tắt Trong Word Chính Là Chìa Khóa Giúp Bạn Sử Dụng Word Thành Thạo Hơn Và Dù Bạn Sử Dụng Lâu Cũng Không Có Nghĩa Là Bạn Đã Biết Được Hết Các Phím Tắt. Nội dung được phát triển bởi đội ngũ Mytour với mục đích chăm sóc và tăng trải nghiệm khách hàng. Mọi ý kiến đóng góp xin vui lòng liên hệ tổng đài chăm sóc: 1900 2083 hoặc email: [email protected] Nếu trang tính hoặc bản trình bày bị khóa để chỉnh sửa và không thể sửa được trong ứng dụng Windows trên máy tính, có thể tệp đã được người khác chỉnh sửa hoặc họ đã kiểm xuất tệp. Bạn không chắc chắn "đã kiểm xuất" có nghĩa là gì? Bài viết này có thể hữu ích: Kiểm xuất hoặc kiểm nhập tệp trong thư viện tài liệu. Chúng ta hãy xem nhanh một số lý do tại sao bạn có thể không chỉnh sửa được tệp. Tệp bị khóa do sự cố trước đóNếu máy tính của bạn đã ngừng hoạt động trước đó trong khi tệp đang mở, có thể ứng dụng cho rằng tệp vẫn đang được sử dụng nhầm và do đó ứng dụng đã tạm thời khóa tệp. Nếu ứng dụng cho bạn biết rằng bạn không thể chỉnh sửa tệp vì bạnđã mở tệp, hãy thử các bước sau:
Hành động này sẽ nhả khóa và cho phép bạn mở lại tệp để chỉnh sửa. Tác giả khác đã kiểm xuất tệpThông thường, đối với tệp được lưu trữ trên site SharePoint, nhiều người có thể làm việc đồng thời trên tệp đó. Thao tác này được gọi là đồng tác giả. Nhưng nếu ai đó kiểm xuất tệp từ SharePoint, các tác giả khác tạm thời bị ngăn không cho làm việc trong đó cho đến khi tệp được kiểm nhập. Nếu tính năng kiểm xuất bắt buộc được bật cho thư viện tài liệu lưu trữ tệp, các tính năng đồng tác giả sẽ không sẵn dùng. Để biết thêm thông tin, hãy xem mục Kiểm xuất hoặc kiểm nhập tệp trong thư viện tài liệu. Để xem ai đã kiểm xuất tệp khỏi SharePoint:
Một tác giả khác đang sử dụng một phiên bản khác của ứng dụng OfficeNếu tác giả mở tệp trong phiên bản trước của ứng dụng Office, chức năng đồng tác giả sẽ không sẵn dùng. Ví dụ: nếu tệp đã được mở trong Excel 2010 thì tính năng đồng tác giả không sẵn dùng. Yêu cầu họ lưu và đóng tệp ngay sau khi hoàn tất để mở khóa tệp cho bạn. Điều này cũng áp dụng cho bạn, tất nhiên; hãy đảm bảo rằng bạn đang sử dụng phiên bản hiện tại của ứng dụng Office. Máy chủ không hỗ trợ chức năng đồng tác giảChức năng đồng tác giả sẵn dùng khi một tài liệu được lưu trên site SharePoint Foundation có hỗ trợ Không gian làm việc, trên SharePoint trong Microsoft 365, hoặc trên OneDrive. Tuy nhiên, nếu tệp được lưu trên một số loại máy chủ khác thì có thể máy chủ được lưu trữ trên đó không hỗ trợ đồng tác giả. Cũng có thể người quản trị chính sách tổ chức của bạn đã tắt chức năng đồng tác giả trên máy chủ hoặc trên máy tính của bạn. Nếu có bất kỳ trường hợp nào trong số đó và ai đó đang mở tệp, bạn sẽ không thể chỉnh sửa cho đến khi họ đóng tệp. Định dạng tệp không tương thích với chức năng đồng tác giảCó thể sử dụng chức năng đồng tác giả với các tệp Open XML (chẳng hạn như .pptx hoặc .xlsx). Chức năng đồng tác giả không sẵn dùng cho các tệp .doc (định dạng Microsoft Word 93-2007), tệp .rtf, mẫu (bao gồm định dạng hiện đại .dotx, .potx) hoặc các định dạng khác. Ngoài ra, các bản trình bàyPowerPoint cho phép macro (.pptm) hoặc tài liệu Word (.dotm) không hỗ trợ Lưu Tự động, do đó không thể đồng tác giả. Tùy thuộc vào định dạng tệp của bạn, giải pháp dễ nhất có thể là lưu bản sao mới của tệp, theo định dạng hiện đại và làm việc từ bản sao mới đó. Bạn không có quyền sửa đối với tệp nàyNếu bạn không có quyền chỉnh sửa đối với tệp, chức năng đồng tác giả sẽ không sẵn dùng. Yêu cầu chủ sở hữu tệp cấp cho bạn quyền chỉnh sửa. Các tính năng khác không thể được sử dụng với chức năng đồng tác giảChức năng đồng tác giả không sẵn dùng nếu tài liệu được đánh dấu là cuối cùng hoặc nếu tài liệu bao gồm những điều sau đây:
Chức năng đồng tác giả sẽ không sẵn dùng nếu tài liệu là tài liệu cái hoặc tài liệu con hoặc nếu tùy chọn Lưu trữ số ngẫu nhiên để cải thiện tính chính xác khi Kết hợp, tùy chọn Kết hợp chính xác không được chọn trong Tùy chọn Tệp > > Trung tâm Tin cậy > Thiết đặt Trung tâm Tin cậy > Tùy chọn Quyền riêng tư. Xem thêm
Bạn cần thêm trợ giúp?Bạn muốn xem các tùy chọn khác?Khám phá các lợi ích của gói đăng ký, xem qua các khóa đào tạo, tìm hiểu cách bảo mật thiết bị của bạn và hơn thế nữa. Cộng đồng giúp bạn đặt và trả lời các câu hỏi, cung cấp phản hồi và lắng nghe ý kiến từ các chuyên gia có kiến thức phong phú. Tại sao file Word bị khóa không chỉnh sửa được?Nguyên nhân khiến file Word không chỉnh sửa được - File word đang ở chế độ Protected View: Protected View là một tính năng bảo mật của Word giúp bảo vệ tài liệu khỏi bị chỉnh sửa trái phép. Khi file Word đang ở chế độ Protected View, bạn sẽ chỉ có thể xem tài liệu mà không thể chỉnh sửa. Làm sao để mở khóa Word?Bước 1: Tại giao diện chính của file Word, bạn hãy nhấn vào File. Bước 2: Bạn hãy nhấn vào Option. Bước 3: Tiếp tục chọn Trust Center ở danh sách bên trái > Chọn Trust Center Setting. Bước 4: Chọn Protected View và bỏ check tất cả các tùy chọn > Nhấn OK. Làm thế nào để chỉnh sửa văn bản trong Word?Để thực hiện thay đổi cho tài liệu, ở góc trên bên phải, chọn Chỉnh sửa tài >sửa. Nếu ai đó đã tạo tài liệu, họ có thể không cho phép chỉnh sửa. Bạn có thể đi đến> Lưu dưới dạng, lưu tệp bằng một tên khác và chỉnh sửa tài liệu mới. Hoặc bạn có thể yêu cầu chủ sở hữu tài liệu bật chỉnh sửa. Selection is locked nghĩa là gì?Lỗi "This modification is not allowed because the selection is locked" được biết đến là lỗi hạn chế không cho người dùng soạn thảo văn bản trên Microsoft Word. Nguyên nhân đầu tiên có khả năng cao gây ra lỗi này là do phần mềm Office chưa được kích hoạt bản quyền. |