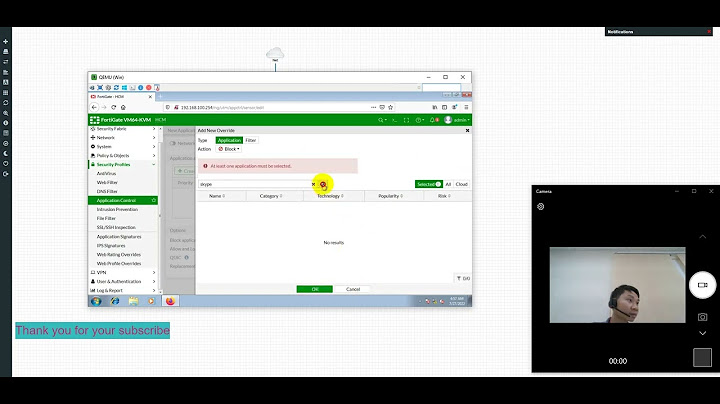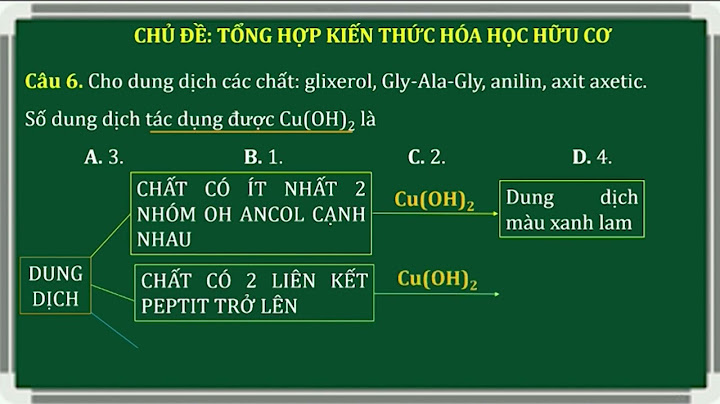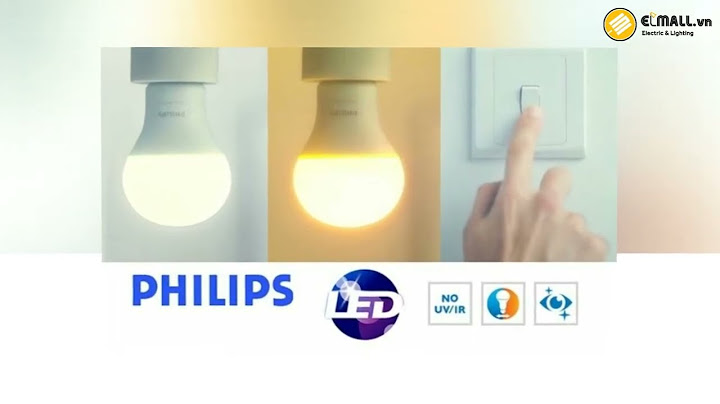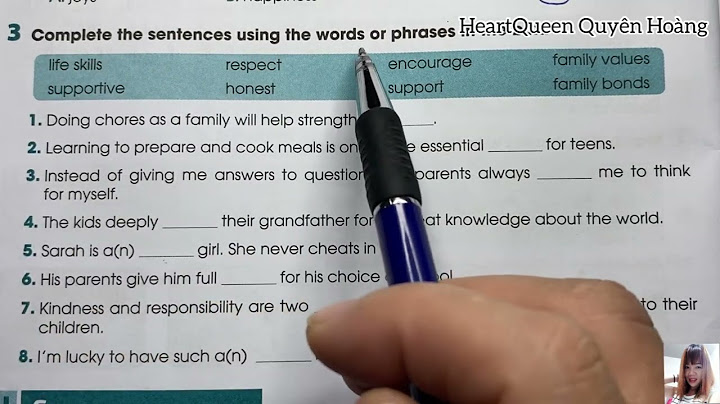Ở bất kì phiên bản Word nào từ Word 2003, 2007, 2010, 2013 hay thậm chí cả những phiên bản Word mới nhất như Word 2016 -2020 khi soạn thảo văn bản tiếng Việt chúng ta cũng đều thấy những phần gạch chân đỏ ngoàn ngoèo dưới những kí tự. Thực ra phần rối mắt này lại chính là chức năng kiểm tra chính tả và ngữ pháp của Word. Bất kì lúc nào khi khởi động Word lên để làm việc, chức năng này cũng được mặc định kích hoạt theo. Nhưng đối với nhiều người, chức năng này chỉ làm rối mắt thêm chưa kể rằng nó cũng không hoạt động hiệu quả lắm đối với tiếng Việt. Chính vì lí do đó nhiều người cũng tìm cách để tắt chức năng kiểm tra chính tả, loại bỏ phần gạch chân đỏ này. Nếu bạn vẫn chưa biết cách, hãy xem bài hướng dẫn dưới đây của Hanoicomputer nhé ! Show  Tóm tắt thao tác tắt kiểm tra chính tả trong WordCác phiên bản Word thông thường có chức năng gần như tương đương nhau, chỉ khác về giao diện. Dưới đây là thao tác tắt kiểm tra chính tả trong Word mà bạn có thể thực hiện theo :
Thao tác chi tiết kèm hình ảnh các bước tắt kiểm tra chính tả trong WordHướng dẫn dưới đây được thực hiện trên Word 2016, các bạn cũng có thể áp dụng hướng dẫn này để tắt kiếm tra chính tả Word 2010 trở lên Bước 1 : Mở phần mềm Word lên và chọn File  Bước 2: Chọn Options  Bước 3: Trong mục tùy chọn Options, chọn Proofing, tại When correcting spelling and grammar in Word ( tính năng kiểm tra chính tả trong Word ) bỏ chọn các dấu tích ở các mục :
Sau đó ấn OK để xác nhận. Lúc này phần gạch chân đỏ trong Word đã được tắt  Trên đây là bài hướng dẫn tắt kiểm tra chính tả trong Word của Hanoicomputer. Thao tác rất đơn giản, kèm hình minh họa dễ hiểu mà bất cứ ai cũng có thể thao tác được. Nếu bài viết hữu ích, hãy để chia sẻ với bạn bè và để lại bình luận dưới đây nếu bạn thực hiện thành công nhé ! Word hiển thị lỗi “Word Found Unreadable Content” khi bạn mở tài liệu không? Ngay cả khi Word vẫn là một trong những trình xử lý văn bản phổ biến nhất, thì thỉnh thoảng nó vẫn có thể gặp trục trặc. Nếu bạn gặp phải lỗi này, trước hết hãy thực hiện các bước khắc phục sự cố cơ bản như khởi động lại Word và khởi động lại thiết bị. Nếu sự cố vẫn tiếp diễn, hãy thử các giải pháp dưới đây. 1. Sửa chữa tài liệuWord có thể giúp bạn khắc phục sự cố. Bất cứ khi nào bạn gặp sự cố với các tài liệu riêng lẻ, bạn nên nhờ Word khắc phục sự cố cho bạn. Đây là cách để làm điều đó:
 2. Tắt thuộc tính Read OnlyMột nguyên nhân khác có thể gây ra lỗi Word Found Unreadable Content là thuộc tính tài liệu có thể được đặt thành Read-only (Chỉ đọc). Để khắc phục, nhấp chuột phải vào tài liệu và mở menu Properties (Thuộc tính). Ở đó, chọn tab General (Chung) và bỏ chọn tùy chọn Read-only. Để lưu các thay đổi, nhấp vào nút Apply (Áp dụng) và OK.  Nếu cách này không hiệu quả, có nhiều cách khác để ngăn Word mở tệp ở chế độ chỉ đọc . 3. Sửa chữa Microsoft 365Nếu Word không phải là ứng dụng Microsoft 365 duy nhất của bạn gặp trục trặc, thì đó có thể là dấu hiệu của sự cố lớn hơn. Có thể Microsoft 365 đã bỏ lỡ các bản cập nhật quan trọng hoặc tệp của nó bị hỏng. Để sửa nó trên máy tính Windows, hãy thực hiện theo các bước bên dưới:
 Nếu điều này không đủ để loại bỏ lỗi Word Found Unreadable Content, hãy thực hiện lại các bước trên, nhưng lần này, hãy chọn Online repair (Sửa chữa trực tuyến). Quá trình này sẽ mất nhiều thời gian hơn nhưng có nhiều khả năng khắc phục được sự cố hơn. 4. Tắt chế độ xem được bảo vệTính năng Chế độ xem được bảo vệ (Protected View) được thiết kế để ngăn bạn mở các tệp nguy hiểm. Tuy nhiên, tính năng này đôi khi hơi quá thận trọng và có thể ngăn bạn truy cập các tệp an toàn và hiển thị lỗi nội dung không thể đọc được. Nếu bạn không thể mở một trong các tài liệu của mình hoặc nếu bạn lấy tài liệu đó từ một nguồn đáng tin cậy, bạn có thể tạm thời vô hiệu hóa Tính năng Chế độ xem được Bảo vệ.
 Hãy thử mở lại tài liệu có vấn đề. Nếu nó mở, hãy sao chép nội dung của nó sang tài liệu Word mới và bật lại Chế độ xem được bảo vệ. Bằng cách này, bạn sẽ không vô tình mở bất kỳ tệp độc hại nào. 5. Sử dụng Tính năng khôi phụcBất cứ khi nào bạn gặp sự cố với tài liệu Word, bạn nên sử dụng tính năng Recover Text from Any File (Khôi phục văn bản từ bất kỳ tệp nào). Bằng cách này, bạn có thể khôi phục nội dung của tài liệu ngay cả khi tệp bị hỏng.
 Mặc dù bạn có thể khôi phục thành công văn bản từ phiên bản cũ hơn nhưng phương pháp này không thể khôi phục mọi thứ. Bạn sẽ phải chèn lại hình ảnh, bản vẽ và các thành phần media khác. Ngoài ra, bạn không thể khôi phục định dạng tài liệu. Hy vọng với những cách khắc phục trên giúp bạn khắc phục sự cố Word Found Unreadable Content một cách nhanh chóng. Nếu bạn có bất kỳ câu hỏi nào, hãy để lại dưới phần Bình luận để được giải đáp nhé. |