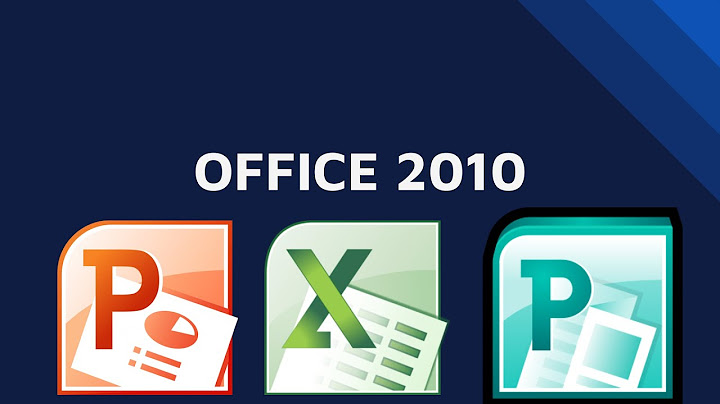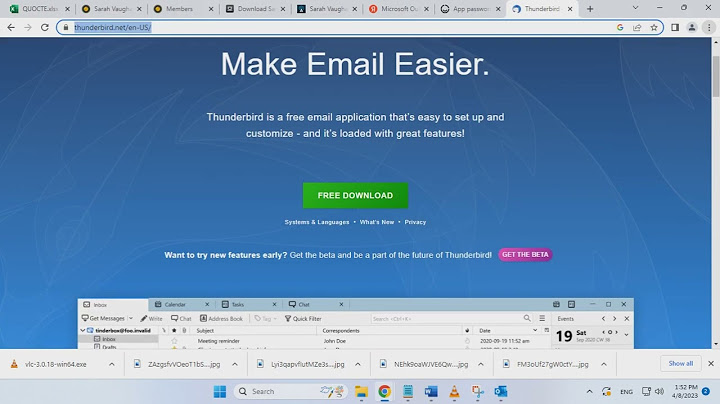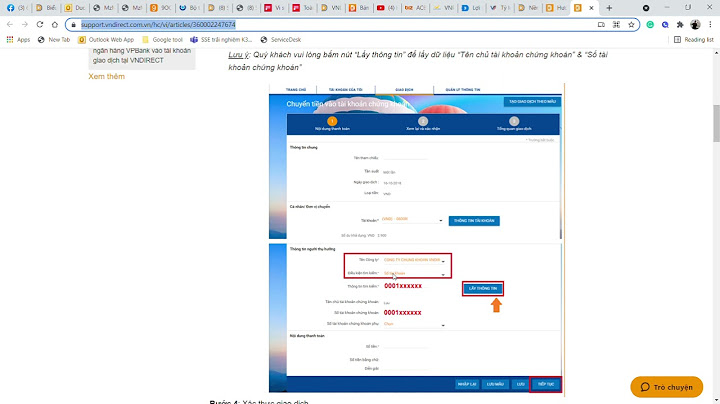Bài viết này có đồng tác giả là đội ngũ biên tập viên và các nhà nghiên cứu đã qua đào tạo, những người xác nhận tính chính xác và toàn diện của bài viết. Nhóm Quản lý Nội dung của wikiHow luôn cẩn trọng giám sát công việc của các biên tập viên để đảm bảo rằng mọi bài viết đều đạt tiêu chuẩn chất lượng cao. Bài viết này đã được xem 17.584 lần. wikiHow hôm nay sẽ hướng dẫn bạn cách tạo trang chỉ mục trên Microsoft Word nhằm tra cứu những thuật ngữ quan trọng được thảo luận trong tài liệu và các trang mà chúng được nhắc đến. - MS Word cho phép bạn thêm chỉ mục vào mọi tài liệu, bất kể độ dài, phong cách hoặc nội dung chủ đề.
- Nút này nằm trong thanh công cụ MS Word ở đầu màn hình, cạnh những thẻ khác như Home, Insert và Review. Thanh công cụ References sẽ mở ra đầu cửa sổ Word.
- Nút này có biểu tượng trang trống với mũi tên màu xanh lá và đường màu đỏ bên trong. Hãy tìm đâu đó giữa tùy chọn Insert Caption và Mark Citation trên thanh công cụ References ở góc trên bên phải màn hình. Khi bạn nhấp vào, hộp thoại với tiêu đề Mark Index Entry sẽ hiện ra để bạn chọn những thuật ngữ và cụm từ quan trọng cho chỉ mục.
- Sử dụng chuột nhấp đúp vào từ, hoặc dùng bàn phím để tô sáng nội dung mà bạn muốn chọn.
- Thuật ngữ mà bạn vừa chọn trong tài liệu sẽ hiện ra trong trường văn bản cạnh tiêu đề Main entry (Mục chính).
- Bên cạnh đó, bạn có thể nhập mục phụ vào ô subentry hoặc tham chiếu vào ô cross-reference để bổ sung vào chỉ mục chính. Các mục phụ và tham chiếu chéo sẽ được liệt kê bên dưới mục chính tương ứng trong chỉ mục.
- Bạn cũng có thể thêm mục cấp ba bằng cách nhập văn bản chỉ mục phụ vào trường Subentry, theo sau là dấu hai chấm (:), cuối cùng nhập nội dung mục cấp ba vào.
- Bên dưới tiêu đề Page number format (Định dạng số trang), hãy chọn ô tương ứng nếu bạn muốn trang chỉ mục được in đậm hay in nghiêng.
- Chọn văn bản trong trường Main entry hoặc Subentry, nhấp phải và nhấp tiếp vào Font (Phông chữ). Hộp thoại mới sẽ mở ra nơi bạn có thể tùy chỉnh phong cách phông chữ, kích thước, màu sắc và hiệu ứng văn bản, cũng như những tùy chọn nâng cao như tỉ lệ ký tự, khoảng cách và vị trí.
- Bạn có thể tìm hiểu nhiều hơn trên mạng về cách định dạng văn bản trong Word, những phông chữ khác nhau và các tùy chọn ký tự mà bạn có thể áp dụng trên bất kỳ tài liệu Word nào.
- Nút này sẽ đánh dấu thuật ngữ được tô sáng và thêm vào chỉ mục cùng với số trang tương ứng.
- Nút này sẽ tìm kiếm toàn bộ tài liệu của chỉ mục và đánh dấu mọi ví dụ mà thuật ngữ được nhắc đến.
- Tô sáng thuật ngữ khác trong tài liệu và nhấp vào ô Mark Index Entry (Đánh dấu mục nhập chỉ mục). Thuật ngữ mới sẽ hiện ra trong trường Main entry. Bạn có thể tùy chỉnh tất cả mục nhập phụ, tham chiếu chéo, số trang và tùy chọn định dạng phông chữ đối với mục nhập chỉ mục trong hộp thoại Mark Index Entry.
Quảng cáo
- Nút này nằm trong thanh công cụ MS Word ở đầu màn hình.
- Nút này có biểu tượng nửa cuối trang giấy nằm bên trên nửa đầu trang giấy khác. Thao tác này sẽ kết thúc trang trước đó và bắt đầu trang mới.
- Tùy chọn này nằm trong thanh công cụ MS Word ở đầu màn hình.
- Nút này nằm cạnh nút Mark Entry trong thanh công cụ References. Hộp thoại Index sẽ mở ra.
- Bạn sẽ chọn giữa Indented (Thụt lề) và Run-in (Liên tục). Chỉ mục thụt lề sẽ giúp người đọc dễ điều hướng hơn, còn chỉ mục liên tục sẽ chiếm ít không gian trên trang.
- Bạn sẽ có thể xem trước những loại và định dạng khác nhau trong ô Preview trong khi tùy chỉnh chỉ mục.
- Bạn có thể tùy chỉnh chỉ mục bằng cách chọn thiết kế từ trong những bản thiết lập định dạng sẵn.
- Bạn cũng có thể tự tạo thiết kế cho mình bằng cách chọn From template (Từ mẫu) và nhấp vào nút Modify (Điều chỉnh). Sau đó, bạn sẽ có thể tùy chỉnh phông chữ, khoảng cách và phong cách cho toàn bộ mục nhập và mục phụ nhằm tạo định dạng thiết kế mang đậm dấu ấn cá nhân.
- Bạn có thể xem trước những thiết kế định dạng khác nhau trong ô Preview trước khi quyết định.
- Bạn có thể tăng số cột trong ô Columns để giảm thiểu không gian hoặc thiết lập số cột thành Auto (Tự động).
Trang chỉ mục sẽ tạo ra với toàn bộ mục đã được đánh dấu và số trang tương ứng. Bạn có thể sử dụng chỉ mục này để tra cứu những trang mà thuật ngữ và các khái niệm quan trong được nhắc đến trong suốt tài liệu. là một trong số ít lỗi nhỏ mà nhiều người dùng gặp phải khi soạn thảo văn bản. Lỗi này khiến cho văn bản khó đọc, khó chỉnh sửa, nội dung thiếu tính thẩm mỹ. Trong trường hợp này, người dùng cần tìm ra nguyên nhân của sự cố để có cách xử lý phù hợp nhất. Vì sao word bị cách chữ?Trước khi sửa lỗi Word bị cách chữ, người dùng cần hiểu những nguyên nhân phổ biến có thể khiến Word gặp phải tình trạng này. Phông chữ không tương thíchTrong một số trường hợp, việc sử dụng các phông chữ không tương thích có thể dẫn đến hiện tượng cách chữ trong văn bản. Khi file Word được mở trên một máy tính khác với phông chữ không được cài đặt thì file có thể tự động thay thế bằng một phông chữ khác, dẫn đến hiệu ứng cách chữ không mong muốn. Tính năng tự động căn chỉnh của Word bị lỗiWord được trang bị tính năng tự động căn chỉnh, nghĩa là phần mềm sẽ tự động điều chỉnh khoảng cách giữa các từ và câu để làm cho văn bản chính xác và chuẩn hình thức nhất. Tuy nhiên, tính năng này cũng có thể bị lỗi khi người dùng copy hoặc paste văn bản từ nguồn khác vào Word. Khi chế độ tự động căn chỉnh không hoạt động chính xác, các từ có thể bị cách xa nhau, làm mất đi tính thẩm mỹ của văn bản. Word bị cách chữ có thể do tính năng tự động căn chỉnh bị lỗiSử dụng bộ gõ tiếng Việt không tương thíchMột nguyên nhân khác khiến file Word không gõ được tiếng Việt là máy của người dùng sử dụng bộ gõ tiếng Việt không tương thích. Trong quá trình nhập liệu, các ký tự từ bộ gõ có thể không phù hợp với font chữ và định dạng trong file Word, dẫn đến lỗi cách chữ không mong muốn. Cách sửa lỗi word bị cách chữ nhanh chóngTùy vào phiên bản Word đang sử dụng mà người dùng có thể áp dụng các cách xử lý khác nhau khi có lỗi cách chữ. Đối với Word 2013, 2016, 2019Để khắc phục lỗi Word bị cách chữ trong Word 2013, 2016 và 2019, người dùng cần kiểm tra và tắt tính năng tự động căn chỉnh theo các bước sau: - Bước 1: Mở tài liệu Word bị lỗi, chọn tab File trên thanh menu.
- Bước 2: Chọn Options.
- Bước 3: Chọn Advanced trong hộp thoại Word Options.
- Bước 4: Ở phần Cut, Copy, and Paste bỏ tích chọn Use smart cut and paste và chọn OK để lưu thay đổi.
Sửa lỗi cách chữ trong Word 2013
Ngoài ra, nếu phát hiện lỗi bị cách chữ là do bộ gõ tiếng Việt không tương thích, người dùng cần thiết lập lại bộ gõ phù hợp. Hiện nay, người dùng nên chọn bộ gõ Unikey, với kiểu gõ Telex và bảng mã Unicode để thuận tiện khi soạn thảo văn bản bằng tiếng Việt trong Word. Đối với Word 2007, 2010Nếu người dùng đang sử dụng phiên bản Word 2007 và 2010 thì có thể áp dụng cách sửa lỗi Word bị cách chữ như sau: - Bước 1: Trong tài liệu Word bị lỗi, nhấn vào biểu tượng “Office” nằm ở góc trên cùng bên trái màn hình.
- Bước 2: Chọn Word Options và tiếp tục chọn Advanced trong hộp thoại.
- Bước 3: Chọn Settings trong phần Cut, copy, paste. Bỏ chọn Adjust sentence and word spacing automatically.
- Bước 4: Nhấp chuột vào OK để lưu các thiết lập.
Cách sửa lỗi word 2007 bị cách chữ
Đối với trường hợp người dùng phát hiện ra nguyên nhân lỗi word do sử dụng bộ gõ tiếng Việt chưa tương thích hoặc quá cũ, hãy cài đặt lại bộ gõ Unikey mới nhất để tránh lỗi cách chữ không mong muốn. Lời kếtCó thể thấy cách xử lý lỗi Word đánh chữ bị cách chữ khá đơn giản và nhanh chóng. Điều quan trọng là khi xảy ra lỗi, người dùng cần tìm ra nguyên nhân để có cách khắc phục phù hợp nhất. Để có trải nghiệm thuận tiện và hiệu quả hơn trong công việc, người dùng hãy xem xét việc mua gói Microsoft 365 Business càng sớm càng tốt. Với Microsoft 365 Business, người dùng sẽ không phải lo lắng các lỗi phát sinh của Word. Hơn nữa, người dùng sẽ được trang bị nhiều ứng dụng thông minh khác, giúp nâng cao hiệu suất làm việc và tối ưu hóa quản lý doanh nghiệp. |