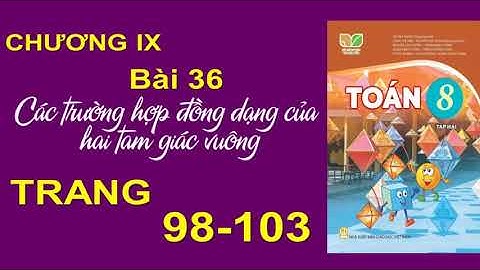Chèn ảnh trong Word
Có 2 cách chèn ảnh vào Word, đó là chèn ảnh có sẵn từ thiết bị hoặc chèn ảnh online thông qua tìm kiếm trên mạng.
Chèn ảnh có sẵn trong Word
Để chèn ảnh vào Word không bị nhảy chữ, cách thực hiện như sau:
Bước 1: Mở file Word cần chèn ảnh, tại thanh công cụ chọn Insert > Pictures > chọn This Device để tải ảnh đã có sẵn trong máy.
Bước 2: Chọn hình ảnh mà bạn muốn chèn > nhấn Insert.
Bước 3: Sau khi đã chèn ảnh vào Word xong, bạn nhấn chuột phải vào hình > chọn Wrap Text > More Layout Options.
Bước 4: Chọn tab Wrapping style > chọn Square.
Chọn Left only hoặc Right only để điều chỉnh văn bản chỉ xuất hiện bên trái hoặc bên phải. Nghĩa là hình ảnh của sẽ xuất hiện ở bên còn lại.
Bước 5: Tiếp theo, hãy kéo thả chuột để di chuyển hình ảnh đến vị trí mà bạn muốn để ảnh.
Chữ sẽ chỉ xuất hiện bên phải khi chọn Right onlyNgoài ra, hãy dùng những định dạng căn chỉnh ảnh khác để chèn ảnh vào Word không bị nhảy chữ theo cách làm sau:
♦ Behind Text: Đưa ảnh ra sau làm nền cho chữ.
♦ In Front Of Text: ảnh đè lên trên che phần chữ.
♦ Square: đẩy ảnh vào giữa phần chữ, hoặc chỉ bên trái/bên phải tùy theo lựa chọn.
♦ Tight: phần chữ sẽ nằm sát xung quanh ảnh theo đường vuông góc.
♦ Through: khá giống Tight, nhưng với ảnh có nhiều góc cạnh hoặc hình tròn thì chữ sẽ lấp đầy những khoảng trống.
♦ Top and Bottom: ảnh đặt giữa 2 dòng văn bản.
♦ In Line With Text: ảnh nằm cùng dòng với chữ, thường dùng cho các icon, ảnh nhỏ có kích cỡ nhỏ,…
Chèn hình ảnh online vào Word
Nếu bạn muốn chèn trực tiếp các hình ảnh trên mạng mà không cần phải tải xuống, cách làm như sau:
♦ Mở file Word muốn chèn ảnh.
♦ Chọn Insert > Chọn mục Online Pictures và vào hộp thoại Online Pictures xuất hiện.
♦ Nhập tìm kiếm ảnh từ Bing hoặc OneDrive > Insert.
Chọn hình ảnh từ Bing hoặc OneDrive để chèn như hìnhLưu ý:
♦ Cách chèn ảnh vào Word cũng thực hiện tương tự.
♦ Nếu bạn muốn dán ảnh vào Word, hãy làm như sau:
♦ Sao chép bức ảnh bằng tổ hợp phím Ctrl + C hoặc nhấn chuột phải và chọn Sao chép (Copy)
♦ Sau đó đặt con trỏ chuột vào vị trí cần dán ảnh và nhấn Ctrl + V.
Đặt chú thích cho ảnh
Cách thực hiện như sau:
Bước 1: Bạn nhấn chuột phải vào tấm hình muốn đặt chú thích > Chọn Insert Caption.
Bước 2: Nhập chú thích và nhấn OK.
Bước 3: Sau khi hoàn thành bạn hãy tùy chỉnh định dạng của chú thích ảnh.
\=> Xem thêm: Cách chèn chữ ký tay vào Word nhanh nhất.
Chèn ảnh vào khung có sẵn trong Word
Đây là cách sẽ giúp hình ảnh chèn vào nhìn phong phú và thú vị hơn với nhiều khung hình khác nhau. Cách thực hiện như sau:
Bước 1: Chọn Insert trên thanh công cụ > chọn Shapes > Chọn hình mà bạn muốn để ghép vào văn bản.
Bước 2: Tại vị trí bạn chèn khung hình. Kéo thả chuột để vẽ biểu tượng đó.
Bạn cũng có thể tùy chỉnh định dạng hoặc chỉnh sửa kích thước khung hình bằng cách kéo các cạnh.
Bước 3: Chọn Shape Format > Shape Fill > Picture.
Bước 4: Chọn From a file > Chọn hình ảnh cần chèn vào khung và nhấn OK.
Tại đây, bạn hãy chọn hình ảnh cần gắn trong các tệp có sẵn tại máy tính, hoặc dùng hình ảnh trên mạng (nếu có).

Ghép ảnh trong Word
Nếu bạn đang cần ghép ảnh minh họa khi soạn thảo văn bản. Có thể thực hiện trực tiếp bằng cách ghép 2 ảnh vào khung trong Word mà không cần thông qua bất kỳ phần mềm nào.
Bằng công cụ Table, bạn có thể chèn ảnh vào ô trong Word với 3 bước đơn giản như sau:
Bước 1: Chọn Insert > chọn Table > Tiếp đó, chọn một ô vuông trong bảng để chèn vào Word.
Bước 2: Click chuột vào bảng và nhấn tổ hợp phím Shift + Enter để tạo 2 dòng trong bảng rồi chèn ảnh.
Đặt con trỏ chuột tại dòng đầu tiên trong bảng và chèn hình ảnh vào Word như cách trên. Sau đó đặt con trỏ chuột tại dòng thứ 2 trong bảng để chèn tiếp hình thứ 2.
Bước 3: Bôi đen toàn bộ khung > chọn Table Design > nhấn Border Styles > chọn All Borders để viền khung ảnh.
Tóm lại, việc chèn hình ảnh vào Word một cách hợp lí và hiệu quả có thể giúp cho tài liệu của bạn trở nên chuyên nghiệp và dễ đọc hơn. Bằng cách sử dụng các khung văn bản hoặc bảng và tuân thủ các bước hướng dẫn, bạn có thể chèn hình ảnh vào Word một cách dễ dàng và tránh được tình trạng nhảy chữ hoặc xáo trộn văn bản. Hy vọng bài viết này đã giúp bạn hiểu rõ hơn về cách chèn hình ảnh vào Word một cách chính xác và hiệu quả. Chúc bạn thành công!