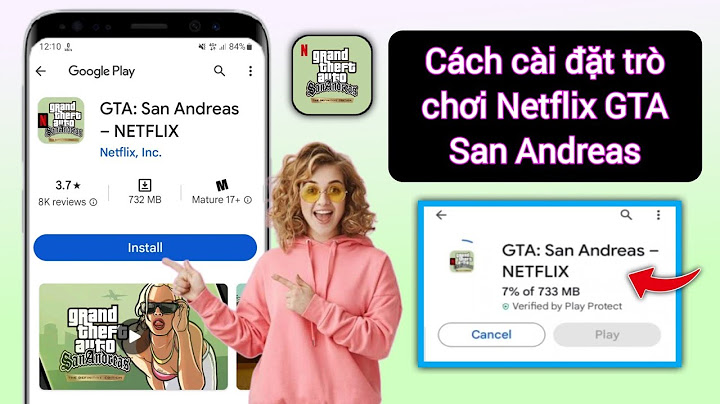Nháy chuột phải vào khối văn bản đã được bôi đen xuất hiện menu và nháy chuột trái chọn Copy để sao chép. Show
2.3. Sao chép khối bằng menu lệnh.
2.4. Sao chép khối bằng biểu tượng trên thanh công cụ chuẩn. 3. Di chuyển khối văn bản (Move).Để di chuyển khối văn bản, cần thực hiện đánh dấu khối, sau đó sử dụng một trong những cách sau để thực hiện: 3.1. Dịch chuyển khối bằng bàn phím.
3.2. Dịch chuyển khối bằng Menu chuột phải.
3.3. Dịch chuyển khối bằng menu lệnh.
3.4. Dịch chuyển khối bằng biểu tượng trên thanh công cụ chuẩn. √ Lưu ý: Khi thực hiện lệnh Cut, dữ liệu vẫn được lưu tại bộ nhớ đệm (Clipboard), khi cần vẫn có thể khôi phục lại. 4. Xóa khối văn bản (Delete).4.1. Xoá khối bằng bàn phím.
4.2. Xóa khối bằng menu chuột phải.
4.3. Xoá khối bằng menu lệnh.
4.4. Xóa khối bằng biểu tượng trên thanh công cụ chuẩn.
5. Khôi phục khối (Undo).Trong Word những phiên bản thấp hơn trước, tại bộ nhớ đệm (Clipboard) chỉ lưu giữ một khối dữ liệu thực hiện bằng lệnh Cut hoặc một thao tác trước đó, những phiên bản sau như Microsoft Office Word 2003 thì bộ nhớ đệm lưu giữ tất cả các khối dữ liệu thực hiện bằng lệnh, các thao tác khác, do đó người sử dụng có thể khôi phục lại tất cả các thao tác trước đó. Khi thực hiện khôi phục, Word sẽ khôi phục lại thao tác gần nhất theo cơ chế vào trước, ra sau (Stack). Chắc hẳn trong quá trình sử dụng Word bạn đã từng gặp tình trạng lỗi nhảy trang trong Word khiến văn bản kém chuyên nghiệp, xuất hiện khoảng trống lớn không thẩm mỹ.  Gặp lỗi nhảy trang trong Word cần làm gì? Lỗi nhảy trang trong Word khiến trang cũ vẫn còn khoảng trống nhưng đoạn văn, bảng biểu hoặc hình ảnh lại nhảy sang trang khác gây khó chịu cho người đọc. Để khắc phục tình trạng này, hãy tham khảo hướng dẫn dưới đây của Sửa chữa Laptop 24h nhé! Nguyên nhân gây lỗi nhảy trang trong Word
Nếu gặp phải tình trạng lỗi nhảy trang, bạn có thể tham khảo hướng dẫn cụ thể theo từng trường hợp lỗi dưới đây để khắc phục. Các cách Sửa chữa Laptop 24h cung cấp có thể áp dụng cho mọi phiên bản Word trên hệ điều hành Windows và MacOS. 1. Sửa lỗi tự động nhảy trang văn bản trong WordBước 1: Tại file Word bị lỗi nhảy trang --> Click chọn Home. .jpg) Chọn Thẻ Home Bước 2: Tại tab Paragraph --> Chọn biểu tượng mũi tên hướng xuống.  Chọn biểu tượng mũi tên hướng xuống Bước 3: Xuất hiện cửa sổ mới --> Click chọn tab Line and Page Breaks  Chọn tab Line and Page Breaks tại cửa sổ hiện lên Bước 4: Bỏ tích chọn cả 4 ô ở phần Pagination --> Nhấn OK để sửa lỗi nhảy trang trong Word.  Bỏ tích chọn cả 4 ô ở phần Pagination Sau khi thực hiện xong nếu bạn vẫn chưa thấy hết bị nhảy trang thì bạn chỉ cần copy toàn bộ dữ liệu trong file Word đó qua 1 file Word mới thôi nhé! 2. Sửa lỗi tự động nhảy trang khi chèn bảng trong WordBước 1: Mở file Word có bảng bị nhảy trang > Click chuột phải vào bảng > Chọn Table Properties.  Mở file Word có bảng bị nhảy trang Bước 2: Chọn tab Row ở cửa sổ hiện lên.  Chọn tab Row ở cửa sổ hiện lên Bước 3: Bỏ tích ở ô Allow row to break across pages --> Nhấn OK để sửa lỗi table trong Word bị tự động nhảy trang.  Bỏ tích ở ô Allow row to break across pages Như vậy trên đây Sửa chữa Laptop 24h đã hướng dẫn bạn khắc phục hiệu quả lỗi nhảy trang trong Word. Cảm ơn đã theo dõi bài viết và chúc bạn thực hiện thành công! |