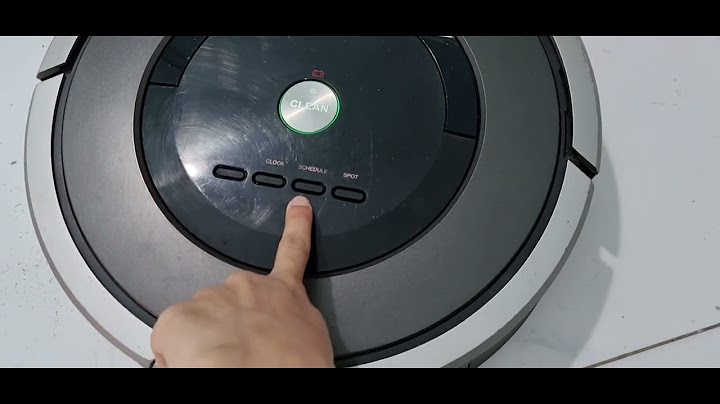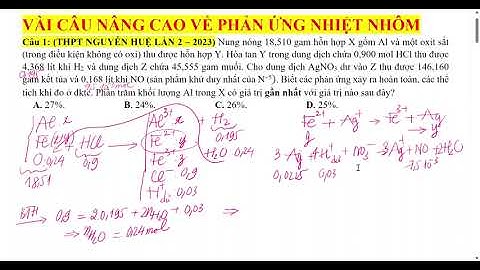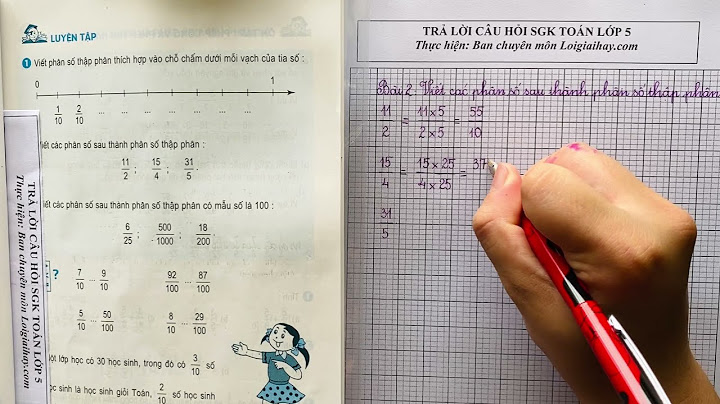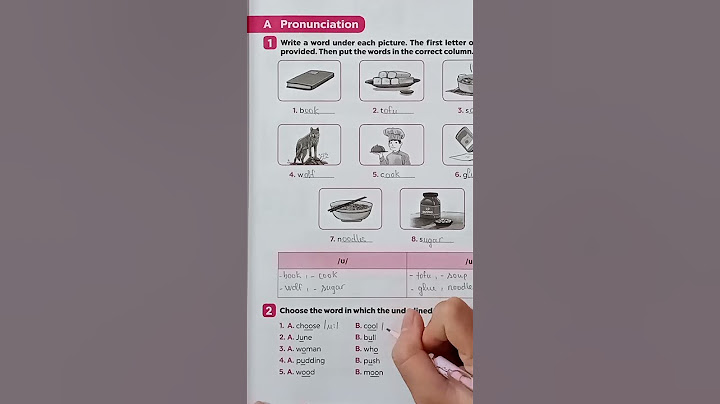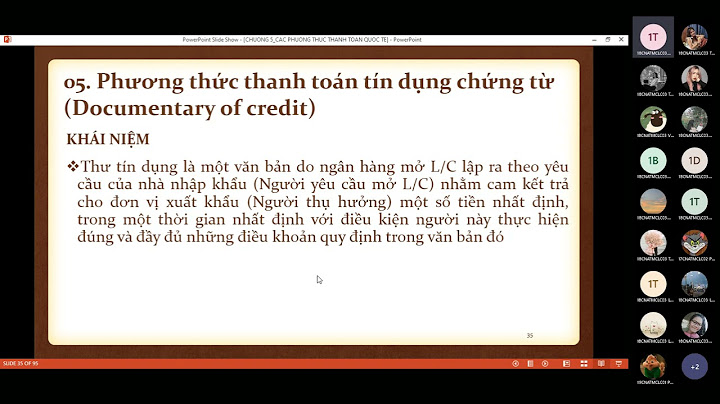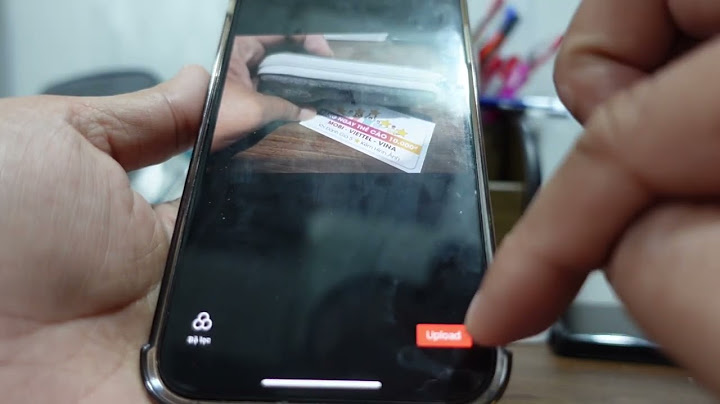Đánh số trang trong Word là một trong những kỹ năng quan trọng mà bạn cần trang bị cho mình. Với thủ thuật này sẽ tự động đánh số vào các trang và làm tài liệu trở nên dễ quản lý hơn, bạn sẽ không cần phải đánh tay gây mất thời gian và không thẩm mỹ. Trong bài viết dưới đây, hãy cùng Sforum tìm hiểu các cách đánh số trang trong Word 2010, 2013 như đánh số trang 1/2, đánh số trang bất kỳ theo ý muốn nhé! Show
 *Chú thích: Các bước hướng dẫn dưới đây được thực hiện trên phiên bản Word 2016, bạn cũng có thể thực hiện tương tự trên các phiên bản Word khác nhé! Đánh số trang trong Word 2007 từ trang đầu tiênBước 1: Mở ứng dụng Word trên máy tính, laptop => Trên thanh công cụ, chọn Insert => Chọn mục Page Number.  Bước 2: Tùy chỉnh vị trí hiện đánh dấu trang trong thẻ Page Number. Cách đánh số trang trong Word theo từng vị trí bất kỳ theo ý muốn gồm:
 Hướng dẫn cách đánh số trang Word 2010 từ số lớn hơn 1Bước 1: Trên thanh công cụ, chọn Insert => Chọn mục Page Number => Format Page Number.  Bước 2: Chọn mục Start at: rồi nhập số trang sẽ bắt đầu là 2 => Nhấn OK. Sau đó tiến hành cách đánh số trang trong Word bình thường như trên.  Hướng dẫn đánh số trang trong Word 2013 từ trang bất kỳBước 1: Đặt trỏ chuột vào đầu trang bạn muốn thực hiện cách đánh số trang trong Word bất kỳ theo ý muón. Lấy ví dụ mình muốn đánh dấu trang là từ trang 3 sẽ là trang số 1.  Bước 2: Trên thanh công cụ, chọn Layout => Chọn Breaks => Chọn Next Page để tách văn bản thành 2 phần khác nhau.  Bước 3: Để tiếp tục cách đánh số trang trong Word bất kỳ theo ý muốn, chọn Insert. Sau đó, chọn Page Number và Format Page Numbers. Tiếp tục chọn mục Start at: rồi nhập số trang sẽ bắt đầu là 1.  Bước 4: Sau đó quay lại chọn Insert => Chọn Page Number => Tùy chỉnh vị trí hiện đánh số trang.  Bước 5: Tại mục Header & Footer bỏ chọn Link to previous. Lúc này, phần liên kết màu vàng sẽ biến mất. Nhấn Close Header and Footer để tiếp tục cách đánh số trang trong Word bất kỳ theo ý muốn.  Bước 6: Xóa đánh dấu trang các trang trên bằng cách nhấn vào dấu trang đó xong nhấn Backspace.  Bước 7: Xóa trang trắng khi thực hiện lệnh Section Break bằng cách đặt trỏ chuột ở dòng cuối tại trang trước trang muốn xóa. Đè nút Shift và click vào trang muốn xóa. Nhấn Delete. *Lưu ý: Nếu thực hiện bước 7 lần thứ nhất không được thì bạn hãy tiếp tục thực hiện lần 2 để hoàn thành cách đánh số trang trong Word bất kỳ theo ý muốn.  Cách đánh số trang trong Word 2016 bỏ qua trang bìaĐể có thể đánh số trang mà bỏ qua trang bìa đầu tiên thì bạn thực hiện như sau: Bước 1: Trên thanh công cụ, chọn Insert => Chọn mục Page Number => Đánh số trang như bình thường.  Bước 2: Tại mục Design Header & Footer Tools => Tick chọn vào ô Different First Page để không đánh số trang đầu. Sau đó nhấn Close Header and Footer là hoàn thành cách đánh số trang trong Word bỏ qua bìa.  Cách đánh số trang 1/2 trong Word 2010Đánh số trang 1/2 cho phép bạn có thể tích hợp 2 định dạng số khác nhau. Ví dụ như i, ii, iii,... và 1,2,3,... Hãy cùng Sforum tìm hiểu cách đánh số trang trong Word 2010 kiểu 1/2 chỉ với các bước đơn giản dưới đây ngay: Bước 1: Đầu tiên, bạn cần mở tài liệu word cần đánh số trang. Trên thanh công cụ chọn “Insert" -> “Page Number" -> Chọn vị trí để thêm số trang “Bottom of Page".  Bước 2: Tiếp theo trong cách đánh số trang trong Word 2010 kiểu 1/2 là bạn cần cuộn tài liệu xuống vị trí trang bạn muốn đổi kiểu số khác. Sau đó ngay trong tab "Layout" trên thanh công cụ, chọn "Breaks" đến "Next Page." Bằng cách này, bạn đã tạo một ngắt trang giữa trang và tạo tài liệu thành hai phần riêng biệt.  Bước 3: Bạn nháy chuột phải vào vị trí đánh số tại trang vừa được ngắt. Tại thanh công cụ chọn mục “Format Page Number". Hãy đổi kiểu định dạng số mà bạn mong muốn “Number format”. Nhấn “Ok" để hoàn tất cách đánh số trang trong Word 2010.  Cách đánh số trang La Mã trong WordĐánh số trang trong Word bất kỳ theo ý muốn bằng số La Mã sẽ giúp tài liệu được chỉnh chu và đẹp mắt hơn. Hãy cùng Sforum tìm hiểu các bước thực hiện ngay dưới đây: Bước 1: Cũng tương tự như thủ thuật đánh số trang khác, đầu tiên bạn cần chọn nháy đúp chuột tại bất cứ vị trí nào trong phần Footer. Bước 2: Tiếp theo, ngay thanh công cụ, bạn chọn “Insert". Sau đó, chọn “Page Number" -> “Format Page Number" để có thể đổi từ các đánh số thông thường sang dạng La Mã cho tài liệu.  Bước 3: Để hoàn tất bước cuối, bạn có thể tùy chỉnh vị trí đặt số bằng cách chọn vào “Page Number" -> “Bottom of Page". Cuối cùng, chọn layout bạn mong muốn.  Đánh số trang xen kẽ trang chẵn, trang lẻ trong WordĐể có thể đánh số trang trong Word xen kẽ chẵn và lẻ thì bạn có thể tham khảo các bước dưới đây: Bước 1: Truy cập vào word trên thiết bị của bạn. Nhấn đúp vào vị trí bất kỳ tại phần Footer của ngay trang đầu tiên của tài liệu word bạn muốn đánh số.  Bước 2: Sau đó, ngay trên thanh công cụ, bạn chọn “Different Odd & Even Pages” để mở thiết lập cho chế độ đánh số trang chẵn và lẻ đối xứng với nhau.  Bước 3: Cũng ngay tại giao diện “Header and Footer Tools" bạn tiếp tục chọn mục “Insert" trên thanh công cụ. Chọn “Page Number" -> “Bottom of page". Tiếp tục chọn kiểu đánh số trang lẻ nằm bên phải hoặc trang chẵn nằm bên trái.  Bước 4: Sau khi đã hoàn tất các bước, bạn có thể thoát khỏi chế độ “Footer" bằng cách nhấn chọn phím “ESC" trên máy tính hoặc chọn “Close Header and Footer" được hiển thị ở thanh công cụ. Tạm kếtTrên đây là hướng dẫn các cách đánh số trang trong Word 2010, 2013,2016 vô cùng đơn giản và dễ dàng thực hiện, bao gồm cách đánh số trang 1/2, chẵn, lẻ, đánh số trang bất kỳ theo ý muốn... Việc này sẽ giúp tạo sự chuyên nghiệp cho tài liệu của bạn. Chúc bạn thực hiện thành công nhé! Đánh số trang ở đâu trong Word?1 Cách đánh số trang trong Word từ trang đầu tiênTrên thanh công cụ, chọn Insert > Chọn mục Page Number. Bước 2: Từ mục Page Number, bạn tùy chỉnh vị trí đánh số trang. Top of Page: Đánh số trang ở phía trên của trang giấy. Bottom of Page: Đánh số trang ở phía bên dưới của trang giấy. Trong Word 2010 để định dạng số trang cho văn bản thực hiện như thế nào?Hướng dẫn nhanh: Double click vào vị trí bất kỳ trong khu vực Footer > Vào Insert > Chọn Page Number > Chọn Format Page Numbers > Chọn kiểu định dạng La Mã > Nhấn OK > Vào Page Number > Chọn Bottom of Page > Chọn kiểu và vị trí hiển thị. Trong MS Word 2010 để di chuyển đến phần chú thích ở cuối trang văn bản tiếp theo ta dùng lệnh gì?Cách 1: Đặt con trỏ chuột tại vị trí cần chú thích, nhấn tổ hợp phím Ctrl+Alt+F. Con trỏ sẽ tự động nhảy đến cuối trang để nhập vào nội dung chú thích. Làm sao để đánh số trang tự động trong Word?Sau khi đã ngắt trang, các bạn sẽ tiến hành đánh số trang tự động. Bạn cần thiết lập số trang tự động cho các Section. Với thao tác đơn giản như sau: Chọn Insert -> Page Number -> Format Page Numbers. Với hộp Format Page, các bạn có thể chọn kiểu số tùy ý trong ô Number format. |