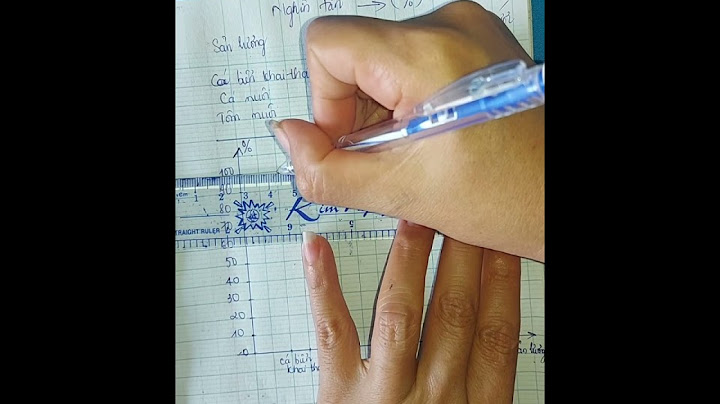Có rất nhiều cách để di chuyển dữ liệu từ ổ C sang ổ D. Tuy nhiên, cách đơn giản nhất là cách làm thủ công bằng việc di chuyển sang ổ D như: các file tải xuống, file ở trên desktop,… Ngoài ra, bạn cũng có thể chuyển phân vùng tải xuống mặc định trên trình duyệt sang ổ D để không làm tiêu tốn nhiều dung lượng của ổ C. Show Theo đó, Điện thoại Giá Kho gợi ý một cách làm hiệu quả, nhanh chóng hơn rất nhiều và có thể áp dụng cho nhiều thư mục khác nhau trong ổ C, hay ổ cài hệ điều hành của máy tính. Đó là chúng ta sẽ chi chuyển toàn bộ phân vùng như Folder Download, Folder Desktop từ ổ C sang ổ D (hoặc từ các ổ lưu trữ bất kỳ khác). Dưới đây là Hướng dẫn chuyển dữ liệu từ ổ C sang ổ D không lo bị lỗi một cách chi tiết. Sao chép dữ liệu quan trọng trước khi chuyển đổi
Sử dụng công cụ chuyển dữ liệu tích hợp của hệ điều hành hoặc phần mềm chuyển đổi dữ liệuCó 2 cách để chuyển đổi dữ liệu giữa ổ C sang các ổ đĩa đó là:
Thực hiện chuyển dữ liệuBạn có thể thực hiện chuyển dữ liệu theo hướng dẫn phổ quát thông qua hệ điều hành Windows như sau:





Những điều cần lưu ý khi chuyển dữ liệu
Với các hướng dẫn trên, bạn có thể chuyển dữ liệu từ ổ đĩa C sang ổ đĩa D một cách dễ dàng và an toàn, giúp tăng hiệu suất và sắp xếp lại dữ liệu của máy tính một cách hợp lý.  Cách khôi phục dữ liệu về vị trí ban đầuViệc khôi phục dữ liệu về vị trí ban đầu là cách thực hiện làm cho thư mục hoặc tệp tin trở về vị trí lưu trữ mặc định của hệ điều hành. Điều này khá cần thiết khi bạn muốn đưa dữ liệu về vị trí ban đầu sau khi đã di chuyển chúng. Bước 1: Mở Properties của thư mục đã di chuyển Tìm thư mục hoặc tệp tin đã di chuyển đến ổ đĩa D hoặc E trước đó > Click chuột phải lên thư mục hoặc tệp tin đó và chọn “Properties”. Bước 2: Khôi phục vị trí ban đầu Trong cửa sổ Properties, chuyển sang tab “Location” > Chọn nút “Restore Default” (khôi phục vị trí mặc định). Bước 3: Xác nhận và áp dụng thay đổi Xác nhận việc khôi phục vị trí mặc định bằng cách chọn “Apply” hoặc “OK”. Quá trình này sẽ đưa thư mục hoặc tệp tin trở về vị trí lưu trữ ban đầu của hệ điều hành Windows. Với cách di chuyển dữ liệu từ ổ C sang ổ D ở trên, thì bạn có thể đưa chúng về vị trí ban đầu bằng cách áp dụng các bước khôi phục về lại vị trí mặc định đơn giản. |