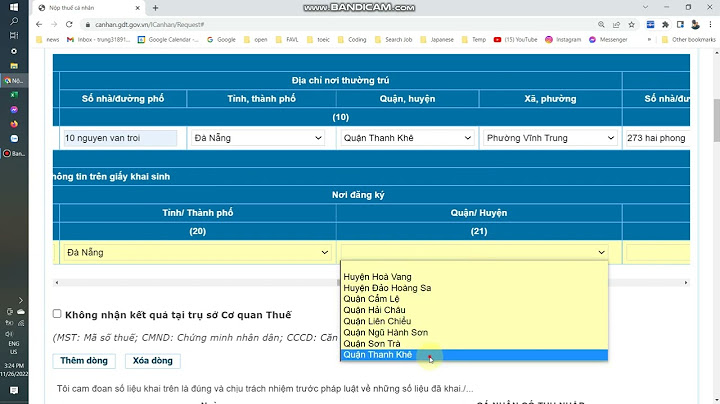Khi dùng máy tính thì hầu như ai cũng phải chia ổ cứng ra làm ít nhất 2-3 ổ con, thường ổ C sẽ là nơi để cài đặt hệ điều hành và các chương trình hệ thống, còn các ổ khác để cài đặt các phần mềm thông thường và lưu trữ file âm thanh, hình ảnh…Chia như vậy sẽ giúp chúng ta không mất toàn bộ dữ liệu khi gặp sự cố. Show Và hiện nay mọi người rất thích dùng EaseUS Partition Master để chia ổ vì so với cách dùng đĩa Hiren’s BootCD, phần mềm này sử dụng dễ dàng hơn, thậm chí không yêu cầu khởi động lại nếu chia tách ổ thường. Bài viết này sẽ hướng dẫn sử dụng EaseUS Partition Master trên giao diện phiên bản mới nhất 10.1. So với các đời trước thì bản 10.1 nhẹ hơn về dung lượng và linh hoạt hơn về khả năng tương thích. Tải về và cài đặt Hãy vào địa chỉ easeus.com/download/epmf-download.html để tải về bản cài miễn phí của EaseUS Partition Master, sau đó cài đặt bình thường, chỉ cần nhớ rằng bạn có thể phải bỏ chọn rất nhiều đề nghị cài phần mềm đi kèm.  Điều chỉnh kích cỡ ổ con Điều chỉnh kích cỡ dung lượng của một ổ con có thể là thu gọn vào để tạo ra vùng nhớ trống hoặc cũng có thể là giãn ra để tận dụng vùng nhớ đang thừa… Bước 1: Trong giao diện chính của EaseUS Partition Master, hãy bấm chọn một ổ con rồi nhấn nút Resize/Move.  Bước 2: Dùng chuột kéo tay cầm của ổ thu gọn vào hoặc giãn ra, tùy theo lượng vùng nhớ còn thừa thiếu ra sao. Bạn cũng có thể ghi trực tiếp dung lượng mong muốn cho ổ vào chỗ Partition Size (hãy lưu ý rằng đơn vị dung lượng là MB). Xong việc hãy bấm OK.  Tạo thêm ổ Khi thừa dung lượng nhớ trong ổ cứng thì bạn có thể tạo ra thêm một ổ con mới để sử dụng vùng nhớ trống đó… Bước 1: Trong giao diện chính của EaseUS Partition Master, hãy bấm chọn vùng nhớ đang dư thừa (Unallocated) và nhấn nút Create (hoặc bạn cũng có thể kích chuột phải và chọn Create partition).  Bước 2: Điền thêm các đặc điểm của ổ mới như tên gọi, chữ cái đại diện (thường là D, E, F, hoặc G), và kích cỡ dung lượng. Xong việc hãy bấm OK.  Xóa ổ con Bạn xóa một ổ con khi thấy việc có ổ này không còn cần thiết nữa và muốn có thêm vùng nhớ trống. Thao tác rất đơn giản, bị chỉ cần chọn ổ muốn xóa, bấm nút Delete rồi OK.  Áp dụng việc chia ổ Sau khi thiết kế xong các vùng nhớ với ổ cứng của mình, bạn hãy cho EaseUS Partition Master áp dụng chúng vào hiện thực bằng cách nhấn nút Apply. [Thủ thuật phần mềm] Làm thế nào để sử dụng EaseUS Partition Master để Quản lý không gian đĩa của bạn? EaseUS Partition Master có thể dễ dàng phân vùng ổ cứng và quản lý không gian đĩa với hiệu suất cao. Phần mềm quản lý phân vùng chuyên nghiệp này cung cấp các tính năng tiên tiến để tận dụng dung lượng đĩa và giữ cho máy tính cá nhân hoặc máy chủ chạy với hiệu năng tuyệt vời.  1. Thay đổi kích thước phân vùng di chuyểnEaseUS Partition Master giúp thay đổi kích cỡ / di chuyển phân vùng để tận dụng không gian đĩa đặc biệt là mở rộng hệ thống ổ đĩa (C ổ đĩa) để giải quyết vấn đề không gian đĩa thấp. Thực hiện theo các bước dưới đây để thay đổi kích cỡ / di chuyển phân vùng: 1. 1 Nhấp chuột phải vào phân vùng và chọn Resize / Move partition Lời khuyên:Kiểm tra tùy chọn Optimize for SSD khi phân vùng SSD. Để phân vùng nhỏ hơn, phân vùng phải chứa không gian đã sử dụng. Để mở rộng một phân vùng, phải có không gian trống bên cạnh nó  2. Di chuyển Hệ điều hành sang SSD / HDDClone hệ thống đĩa / phân vùng để SSD hoặc HDD và chuyển hệ thống Windows từ một đĩa cứng khác mà không cần cài đặt lại. Thực hiện theo các bước dưới đây để di chuyển OS: 1. 1 Nhấp vào Migrate OS to SSD/HDD để nhập wizard Lời khuyên:Tính năng này chỉ hoạt động trong Windows chứ không phải là WinPE  3. Phân vùng CloneSao chép phân vùng duy nhất sang không gian chưa được định dạng, thường được sử dụng để sao lưu dữ liệu vì lý do bảo mật hoặc để nâng cấp và thay thế đĩa. Thực hiện theo các bước dưới đây để sao chép phân vùng: 1. 1 Chọn một phân vùng nguồn Lời khuyên:Không sao chép phân vùng có chứa hệ điều hành trên đĩa GPT.  4. Sắp xếp 4KĐể làm cho SSD chạy ở vị trí tốt nhất, EaseUS Partition Master có thể xếp chính xác tất cả các khu vực 4K trên SSD của bạn và tối đa hóa hiệu suất SSD. Thực hiện theo các bước dưới đây để căn giữa phân vùng: 1. 1 Nhấp chuột vào 4K Alignment  5. Dọn dẹp và tối ưu hoáPhần mềm phân vùng đĩa EaseUS dọn dẹp các tệp rác, các tệp lớn hoặc lịch sử internet để giải phóng không gian đĩa cho hiệu suất đĩa cao và làm cho máy tính / máy chủ của bạn chạy nhanh hơn trước.  6. Tối ưu hóa đĩaTối ưu hóa đĩa cải thiện hiệu suất của một thiết bị lưu trữ bị ảnh hưởng bởi phân mảnh. Thực hiện theo các bước dưới đây để tối ưu hóa đĩa: 1. Chọn Disk Optimization  7. Tải ứng dụngTải về tại đây hoặc tại đây! Cuối cùng không có gì hơn nếu bạn cảm thấy bài viết có ích hãy subscribe blog của mình thường xuyên để cập nhật những bài viết mới nhất qua Email – Chân thành cảm ơn! |