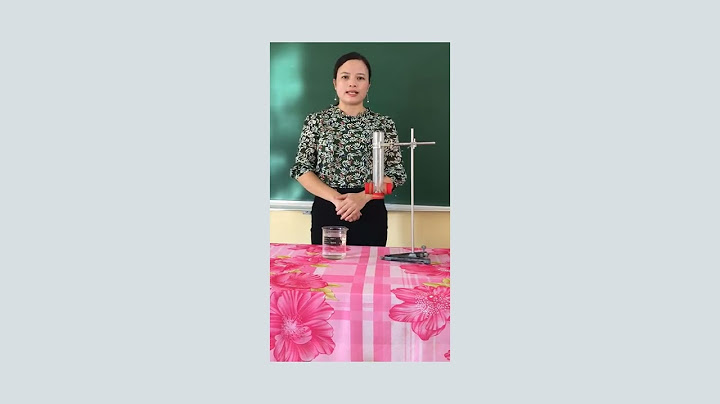Số lượng file và thư mục sẽ càng ngày càng đầy dần theo thời gian, không những không gian desktop sẽ ngày càng chi chít mà dung lượng trống của ổ cứng cũng dần ít đi, đó là điều chắc chắn. Nhưng nếu bạn có thói quen sắp xếp và quản lý các file và thư mục một cách gọn gàng và sạch sẽ hằng ngày thì đây sẽ không phải là vấn đề. Tuy nhiên, nếu bạn lâu lâu mới có thời gian rảnh để kiểm tra và dọn dẹp một lần thì sao? Show Những lúc như thế bạn sẽ không biết bắt đầu từ đâu, từ file nào hay từ thư mục nào. Chính vì thế, hôm nay mình sẽ hướng dẫn các bạn cách kiểm tra dung lượng của thư mục trên Windows 10. Từ đó biết được thư mục nào đang “nặng” nhất để bạn có thể bắt đầu từ thư mục đó và dọn dẹp dần. Dùng chuộtĐây là cách đơn giản nhất, tất cả những gì bạn cần làm đó là chĩa chuột vào thư mục bạn muốn kiểm tra. Đợi 1-2 giây sẽ có một thông báo nhỏ hiện ra cho bạn biết kích cỡ, ngày tạo và các file bên trong là file gì.  Mặc dù đây là cách đơn giản nhưng nó sẽ khá là mất thời gian bởi vì bạn sẽ cần phải lia chuột từng thư mục một. Mở cửa sổ Properties của thư mụcĐể mở cửa sổ Properties, bạn click chuột phải vào thư mục bạn muốn kiểm tra rồi chọn Properties.  Tại đây, bạn sẽ thấy được kích cỡ của thư mục ở dòng Size.  Tương tư như cách dùng chuột, dù đơn giản nhưng bạn sẽ phải kiểm tra từng thư mục một. Tính năng Storage của Windows 10Storage là tính năng có sẵn trên Windows 10 cho phép bạn quản lý và kiểm tra tất tần tật về dung lượng còn trống và dung lượng đã được sử dụng. Để truy cập Storage bạn bấm Windows + I mở Settings. Sau đó chọn mục System.  Tiếp theo, chọn mục Storage rồi kéo xuống chọn Show more categories.  Bạn sẽ thấy một danh sách dung lượng của ổ cứng (ổ cài Win) đã được sử dụng như thế nào. Để kiểm tra sâu hơn, bạn click chuột vào từng mục để hiển thị các thư mục con nằm trong các mục đó.  Nếu bạn muốn kiểm tra các ổ đĩa khác ngoài ổ cài Win, bạn kéo xuống dưới và chọn dòng View storage usage on other drives.  TreeSize FreeTreeSize Free là một ứng dụng miễn phí trên Microsoft Store, nó có thể cho bạn xem dung lượng của nhiều file cùng một lúc. Có thể nói đây là cách tiện nhất trong tất cả cách trên. Bước 1: Tải TreeSize Free trong Microsoft Store tại đây. Sau đó chọn Tải miễn phí.  Bước 2: Bảng xác nhận hiện lên, bạn chọn Mở Microsoft Store.  Bước 3: Tiếp theo, chọn Get.  Bước 4: Bấm vào Windows, gõ TreeSize Free rồi Enter để mở ứng dụng.  Bước 5: Chọn Select Directory rồi chọn thư mục để scan các file và thư mục con nằm trong thư mục đó.  TreeSize sẽ ngay lập tức cho bạn biết kích cỡ thư mục và số lượng file bên trọng. Ngoài ra, bạn còn có thể mở rộng từng thư mục để xem các thư mục con nằm bên trong.  Lọc file và thư mục kích cỡ lớn bằng Search của File ExplorerNếu như bạn muốn lọc lại tất cả các file và thư mục để kiểm tra xem những file và thư mục nào có kích cỡ lớn, chiếm nhiều dung lượng ổ cứng còn thật sự hữu dụng với bạn hay không thì tính năng Search của File Explorer có thể giúp bạn đấy. Bước 1: Mở File Explorer lên, điều hướng đến vị trí thư mục bạn muốn kiểm tra (để tránh tìm kiếm lẫn lộn với các thư mục khác). Sau đó gõ tên thư mục đó vào thanh tìm kiếm rồi Enter.  Bước 2: Kết quả bạn nhận được sẽ là thư mục cần kiếm và các file con nằm bên trong thư mục đó. Bây giờ, bạn bấm vào Search, chọn Size và chọn dung lượng mà bạn muốn lọc ra.  Ví dụ như mình muốn lọc ra những file hay thư mục con có kích cỡ lớn đâu đó 1GB trở lên để kiểm tra thì mình sẽ chọn Huge (1-4GB). VPS (Virtual Private Server) là dạng máy chủ ảo, server ảo được tạo ra bằng phương pháp phân chia một máy chủ vật lý thành nhiều máy chủ khác nhau có tính năng tương tự như máy chủ riêng (dedicated server), chạy dưới dạng chia sẻ tài nguyên từ máy chủ vật lý ban đầu đó. Mặc định khi bạn đăng ký mua 1 VPS ở các nhà cung cấp bạn phải đảm bảo rằng bạn đã có kiến thức sử dụng, vận hành cũng như quản trị làm chủ nó. Các nhà cung cấp khi bán cho bạn 1 VPS thường chỉ cài cho bạn Control Panel kèm theo như (DirectAdmin bản free, VestaCP, các Script như hocvps…) Và bạn chỉ việc sử dụng nó, nhưng bạn không nắm được rằng bạn cần tối ưu hóa lại VPS để chạy tốt hơn, trơn tru và mượt hơn. Tuy nhiên trong quá trình vận hành và sử dụng bạn sẽ gặp một chút vấn đề là đầy dung lượng của VPS sử dụng hệ điều hành Linux, thì bài viết hôm nay mình sẽ hướng dẫn các bạn cách kiểm tra dung lượng trên Linux. Dung lượng ngày phát sinh trong quá trình sử dụng như những file upload, ảnh, text, các source mà bạn upload lên quên xóa, hay cấu hình backup tự động, các file backup được lưu trữ trong VPS luôn lâu ngày sẽ làm đầy. Để thực hiện bạn cần thao tác như sauBước 1: Đăng nhập vào máy chủ Linux thông qua SSH. Bước 2: Kiểm tra tổng quát dung lượng  Sử dụng lệnh cd / 0 để kiểm tra tổng quan dung lượng. Thông báo trả về [[email protected] /]# df -h Filesystem Size Used Avail Use% Mounted on /dev/ploop40347p1 20G 19G 15M 100% / none 1.0G 4.0K 1.0G 1% /dev none 1.0G 0 1.0G 0% /dev/shm Tại đây bạn thấy dung lượng đã full 100%, chỉ còn trống 15MB. Áp dụng với phân vùng của thư mục root (hay còn thể hiện là cd / 1 ) Kiểm tra chi tiết từng thư mục, fileBạn truy cập về thư mục root bằng lệnh cd / Sau đó gỏ tiếp lệnh du -sh * để liệt kê chi tiết du -sh * Thông báo trả về như sau du -sh *12K aquota.group 8.0K aquota.user 0 backup 6.8M bin 42M boot 4.0K dev 23M etc 16G home 291M lib 18M lib64 16K lost+found 4.0K media 4.0K mnt 4.0K opt du: cannot access `proc/2597/task/2597/fd/4': No such file or directory du: cannot access `proc/2597/task/2597/fdinfo/4': No such file or directory du: cannot access `proc/2597/fd/4': No such file or directory du: cannot access `proc/2597/fdinfo/4': No such file or directory 0 proc 188K root 7.1M sbin 4.0K selinux 4.0K srv 0 sys 60K tmp 938M usr 1.4G var Ở thông báo trên thư mục home đang chiếm nhiều nhất là 16GB, tiếp tục truy cập vào thư mục home  cd /home Gỏ tiếp lệnh cd / 2 để liệt kê các file thư mục con trong thư mục cha là home 5.8G admin 11G backup  Tại đây bạn sẽ thấy thư mục admin và backup chiếm quá nhiều. tiếp tục truy cập vào thư mục backup xem có gì ở trong đó mà chiếm nhiều vậy cd backup/ Mình gỏ lệnh cd / 3để liệt kê, trong đây có đến 3 file backup được backup định kỳ lltotal 10662812 -rw-r- 1 admin admin 4367093760 Jan 27 2018 admin.2018-01-27_14-45-14.tar -rw-r- 1 admin admin 3265228800 Oct 3 2018 admin.2018-10-03_14-14-18.tar -rw-r- 1 admin admin 3286374400 Oct 15 2018 admin.2018-10-15_11-01-55.tar Gỏ tiếp lệnh cd / 2 để liệt kê chi tiết, thông báo trả về 3 file chiếm quá lớn, 1 file 4GB và 2 file 3GB  du -sh *4.1G admin.2018-01-27_14-45-14.tar 3.1G admin.2018-10-03_14-14-18.tar 3.1G admin.2018-10-15_11-01-55.tar Ngoài ra còn một số lệnh để bạn tìm file và thư mục lớn một cách nhanh chóng hơn. Tìm 5 file lớn nhất: cd / 5 Tìm 5 thư mục lớn nhất: cd / 6 Xử lý các fileCác file backup trên mình không có nhu cầu sử dụng nữa, nên mình sẽ xóa nó đi bằng lệnh cd / 7. Tuy nhiên bạn cần xác định chính xác để tránh xóa nhầm nhé. rm -rf admin.2018-01-27_14-45-14.tar  Chúc các bạn thành công. Author Bio
Mình là Quân, hiện đang công tác tại AZDIGI với vị trí là SysAdmin. Mình đam mê viết Blog. Vì viết Blog giúp mình trau dồi được nhiều kỹ năng. Học hỏi thêm nhiều kiến thức mới, từ đó mình có thể chia sẻ đến các bạn các bài viết tài liệu bổ ích hơn. |