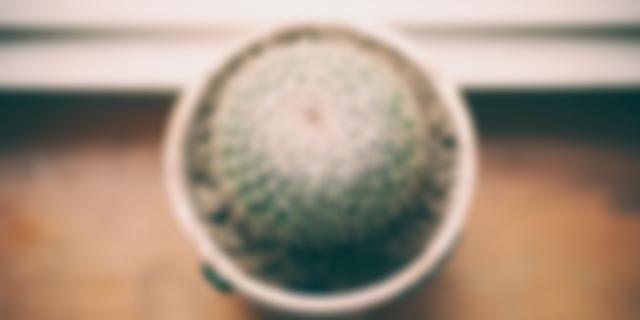Cùng viết bởi Jack Lloyd Show X Bài viết này đã được cùng viết bởi Jack Lloyd. Jack Lloyd là tác giả và biên tập viên làm việc cho wikiHow. Anh có hơn hai năm kinh nghiệm viết và biên tập các bài viết về công nghệ. Anh là người đam mê công nghệ và là giáo viên tiếng Anh. Đây là bài viết hướng dẫn bạn cách khôi phục thanh công cụ bị ẩn trên trình duyệt web của máy tính. Bạn có thể thực hiện việc này trên Chrome, Firefox, Microsoft Edge, Internet Explorer và Safari. Tuy nhiên, vì trình duyệt trên điện thoại không cho phép thêm thanh công cụ nên bạn không thể áp dụng hướng dẫn bên dưới. Các bướcPhương pháp 1 của 5:Trên Google Chrome  1Mở Google Chrome với biểu tượng quả cầu màu đỏ, vàng, xanh lá và xanh dương.   2Đảm bảo bạn không mở Chrome ở chế độ toàn màn hình. Chế độ toàn màn hình có thể khiến các thanh công cụ biến mất. Điều này tùy thuộc vào từng loại máy tính:
  3Nhấp vào biểu tượng ở phía trên góc phải màn hình cửa sổ Chrome để mở danh sách lựa chọn.   4Chọn More tools (Công cụ khác) ở gần giữa danh sách lựa chọn để mở thêm một trình đơn khác.   5Nhấp vào Extensions (Tiện ích mở rộng) trong trình đơn vừa hiển thị để mở trang Extensions.
  6Tìm thanh công cụ của bạn. Kéo thanh trượt xuống đến thanh công cụ mà bạn muốn thêm vào Chrome.
  7Bật thanh công cụ. Đánh dấu vào ô "Enabled" (Bật) bên phải phần mở rộng của thanh công cụ, sau đó đánh dấu vào ô "Allow in incognito" (Cho phép ở chế độ ẩn danh) bên dưới thanh công cụ nếu bạn muốn dùng ở chế độ ẩn danh.   8Bật thanh dấu trang. Nếu việc bật thanh công cụ không giải quyết được vấn đề, bạn cần tìm cách bật thanh dấu trang theo cách sau:
  9Quét vi-rút. Nếu thanh công cụ của bạn vẫn không hoạt động đúng cách, có thể máy tính đã nhiễm vi-rút. Hãy quét máy tính bằng phần mềm diệt vi-rút để kiểm tra. Nếu máy tính có vi-rút, chương trình thường sẽ diệt giúp bạn. Phương pháp 2 của 5:Trên Safari  1Mở trình duyệt Safari với biểu tượng la bàn màu xanh dương nằm trong thanh Dock của máy tính Mac.
  2Nhấp vào View (Xem) ở phía trên màn hình để mở danh sách lựa chọn.
  4Tùy chỉnh thanh công cụ theo cách sau:
  5Quét vi-rút. Nếu thanh công cụ vẫn không hiển thị kể cả khi đã được bật, có lẽ máy tình Mac của bạn đã bị nhiễm mã độc khiến Safari không hiển thị thanh công cụ.. Việc quét vi-rút sẽ giúp xóa mã độc. Phương pháp 3 của 5:Trên Firefox  1Mở trình duyệt Firefox với biểu tượng con cáo màu cam quấn quanh quả địa cầu màu xanh dương.   2Đảm bảo bạn không mở trình duyệt ở chế độ toàn màn hình. Nếu đang xem chế độ toàn màn hình, bạn có thể thoát theo cách sau:
  3Nhấp vào ở phía trên góc phải cửa sổ để mở danh sách lựa chọn.   4Nhấp vào Add-ons (Tiện ích mở rộng) trong danh sách lựa chọn để mở trang Add-Ons.   5Nhấp vào thẻ Extensions (Tiện ích mở rộng) ở phía trên góc trái trang.   6Tìm tiện ích thanh công cụ. Kéo thanh trượt lên hoặc xuống để tìm tiện ích mở rộng làm hiển thị thanh công cụ mà bạn muốn dùng.   7Nhấp vào Enable (Bật) bên phải tên của tiện ích mở rộng.   8Nhấp vào Restart now (Khởi động lại ngay) khi được hỏi. Bạn sẽ thấy đường dẫn này hiển thị phía trên thanh công cụ mà mình muốn bật. Sau khi Firefox hoàn tất việc khởi động lại, thanh công cụ sẽ hiện ra.   9Bật thanh công cụ mặc định. Nếu việc bật thanh công cụ mở rộng không giải quyết được vấn đề, bạn cần phải bật thanh công cụ mặc định theo cách sau:
  10Tùy chỉnh thanh công cụ của bạn.
  11Quét vi-rút. Nếu thanh công cụ của bạn vẫn không hoạt động đúng cách, có thể máy tính đã nhiễm vi-rút. Hãy quét máy tính bằng phần mềm diệt vi-rút để kiểm tra. Nếu máy tính có vi-rút, chương trình sẽ diệt giúp bạn. Phương pháp 4 của 5:Trên Microsoft Edge  1Mở Edge với biểu tượng chữ "e" màu xanh dương đậm hoặc chữ "e" màu trắng trên nền xanh dương.   2Nhấp vào biểu tượng ở phía trên góc phải cửa sổ để mở danh sách lựa chọn.   3Nhấp vào Extensions (Tiện ích mở rộng) ở gần phía dưới danh sách lựa chọn.   4Chọn thanh công cụ. Có thể bạn cần kéo thanh trượt xuống để tìm thanh công cụ muốn dùng. Sau khi tìm được, bạn nhấp vào đó để chọn.   5Nhấp vào thanh trượt màu trắng bên dưới tên thanh công cụ để chuyển sang chế độ On (Bật) . Thao tác này bật hiển thị của thanh công cụ cùng với thanh trượt bên dưới với nội dung "Show button next to the address bar" (Hiện nút bên cạnh thanh địa chỉ).
  6Quét vi-rút. Nếu thanh công cụ của bạn vẫn không hoạt động đúng cách, có thể máy tính đã nhiễm vi-rút. Hãy quét máy tính bằng phần mềm diệt vi-rút để kiểm tra. Nếu máy tính có vi-rút, thông thường chương trình sẽ diệt giúp bạn. Phương pháp 5 của 5:Trên Internet Explorer  1Mở trình duyệt Internet Explorer với biểu tượng chữ "e" màu xanh dương nhạt có đai vàng bao quanh.   2Đảm bảo bạn không xem trình duyệt ở chế độ toàn màn hình. Nếu đang bật chế độ toàn màn hình, bạn ấn F11 (hoặc Fn+F11) để thoát.   3Mở Settings (Cài đặt). Nhấp vào biểu tượng bánh răng ở phía trên góc phải cửa sổ Internet Explorer để mở danh sách lựa chọn.   4Nhấp vào Manage add-ons (Quản lý tiện ích mở rộng) ở gần phía trên danh sách lựa chọn để mở một cửa sổ mới.   5Nhấp vào thẻ Toolbars and Extensions (Thanh công cụ và Tiện ích mở rộng) ở bên trái cửa sổ.   6Tìm thanh công cụ mà bạn muốn bật. Kéo xem danh sách tại đây để tìm thanh công cụ mà bạn muốn sử dụng.   7Chọn thanh công cụ. Nhấp để chọn thanh công cụ mà bạn muốn dùng.   8Nhấp vào Enable (Bật) ở bên dưới góc phải cửa sổ để bật thanh công cụ.
  9Nhấp vào Close (Đóng) ở bên dưới góc phải cửa sổ để đóng cửa sổ Add-Ons.   10Bật thanh công cụ mặc định theo cách sau:
  11Quét vi-rút. Nếu thanh công cụ của bạn vẫn không hoạt động đúng cách, có thể máy tính đã nhiễm vi-rút. Hãy quét máy tính bằng phần mềm diệt vi-rút để kiểm tra. Nếu máy tính có vi-rút, thông thường chương trình sẽ diệt giúp bạn. Lời khuyên
Cảnh báo
|