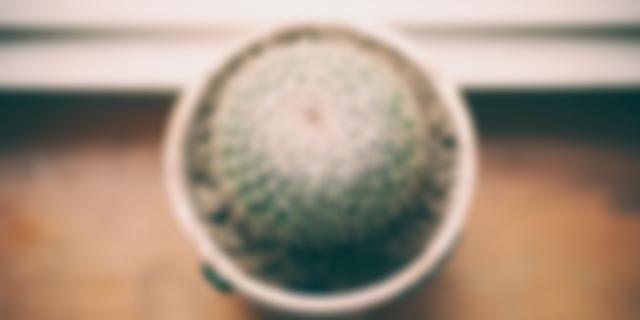Product Select a product name using the Add Products dialog box. Price Type This field is read-only and displays the price type for this product. Options are One-Time, Recurring, and Usage. The value is based on the product definition. For more information about multiple price types, see Multiple Price Types and Totals. Customizable When this check box is selected, it means that the product has components. This value is based on the product definition and is read-only. List Price Enter a list price, the standard price used for most transactions and the most commonly used target price for price adjustments. If you enter a promotional price, then it is used instead of this list price. The list price is not checked against the Minimum Price and Maximum Price fields when it is first entered, because these fields are usually entered after the list price. When the minimum and maximum prices are entered, the list price is validated against them. Note: If the list price, promotional price, and price override are all omitted, then the product may be offered with no price, the equivalent of a zero price. Promotional Price If you enter a promotional price, then it will be used instead of the list price in all functions that do not explicitly identify the list price as the target price. Volume Discount Select the volume discount that applies to this line item, if any. More than one volume discount may be available for a given product, and all the volume discounts that can apply to this product are displayed in the drop-down list. For more information, see Creating Volume Discounts Attribute Adjustments This field specifies the attribute adjustments record that provides attribute-based pricing adjustments for this line item, if any. For more information, see Creating Attribute Adjustments. Start Date and End Date If this line item has different effective dates from the price list, then enter the start date when the pricing becomes effective and the end date when it is no longer effective. To enter values in these fields, use the method described in Giving a Product Multiple Prices with Different Effective Dates. Product Line This field displays the product line to which this line item product belongs. This value is taken from the product information. Part Number (Part #) This field displays the part number assigned to the line item product. This value is derived from the product information. Cost Enter the cost of the line item product. You can use this as the target price for some price adjustment calculations. MSRP Enter the manufacturers suggested retail price (MSRP) for reference purposes. In some cases, you can use this as the target price for price adjustment calculations. Purchase Price Enter the purchase price of the line item product. You can use this as the target price for some price adjustment calculations. Unit of Measure This field displays the unit of measure for the product item. This value comes from the product definition. Minimum Price If a minimum price value is provided, then Siebel Pricer does not offer a lower price for this line item, unless a run-time user (such as an agent) manually overrides this price. As a default, specify a minimum price of zero to prevent amount discounts from resulting in negative number prices. The minimum price does not apply to components of products with components. Maximum Price If a maximum price value is provided, then Siebel Pricer does not offer a higher price for this line item, unless a run-time user (such as an agent) manually overrides this price. If a maximum price is provided for a price list line item product and if that product appears as a component in a product with components, then this maximum price will apply to that component product as well. % Margin Read-only. This is a calculated field that calculates the margin based on the following formula: ((List or promotional price) cost)/List*100 Pricing Procedure Select a custom pricing procedure. The pricing logic in this procedure will be applied to this line item. Before this field is available, you must do the setup work described in Enabling Price List-Specific and Line Item-Specific Pricing Logic. |