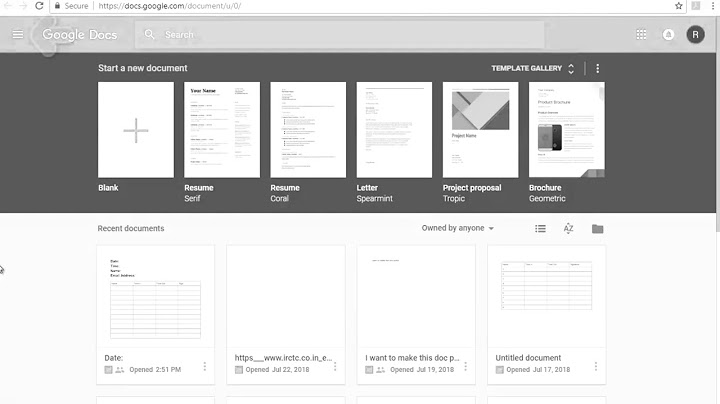Home Show
Login Join Login Join

Peter (Action1) This person is a verified professional.
Verify your account to enable IT peers to see that you are a professional. Last Updated: Feb 21, 2019 1 Minute Read
 Peter Barnett
This person is a verified professional. Verify your account to enable IT peers to see that you are a professional. Peter (Action1)

1888 Contributions 100 Best Answers Main Areas of Contribution:
Register. Track Progress. Earn Credits. Learning has never been so easy! Sign Up
Sometimes deleting your user profile in Windows 10 can solve several issues. For example, if your user profile becomes corrupted, if certain apps don’t work anymore, or if you want to reset your profile’s settings back to default, this might help resolve it. What’s important to know is how to delete a user profile without deleting your user account.  In this guide, we will show you how to delete a user profile in Windows 10. We will also explain the difference between user profiles and user accounts and how you can delete both of them. Difference Between User Accounts and User Profiles in Windows 10Many people tend to think that a user account and a user profile in Windows are one and the same. However, they are two completely different sets of data. The first step of setting up your computer requires creating an administrator user account to allow you to sign in to your PC or laptop. If you share your computer with other family members or with a coworker, you can create separate user accounts. Each user account can be protected with a password, so you don’t have to worry about other people accessing your account. Every time you turn your device on, you are able to choose which user account you want to log into. If you want to create a new user account on your Windows 10, you can choose between an administrator account, a standard account, and a standard account with family safety. Administrator accounts are the only types of user accounts that you can use to make changes to system settings and other accounts on your device. Switching between different user accounts in Windows 10 is very simple. Here’s how it’s done:
A user profile in Windows 10, on the other hand, refers to all your personal preferences, app and desktop settings, and other forms of information within your user account.
Your user profile is comprised of all the settings and personalization you applied to the device. Even the slightest changes made to your device, such as backgrounds and screen savers, all fall into the category of a user profile. Deleting a User Profile in Windows 10As mentioned before, user profiles are a set of folders that help personalize your user account. If you want to delete your user profile, make sure you are doing it from another user account and not from the profile that will soon be deleted. In addition, the account you will be using to delete the user profile is required to have administrative privileges. Once a user profile is deleted, all the photos, videos, documents, and other types of files will be deleted as well. That’s why it’s important to back all of these files up or create copies of them that can be stored in a safe place. There are two ways you can delete a user profile in Windows 10, with System Properties or manually. For starters, let’s cover the first method:
That’s it! The next time you sign in to your user account, Windows 10 will automatically create a new profile with default settings and preferences. There is another way you can delete a user profile in Windows 10. This is how it’s done:
You will notice that there will be a new, default user profile in Local Disc (C:), and you won’t see the deleted user profile anymore. Deleting a User Account in Windows 10Deleting a user account in Windows 10 is fairly simple, and it only takes a few quick steps. If you have multiple accounts on your computer, then you should know how to delete them in case you don’t need them anymore. To delete a user account in Windows 10, follow the steps below:
Doing this will delete the user account and all the offline files it contains. However, it will not delete any files that are stored in the cloud. Additional FAQsHow do I restore a deleted user profile?In case you accidentally deleted a user profile, or if there are some files you’d like to restore, there is a way to restore that user profile. That’s why it’s always important to have all your files backed up before you delete a user profile. Here’s how you can restore a deleted user profile in Windows 10: 1. Click on the magnifying glass in the bottom-left corner of your screen.  2. Type in  3. Copy  4. Press Enter.  5. Under User Name SID, you’ll be able to see the Security Identifier for your user profile.  6. Press the Windows + R key.  7. Type in regedit and hit Enter to open the Registry.  8. Copy HKEY_LOCAL_MACHINE>SOFTWARE>Microsoft>Windows NT>CurrentVersion>ProfileList and paste it into the Registry.  9. Under ProfileList, find the same SID from the Command Prompt.  10. Click on the right SID folder. 11. Find ProfileImagePath on the right side of the Registry and double-click on it.  12. Under Value data, type in C:\Users\ and the correct username of your user profile.  13. Click on OK.  14. Double-click on State; it’s under ProfileImagePath on the right pane.  15. Under Value data, write 0.  16. Select OK.  You’ve successfully managed to restore your user profile. The next time you go to Local Disc (C:), you’ll see your restored user profile there. Delete All Unwanted User ProfilesNow you know how to delete a user profile in Windows 10. You also know the difference between user profiles and user accounts in Windows 10, as well as how to delete a user account. Deleting and restoring user profiles can be a bit tricky, but as long as you follow our guide, you’ll get it done effortlessly. Have you ever deleted a user profile in Windows 10 before? Did you use any of the methods explained in this guide? Let us know in the comments section below.
Disclaimer: Some pages on this site may include an affiliate link. This does not effect our editorial in any way. Send To SomeoneMissing DeviceHow to delete temporary user profile in Windows 10 registry?Solution 2: Correcting registry Entry. Press Windows key + R. ... . In the left pane, double click on HKEY_LOCAL_MACHINE to expand it. ... . Under ProfileList in the left pane, locate the SID keys which are something like “S-1-5-21.. ... . To confirm, click on any SID key to highlight it. ... . Right click on the “S-1-5-21…. ... . Delete “.. How to delete domain user profile from registry in Windows 11?In the navigation pane, find the folder that starts with S-1-5 (SID key) followed by a long number. Click each S-1-5 folder, find the ProfileImagePath entry in the details pane, and double-click to make sure this is the user account profile that has an error. Right-click the SID you want to remove and click Delete.
Where is user profile in Windows 10 registry?The registry contains a key called ProfileList located in HKEY_LOCAL_MACHINE\Software\Microsoft\Windows NT\CurrentVersion. This registry key contains one subkey for each user profile on a Windows machine.
|