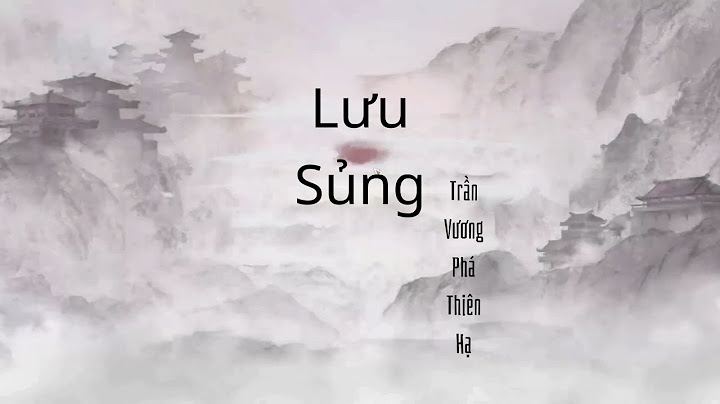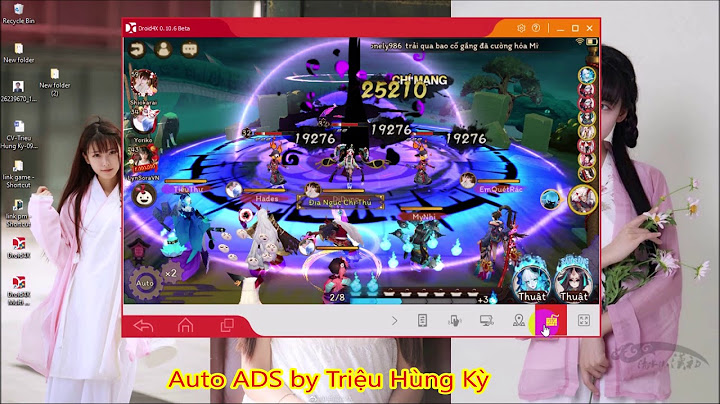Bảng tính Excel tương thích với nhiều phần mềm, nhưng WPS Office là công cụ hiệu quả nhất, dễ sử dụng, giao diện thân thiện và hoàn toàn miễn phí. Microsoft Office và WPS Office tương thích ngược, điều đó có nghĩa là bạn có thể sử dụng tệp đã tạo trong cả hai phần mềm này. Hãy làm theo các bước sau để chèn hộp kiểm vào Excel. Chèn một Hộp kiểm đơn vào Excel
- Mở tệp Excel cần chèn hộp kiểm.
- Nhấp vào Insert (Chèn), và di chuyển về phía bên phải của menu để tìm mục Forms (Biểu mẫu).
- Chọn dòng mà bạn muốn chèn ô kiểm vào trong Excel.
- Nhấp vào Forms, và chọn Checkbox từ menu thả xuống.
- Nhấp vào Checkbox từ menu thả xuống Forms và sau đó nhấp vào ô mà ô kiểm sẽ được tạo ra.
- Nhấp đúp vào ô kiểm để chỉnh sửa văn bản. Để đánh dấu tích vào ô kiểm, chỉ cần nhấp vào ô và nó sẽ được điền vào ô kiểm.
Chèn nhiều ô kiểm vào Excel
- Những ô kiểm này không thể đơn giản sao chép và dán như văn bản bình thường. Để sao chép, nhấn CTRL+Shift, sau đó di chuyển theo chiều dọc hoặc ngang và nó sẽ tự động tạo bản sao.
- Bạn cũng có thể chèn nhiều ô kiểm vào các bảng tính Excel của bạn. Khi bạn tạo bản sao của các ô kiểm, hãy nhấp vào nhóm như được hiển thị dưới đây.
- Bây giờ hãy nhấn CTRL + Shift, và ba hộp kiểm này sẽ di chuyển. Bạn có thể tạo bản sao của những hộp kiểm này bằng cách nhấn CTRL + Shift và di chuyển theo chiều ngang hoặc dọc.
Định dạng Hộp Kiểm trong Excel
- Bạn cũng có thể định dạng hộp kiểm của mình. Chọn hộp kiểm bạn muốn định dạng, và nhấp chuột phải vào nó. Sau đó, chọn mục đích định dạng. Nó sẽ mở ra một menu với các tùy chọn khác nhau.
- Bạn có thể tìm thấy bốn tùy chọn khác nhau để định dạng hộp kiểm của bạn.
- Thay đổi màu sắc, kích thước và đường viền: Màu sắc và đường viền cho phép bạn thay đổi màu sắc của hộp kiểm và các đường viền. Bằng cách sử dụng Kích thước, bạn có thể tăng kích thước hộp kiểm theo đơn vị inch.
- Cố định hoặc Di chuyển vị trí: Các thuộc tính này điều khiển vị trí và cho phép bạn giữ hộp kiểm được chọn, không được chọn hoặc trạng thái kết hợp.
Mẹo: Hành động Phím tắt Sao chép Hộp Kiểm CTRL + C Dán Hộp Kiểm CTRL + V Nhân bản Hộp Kiểm CTRL + D Định dạng Hộp Kiểm CTRL + 1 Sao chép Hộp Kiểm CTRL + SHIFT Phương pháp 2: Sử dụng Thẻ Developer để Thêm Hộp Kiểm vào ExcelMS Office là một công cụ mạnh mẽ cho các bảng tính và có một công cụ phát triển mạnh mẽ. Công cụ phát triển cho phép bạn tự động hóa bảng tính Excel của bạn và chèn các tùy chọn khác nhau như hộp kiểm, hộp combo, nút quay, tùy chọn và nhiều hơn nữa. - Mở Microsoft Office và tạo bảng tính mới.
- Để kích hoạt chế độ Developer, làm theo đường dẫn này. File → Options → Customize Ribbon → Developer
- Khi Thẻ Developer được kích hoạt, nhấp chuột vào đó và đi đến Insert (Chèn). Sau đó, chọn Hộp Kiểm từ Controls (Công cụ).
4. Chọn hộp kiểm từ danh sách và đặt nó vào hàng. Bạn có thể điều chỉnh chiều dài và chiều rộng của nó theo yêu cầu của bạn. 5. Bạn có thể tạo một hộp kiểm đơn bằng cách sử dụng chế độ Developer. Hãy tìm hiểu cách thêm nhiều hộp kiểm trong Excel. Có hai phương pháp để tạo nhiều hộp kiểm trong Excel. - Trước tiên, tạo một hộp kiểm đơn như đã đề cập ở trên.
- Chọn hộp kiểm mà bạn muốn nhân bản, nhấn CTRL + C và sau đó di chuyển đến ô trống và nhấn CTRL + V.
- Theo cách này, bạn sẽ sao chép hộp kiểm vừa tạo gần đây. Lặp lại quá trình này cho số lượng hộp kiểm cần thiết.
- Hơn nữa, bạn có thể nhân bản hộp kiểm bằng cách sử dụng lệnh CTRL + D. Chọn hộp kiểm bạn muốn sao chép, sau đó di chuyển đến ô phía dưới hộp kiểm và nhấn CTRL + D. Bạn sẽ có thể tạo nhiều hộp kiểm bằng một lệnh duy nhất.
Mẹo: Hành động Phím tắt Truy cập chế độ Developer File → Options → Customize Ribbon → Developer Sao chép Hộp Kiểm CTRL + C Dán Hộp Kiểm CTRL + V Nhân bản Hộp Kiểm CTRL + D Định dạng Hộp Kiểm CTRL + 1 Sao chép Hộp Kiểm CTRL + SHIFT Phương pháp 3: Sử dụng Dấu Check (Ký hiệu) để Thêm Hộp Kiểm vào ExcelCách này khá dễ dàng để chèn hộp kiểm vào Excel bằng cách sử dụng Dấu Check. Bạn có thể sử dụng cả MS Office hoặc WPS Office cho phương pháp này. Làm theo các bước dưới đây để chèn Hộp Kiểm vào Excel mà không cần chế độ Developer. - Chọn ô mà bạn muốn chèn hộp kiểm vào.
- Đi đến thẻ Insert (Chèn) và chọn Symbol (Ký hiệu).
- Trong cửa sổ Symbol, chọn Font là Wingding. Cuộn xuống để tìm ký hiệu check mark (✓) và nhấp vào nó.
- Khi bạn tìm thấy biểu tượng, hãy nhấp vào chèn. Bạn có thể sao chép và dán biểu tượng này vào bất kỳ ô nào theo yêu cầu của bạn.
- Bạn cũng có thể định dạng ô chứa biểu tượng này như đậm, kích cỡ phông chữ, màu sắc phông chữ và màu nền theo ý muốn.
Trustpilot WPS Office- Free All-in-One Office Suite - Use Word, Excel, and PPT for FREE, No Ads.
- Edit PDF files with the powerful PDF toolkit.
- Microsoft-like interface. Easy to learn. 100% Compatibility.
- Boost your productivity with WPS's abundant free Word, Excel, PPT, and CV templates.
Algirdas Jasaitis logo Phương pháp 4: Sử dụng Công thức để Đánh dấu Hộp kiểm Dựa trên Giá trị Ô trong ExcelCó hai phương pháp khác nhau khi chèn Hộp kiểm vào Bảng tính. Phương pháp đầu tiên là Hộp kiểm Ký hiệu, và phương pháp thứ hai là Hộp kiểm Tùy chọn. Phương pháp này yêu cầu kiến thức cơ bản về công thức trong Excel. Phương pháp này sẽ so sánh hai giá trị ở các cột khác nhau, thiết lập công thức và sau đó chuyển đổi thành Hộp kiểm. Hãy làm theo hướng dẫn bước theo bước. Hộp kiểm Ký hiệu
- Giả sử bạn có hai cột với một số dữ liệu. Bạn muốn so sánh các giá trị; kết quả là TRUE hoặc FALSE.
- Điều này đòi hỏi công thức đơn giản là "=IF(A2=B2, "TRUE", "FALSE")". Điều này sẽ cho kết quả như sau.
- Bây giờ, chúng ta sẽ chỉnh sửa công thức để có kết quả mong muốn. Chúng ta thay đổi kết quả thành "þ" nếu đúng và "..." nếu sai. Công thức sẽ trông như "=IF(B2=A2, "þ","¨")".
- Bây giờ chọn cả cột, chuột phải vào nó và chọn Định dạng Ô.
- Tìm phông chữ Wingding trong danh sách phông chữ và chọn nó. Bạn có thể thay đổi kích thước phông chữ, màu sắc, thụt đầu dòng và nhiều hơn nữa.
- Cuối cùng, bạn sẽ có các hộp kiểm tùy thuộc vào kết quả của mỗi ô. Đây là một trong những cách hiệu quả nhất để tạo hộp kiểm trong Excel mà không cần chế độ nhà phát triển.
Hộp kiểm Tùy chọnPhương pháp này được sử dụng khi bạn muốn hộp kiểm 1 được đánh dấu tự động khi giá trị trong ô A1 bằng một thuật ngữ cụ thể như "Work". Chúng ta cần chèn Hộp kiểm, thực hiện công thức trước và sau đó liên kết cả hai. - Đầu tiên, chèn một hộp kiểm từ tab ActiveX. Liên kết nó với cột tiếp theo để nhận kết quả dựa trên dữ liệu đầu vào của chúng ta. Để làm điều này, liên kết hộp kiểm với cột tiếp theo, như hình minh họa dưới đây.
- Hộp kiểm của chúng ta nằm trong cột B, và chúng ta cần liên kết nó với cột C, nơi chúng ta sẽ thực hiện một công thức. Nhấp chuột phải vào ô kiểm và tham khảo hình ảnh bên dưới để liên kết hai ô này với nhau.
- Đến lúc sử dụng công thức trong cột C. Chúng ta sử dụng công thức sau đây, sẽ đánh dấu ô kiểm tùy chọn khi đầu vào là "Công việc", đưa ra kết quả True trong cột C. =IF(A2="Work", "True", "False")
- Khi chúng ta nhập từ "Công việc", nó sẽ đưa ra kết quả sau đây trong khi tự động đánh dấu ô kiểm tùy chọn.
Phương pháp 5: Cách Loại bỏ Ô kiểm Tùy chọn trong ExcelNếu bạn muốn loại bỏ ô kiểm tùy chọn trong Excel, có một quy trình dễ dàng để làm theo. Hướng dẫn từng bước sau sẽ giải thích cách xóa ô kiểm tùy chọn trong Excel. - Mở WPS Office, nhấp vào tab Trang chủ, chọn Tìm và thay thế và sau đó chọn Chọn đối tượng.
- Sau đó, chọn ô kiểm tùy chọn mà bạn muốn loại bỏ. Sau khi chọn xong, nhấn nút Xóa trên bàn phím của bạn.
- Nó sẽ xóa vĩnh viễn ô kiểm tùy chọn cụ thể đó khỏi Excel của bạn.
- Bạn cũng có thể sử dụng cùng phương pháp này trong MS Office để loại bỏ ô kiểm tùy chọn từ bảng tính của bạn.
Các câu hỏi thường gặp
1. Làm cách nào để chèn ô kiểm tùy chọn vào Word?Để chèn một ô kiểm tùy chọn vào Word, hãy vào tab Developer và nhấp vào "Check Box Content Control" trong nhóm Controls. 2. Làm cách nào để chèn ô kiểm tùy chọn trực tuyến?Bạn có thể sử dụng các công cụ khác nhau để chèn ô kiểm tùy chọn trực tuyến, như WPS Docs, Google Docs, Wufoo và Google Forms. Hãy nhớ rằng khi bạn tải xuống tài liệu trực tuyến, định dạng của ô kiểm sẽ thay đổi. 3. Làm cách nào để làm cho ô kiểm tùy chọn nổi bật hơn với màu đỏ hoặc màu xanh lá cây?Nhấp chuột phải vào ô kiểm tùy chọn và chọn "Thuộc tính", sau đó vào tab "Fill" và chọn màu mong muốn để làm cho ô kiểm của bạn nổi bật hơn. Kết luậnThêm ô kiểm tùy chọn vào Excel làm cho trình bày hình ảnh của dữ liệu của bạn hấp dẫn hơn. Nó cũng giúp tiết kiệm thời gian phân tích dữ liệu và cải thiện tổ chức dữ liệu. Có các phương pháp dễ dàng để chèn ô kiểm tùy chọn trong Excel giúp bảng tính của bạn nổi bật hơn. Bạn không chỉ có thể thêm ô kiểm tùy chọn, mà còn có thể định dạng nó theo yêu cầu của mình. Các ô kiểm tùy chọn này có thể được thêm vào tất cả các phần mềm tương thích với bảng tính như Microsoft Excel và WPS Office. Trong khi WPS Office là phiên bản nhẹ của MS Office và họ tương thích đảo ngược với nhau, nên sử dụng WPS Office để chèn các ô kiểm tùy chọn hấp dẫn và gây ấn tượng mỹ quan. WPS Office có sẵn trực tuyến, bạn cũng có thể tải xuống nó trên PC của bạn và hoàn toàn miễn phí." |