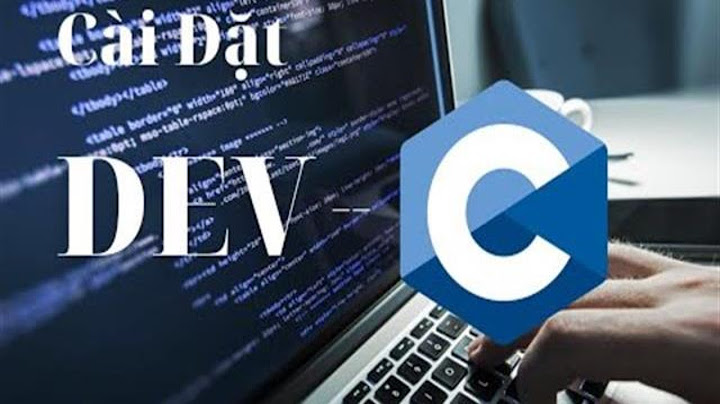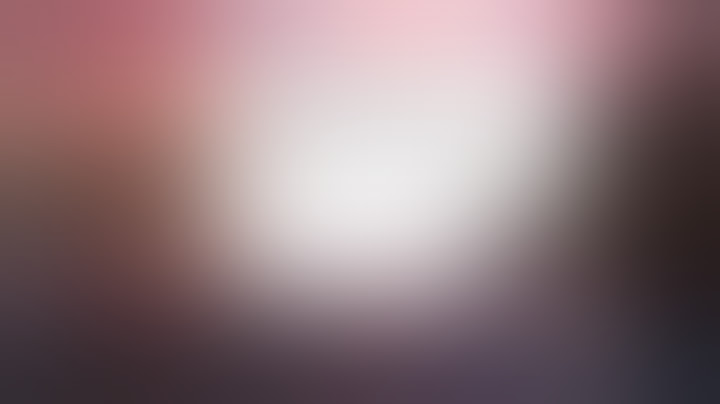Đôi khi có những tình huống mà việc tắt tường lửa trở thành cần thiết. Trong bài viết này, hãy cùng VANHOADOISONG tìm hiểu cách tắt tường lửa Win 10 một cách đơn giản và an toàn. Để từ đó bạn có thể cài đặt một số ứng dụng nhé! Show
Tường lửa trên Windows là gì?Tường lửa trên Windows là một hệ thống bảo mật mạng giám sát và kiểm soát lưu lượng mạng đến và đi. Tường lửa thiết lập một rào cản giữa một mạng nội bộ đáng tin cậy và mạng bên ngoài không tin cậy, chẳng hạn như Internet, giúp bạn an toàn hơn. Tường lửa Windows được tích hợp sẵn trong hệ điều hành Windows và được gọi là Windows Defender Firewall. Tường lửa này được bật theo mặc định và hoạt động để ngăn chặn các truy cập trái phép từ Internet đến máy tính của bạn một cách tối đa.  Chức năng của thiết bị bảo mật tường lửaChức năng chính của Firewall là ngăn chặn các truy cập trái phép vào mạng nội bộ. Tường lửa hoạt động như một người gác cửa, kiểm tra tất cả dữ liệu đi vào hoặc đi ra từ mạng nội bộ. Khi phát hiện có bất kỳ sự truy cập trái phép nào thì nó sẽ ngăn chặn ngay lập tức.  Có mấy loại tường lửa?Tường lửa lọc gói tinTường lửa lọc gói tin (Packet-filtering firewalls) là loại tường lửa cơ bản nhất và phổ biến nhất. Nó kiểm tra và quyết định xem gói tin dữ liệu có được chấp nhận hay chặn lại dựa trên các quy tắc đặt trước, như địa chỉ IP nguồn/đích, cổng kết nối và thông tin gói tin.  Cổng cấp mạchCổng cấp mạch là loại tường lửa kiểm tra các thông tin của kết nối mạng, chẳng hạn như địa chỉ IP nguồn, địa chỉ IP đích, cổng và số thứ tự gói tin. Cổng cấp mạch hoạt động bằng cách tạo ra các kết nối mạng giữa mạng nội bộ và mạng bên ngoài.  Tường lửa kiểm tra trạng tháiTường lửa kiểm tra trạng thái là loại nâng cao hơn tường lửa lọc gói tin, theo dõi trạng thái của các kết nối mạng. Điều này giúp tường lửa có thể phát hiện các cuộc tấn công mạng dựa trên trạng thái của kết nối, chẳng hạn như các cuộc tấn công từ chối dịch vụ (DoS).  Tường lửa proxyLoại tường lửa này hoạt động như một trung gian giữa máy tính của người dùng và internet. Nó nhận các yêu cầu từ người dùng và chuyển tiếp chúng đến đích. Tường lửa proxy có thể kiểm soát và lọc lưu lượng mạng theo các quy tắc cụ thể.  Tường lửa thế hệ tiếp theoTường lửa thế hệ tiếp theo là loại tường lửa tích hợp nhiều tính năng bảo mật tiên tiến, chẳng hạn như kiểm tra ứng dụng web, chống vi-rút và chống phần mềm độc hại, phân tích hành vi mạng, cung cấp khả năng bảo mật cao hơn các loại tường lửa khác rất nhiều.  Tường lửa phần mềmTường lửa phần mềm là loại tường lửa được cài đặt trên máy tính hoặc thiết bị mạng. Tường lửa phần mềm thường được sử dụng để bảo vệ các máy tính cá nhân hoặc thiết bị mạng khỏi các mối đe dọa mạng. Ưu điểm của loại tường lửa này là dễ triển khai, sử dụng.  Tường lửa phần cứngTường lửa phần cứng là loại tường lửa được cài đặt trên thiết bị phần cứng chuyên dụng. Tường lửa phần cứng thường được sử dụng để bảo vệ các mạng lớn hoặc các mạng quan trọng. Ưu điểm của tường lửa này là có hiệu suất cao và có thể xử lý lưu lượng mạng lớn.  Tường lửa đám mâyTường lửa đám mây là loại tường lửa được triển khai trong môi trường đám mây, nơi mạng và ứng dụng được lưu trữ và quản lý trên các dịch vụ đám mây. Tường lửa đám mây giúp kiểm soát và bảo vệ lưu lượng mạng đi và đến các tài nguyên đám mây (Cloud).  Cách tắt tường lửa Win 10Tắt thông qua Control PanelBước 1: Mở Control Panel bằng cách nhấn tổ hợp phím Win + X và chọn “Control Panel” trong menu hiện ra. Trong Control Panel, chọn “System and Security” (Hệ thống và Bảo mật).  Bước 2: Chọn “Windows Defender Firewall” (Tường lửa Windows Defender).  Bước 3: Trên phần cửa sổ bên trái, chọn “Turn Windows Defender Firewall on or off” (Bật hoặc tắt Tường lửa Windows Defender).  Bước 5: Chọn “Turn off Windows Defender Firewall” (Tắt Tường lửa Windows Defender) cho cả mạng riêng và mạng công cộng. Sau đó, nhấn “OK” để lưu thay đổi.  Tắt thông qua Command PromptBước 1: Mở Command Prompt bằng cách nhấn tổ hợp phím Win + X và chọn “Command Prompt (Admin)” trong menu hiện ra. Bước 2: Gõ lệnh sau và nhấn Enter để tắt tường lửa: “netsh advfirewall set allprofiles state off”.  Tắt thông qua Windows SecurityBước 1: Nhấn tổ hợp phím Windows + S để mở thanh tìm kiếm, sau đó gõ “Windows Security” và chọn kết quả “Windows Security” để mở ứng dụng. Bước 2: Trong Windows Security, chọn “Firewall & network protection” (Tường lửa và bảo vệ mạng).  Bước 3: Trong cửa sổ Firewall & network protection, bạn sẽ thấy hai tùy chọn: “Private network” (Mạng riêng) và “Public network” (Mạng công cộng). Tùy thuộc vào mạng bạn đang sử dụng, hãy chọn một trong hai tùy chọn này. Bước 4: Sau đó, chuyển công tắc từ “On” (Bật) sang “Off” (Tắt) để tắt Windows Defender Firewall cho mạng đã chọn.  Cách bật tường lửa Win 10Để bật tường lửa trở lại, bạn chỉ cần thực theo các bước tương tự ở “Cách 1″ và Cách 3” là có thể bật tường lửa trở lại. Đối với “Cách 2”, để bật tường lửa bằng CMD, bạn chỉ cần gõ dòng lệnh: “netsh advfirewall set allprofiles state on” là hoàn tất nhé.  Có nên tắt tường lửa trong Win 10 không?Có nên tắt tường lửa trong Windows 10 hay không phụ thuộc vào tình huống cụ thể và mức độ bảo mật mà bạn mong muốn. Dưới đây là một số ưu và nhược điểm khi tắt tường lửa: Ưu điểm khi tắt tường lửa
Nhược điểm khi tắt tường lửa
Với những kiến thức mà VANHOADOISONG cung cấp, bạn có thể tự tin tiếp cận việc tắt tường lửa Win 10 một cách an toàn và hiệu quả. Hãy luôn luôn giữ máy tính của bạn an toàn và bảo mật trong mọi tình huống nhé! |