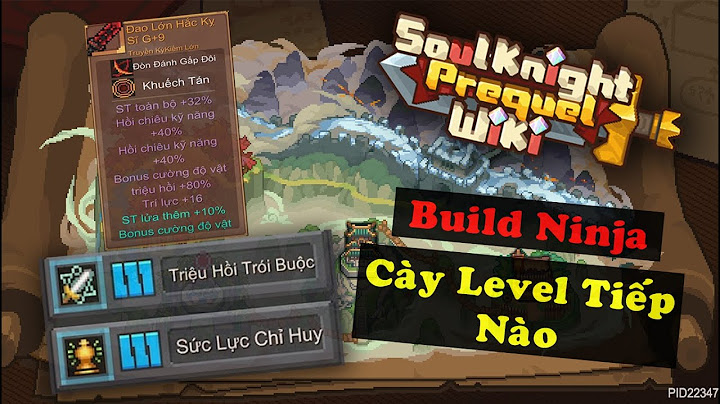Cài đặt BIOS trên laptop Asus để boot từ USB là một tính năng cơ bản mà bất kỳ ai muốn cài Windows bằng USB đều cần biết. Bởi tùy vào định dạng kiểu file mà không phải lúc nào USB của bạn cũng nhận đúng chuẩn với laptop. Do đó, chúng ta cần phải thiết lập cài đặt BIOS trên laptop Asus để boot từ USB ngay khi gặp phải vấn đề này. Show  Để cài đặt BIOS trên laptop Asus để boot từ USB, chúng ta cần truy cập vào BIOS. Tuy nhiên, mỗi loại laptop có cách truy cập BIOS riêng, Mytour đã tổng hợp cách truy cập BIOS của rất nhiều hãng, bạn đọc có thể xem tại đây trước khi cùng nhau thực hiện cài đặt BIOS trên laptop Asus để boot từ USB. Hướng dẫn cách thiết lập BIOS trên laptop Asus để khởi động từ USBBước 1: Để thiết lập BIOS trên laptop Asus để boot từ USB ngay khi bạn bật máy và thấy màn hình đen, hãy nhấn liên tục F2 cho đến khi bạn vào được giao diện BIOS của Asus.  Bạn có thể nhấn Esc để vào giao diện Boot hoặc nhấn F2 để vào giao diện BIOS.  Bước 2: Giao diện BIOS của Asus sẽ xuất hiện, bạn nhấn tiếp F7 để chuyển đến Advanced Boot.  Bước 3: Trong phần Advanced Boot, bạn chọn tiếp mục Advanced và chọn Cấu hình USB.  Bước 4: Trong Cấu hình USB , hãy chú ý đến cả 2 phần ở dưới nếu chúng chưa được bật, hãy bật chúng lên (Enabled).  Bước 5: Tiếp theo sang phần Boot, ở đây bạn đặt USB là Boot 1, ví dụ như USB Kingston Data Tralaver 3, chọn nó ở mục Tuỳ chọn Boot 1. Bước 6: Ở bước này, bạn chỉ cần chọn Lưu thay đổi và thoát để hoàn tất quá trình cài đặt BIOS trên laptop Asus để boot từ USB hoặc chọn UEFI USB Kingston để khởi động ngay lập tức. Lựa chọn là hoàn toàn tùy thuộc vào bạn.  Cuối cùng, hãy thưởng thức kết quả sau khi thiết lập BIOS trên laptop Asus để khởi động từ USB.  Mytour đã hoàn thành hướng dẫn cài đặt BIOS trên laptop Asus để boot từ USB. Bạn có thể áp dụng hướng dẫn này cho hầu hết các dòng laptop Asus hiện nay. Đối với các dòng laptop khác, thứ tự có thể khác một chút, nhưng bạn vẫn có thể sử dụng hướng dẫn này và tìm cách cài đặt BIOS trên laptop HP để boot từ USB. Với những người mới sử dụng laptop Asus, có lẽ bạn chưa biết cách chụp màn hình laptop Asus đúng không? Thực tế, nó tương tự như các máy của các hãng khác. Bạn có thể xem thêm hướng dẫn chụp ảnh màn hình laptop Asus tại đây. Nội dung được phát triển bởi đội ngũ Mytour với mục đích chăm sóc và tăng trải nghiệm khách hàng. Điều này không phải đơn giản nếu các bạn mới làm chưa có nhiều kinh nghiệm chưa gặp tình trạng này bao giờ thì các bạn có thể làm theo mình hướng dẫn như sau chỉ đơn giản vài bước là bạn có thể dùng được chiếc usb boot để chỉnh sửa lỗi hay ghost lại windown mới với dòng máy mới da số nó chạy ổ cứng GPT nên USB các bạn phải có chế dộ boot UEFI nhé để thấy được ổ cứng mới có thểghost được nhé.(USB không Boot được UEFI thì đừng cố gắng làm gì nhé). Sau khi khởi động máy in các bạn nhấn phím F2 trên bàn phím để vào BIOS vào được màn hình => BIOS rồi chuyển qua tab => Boot => dùng phím di chuyển trên bàn phím xuống dòng => Launch CSM => rồi chọn Enabled như hình dưới => Tiếp Theo  Các bạn chuyển sang tab => Sercurity như hình dưới => di chuyển chuột xuống dòng => Secure Boot Control => Disable như hình dưới chọn xong 02 bước trên các bạn nhấn F10 lưu lại => Reset lại máy tính =>  Khởi động lên các bạn nhấn phím Esc xuất hiện menu Boot lúc này đã thấy nhận diện được USB của các bạn rồi đó . bây giờ các bạn có thể làm gì theo ý mình được rồi đó. Chúc các bạn thành công! Xem ngay bộ cân bằng tải Route Draytek 2925 chạy 02 đường truyền internet tốc độ Gigabit chịu tải 80 user công gộp băng thông hai đường truyền \>>> Xem thêm: Thay bàn phím laptop Asus giá tốt HƯỚNG DẪN TẠO USB BOOT MINI WIN8 CHUẨN UEFI CHỈ CẦN 3 CÁI CLICK CHUỘTSau đây mình xin hướng dẫn các bạn tạo usb mini win 8 chuẩn UEFI cho các dòng máy mớiChuẩn ổ cứng GPT chuẩn này nếu các dòng Boot cũ không chạy được chế độ UEFI thì các bạn sửa máy hay Ghost win thì nó không thấy ổ cứng nhé sau đây mình xin chia sẻ với các bạn một cách làm đơn giản nhất chỉ mấy cái Click chuột khoảng 15 phút là các bạn có ngay một cung cụ sửa máy tuyệt vời (Hiren Boot có rất nhiều công cụ Boot Mini win xp ,win 7 win 8 đều ok nhé) cách làm cũng rất đơn giản mình nghĩ mình hướng dẫn ai cũng có thể làm được nếu có một chút kỹ năng máy tính thì điều này quá dễ dàng một công cụ quá tuyệt vời để sửa chữa máy tính hay học tập .Link tải công cụ tạo USB tại đây và link tải Ultraiso tại đây về mount ra ổ đĩa ảo nhé nhé các bạn dung lượng khá lớn 864MB các bạn chịu khó tải về nhé.tốc độ phụ thuộc vào đường truyền cáp quang của các bạn nhé mạng 15-20MB tải khoảng 15 phút nếu tốc độ cao hơn sẽ nhanh hơn. Sau khi tải file về song các bạn cài phần mềm Ultraiso vào máy tính trước nhé =>sau đó đặt chuột phải lên file ISO DLC Boot Mini Win 8 => các bạn làm theo hình dưới nhé  Sau khi mount DLC Boot Mini Win 8 ra ổ đĩa ảo các bạn Click vào ổ đĩa ảo => Click vào file DCL1 Menu như số 1 hình dướ  Sau đó bung ra cửa sổ giao diện các công cụ các bạn chọn vào Other Tools số 2 như hình trên. => bung ra giao diện mới như hình dưới các bạn Click vào biểu tượng USB Boot nhé  Sau khi Click USB Boot => xuất hiện menu mới như hình dưới các bạn chọn USB cần làm USB Boot như hình dưới ví dụ: USB của mình tên là King ton... ( ổ F ) => thì cửa sổ yêu cầu nhập tên ổ đĩa USB mình lúc này sẽ nhập F => Enter => Tiếp theo  Nó xuất hiện cửa sổ thông báo nữa hỏi Bạn có chắc chắn chọn ổ đĩa USB chứa các bạn nhấn Y để đồng ý => và chờ khoảng 10-15 nó chạy xong báo Completed => là ok  Sau khi hoàn thành nó sẽ hiện cửa sổ hoàn thành như hình dưới vậy là các bạn đã làm chính xác rồi đấy |