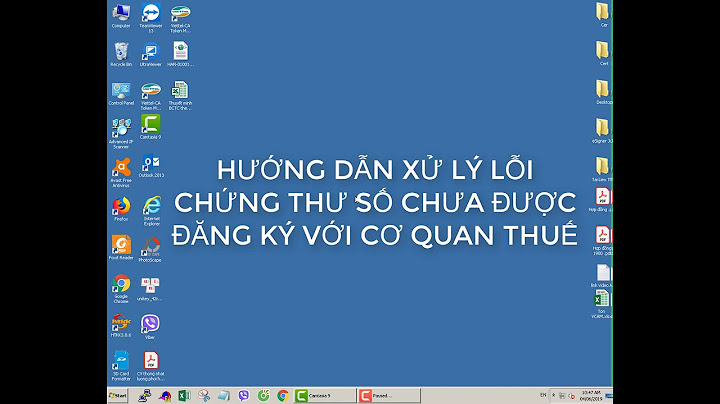Để có thể thực hiện chèn ảnh trong Word bằng hình ảnh có sẵn đầu tiên bạn cần lưu hình ảnh bạn muốn chèn về thiết bị của bạn sau đó thực hiện các thao tác sau: Show
Vậy là chỉ với 2 bước đơn giản bạn đã hoàn tất chèn hình ảnh vào Word chỉ với 30 giây. 1.2. Cách chèn hình ảnh vào Word bằng hình ảnh onlineTrong trường hợp hình ảnh không có sẵn trên thiết bị của bạn, Word sẽ hỗ trợ cho bạn chèn hình ảnh trực tuyến. Để chèn hình ảnh trực tuyến bạn có thể thực hiện các thao tác sau:
Tuy nhiên, bạn phải lưu ý rằng thiết bị của người xem phải kết nối Internet để hình ảnh được hiển thị bởi hình ảnh được chèn là hình ảnh trực tuyến. 2. Tùy chỉnh vị trí ảnh đã chèn trong văn bản WordĐể cho bài viết trở nên phong phú, đẹp mắt hơn, bạn có thể dùng hình ảnh chèn làm phông nền hoặc tạo sự liên kết cho hình ảnh và văn bản của bạn. Để tùy chỉnh hình ảnh trong văn bản bạn click chuột phải vào ảnh > chọn Wrap Text. Tại đây Word sẽ liệt kê các hiệu ứng hình ảnh phù hợp, bạn chỉ cần chọn hiệu ứng phù hợp với văn bản của mình là xong. Một số tùy chỉnh trong Word:
3. Một số thao tác khi chỉnh ảnh trong WordĐể khiến cho văn bản trở nên chỉn chu và chuyên nghiệp hơn, bạn có thể chỉnh sửa hình ảnh bằng một số thao tác sau đây: 3.1. Lựa chọn hiệu ứng cho ảnhTạo hiệu ứng cho hình ảnh giúp hình ảnh trở nên sinh động, màu sắc hơn, để tạo hiệu ứng cho ảnh bạn chỉ cần click chuột phải vào trong ảnh đã chèn > Chọn Format Picture. Tại đây Word đề xuất rất nhiều hiệu ứng để bạn có thể tùy chỉnh, ví dụ như:
3.2. Điều chỉnh kích thước ảnhTrong trường hợp bạn muốn thay đổi kích thước ảnh, bạn có thể di chuyển con chuyển đến vị trí cạnh của hình ảnh đến khi con chuột trở thành biểu tượng mũi tên hai chiều. Bạn chỉ cần giữ và di chuyển hình ảnh để sao cho phù hợp với kích thước mà bạn cần. Nếu bạn muốn điều chỉnh hình ảnh có số chiều cao và rộng theo kích thước có sẵn, bạn chọn Format > Nhập số kích thước 3.3. Thêm chú thích cho ảnhKhi bạn muốn làm rõ nội dung bức ảnh, bạn có thể thêm chú thích cho ảnh bằng cách chèn chữ vào ảnh trên word dưới đây:
4. Lời KếtChỉ với 2 cách trên bạn đã có thể chèn hình ảnh vào Word đơn giản và nhanh chóng theo ý muốn của mình. Hi vọng với bài viết này của ICANTECH, bạn sẽ áp dụng được cách chèn ảnh vào Word để tạo nên những văn bản chỉn chu và chuyên nghiệp hơn nhé. Cảm ơn bạn đã đọc bài viết, nếu bạn đang quan tâm đến học lập trình thì hãy tham khảo ngay các khóa học lập trình dưới đây tại ICANTECH nhé Làm sao chèn ảnh vào văn bản Word?Bước 1: Đặt con trỏ văn bản vào vị trí giữa nơi bạn muốn chèn ảnh. Bước 2: Trên thanh công cụ, chọn tab 'Insert' (Chèn), sau đó nhấp vào 'Pictures' (Hình ảnh). Bước 3: Hộp thoại 'Insert Picture' (Chèn hình ảnh) sẽ xuất hiện. Tìm và chọn hình ảnh mà bạn muốn chèn vào giữa văn bản, sau đó nhấp vào 'Insert' (Chèn).nullCách chèn ảnh vào Word chi tiết và đơn giản - CellphoneScellphones.com.vn › SFORUM › Thủ thuậtnull Để chèn hình ảnh vào văn bản em chọn thế nào?Để chèn được các file hình, bấm menu Insert > Picture > From File. Ở cửa sổ hiện ra, tìm nơi lưu trữ hình, bấm đúp chuột lên hình cần chèn hoặc bấm chọn hình rồi bấm nút Insert.nullChèn hình vào văn bảnwww.udn.vn › app › webroot › upload › filesnull Trong Microsoft Word 2013 để chèn hình ảnh vào văn bản ta thực hiện như thế nào?Để chèn hình ảnh vào văn bản, ta thực hiện như sau: + Đưa con trỏ soạn thảo vào vị trí cần chèn. + Chọn lệnh Insert → Picture → From File → Hộp thoại Insert picture xuất hiện. + Chọn tệp đồ hoạ cần thiết và nháy nút Insert trên hộp thoại.nullMuốn chèn hình ảnh vào văn bản ta thực hiện lệnh theo thứ tự nàokhoahoc.vietjack.com › question › muon-chen-hinh-anh-vao-van-ban-ta-t...null Làm sao để viết chữ cạnh ảnh trong Word?Tại giao diện trên Word > Nhấn vào tab Insert > Chọn Picture > Chọn hình bạn muốn và chọn Insert > Chọn Insert > Chọn Text box > Chọn Draw Text box > Tạo khung nhập chữ > Nhập chữ bạn muốn > Tùy chỉnh định dạng chữ > Nhấp chuột vào tab Format > Chọn Shape Fill > Chọn No Fill để bỏ nền > Nhấp vào mục Format > Chọn Shape ...nullCách viết, chèn chữ lên ảnh trong Word mọi phiên bảnwww.thegioididong.com › game-app › cach-viet-chen-chu-len-anh-trong-...null |