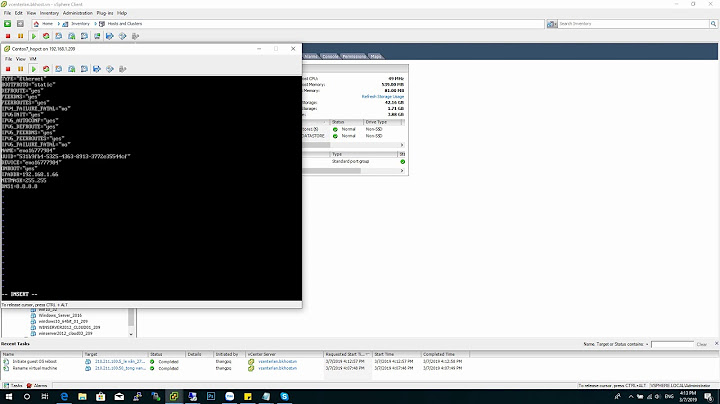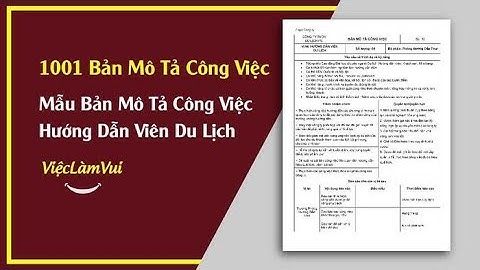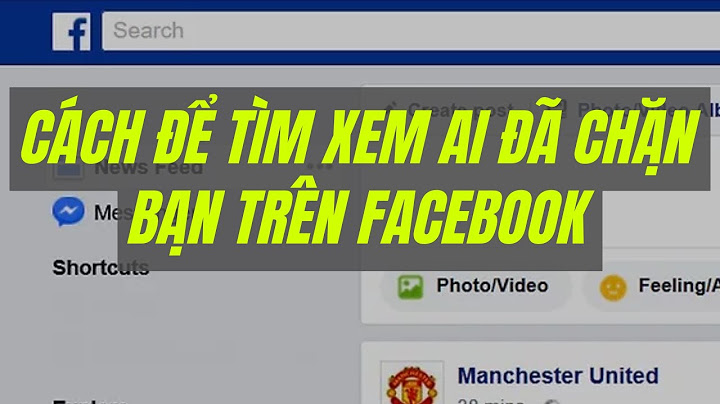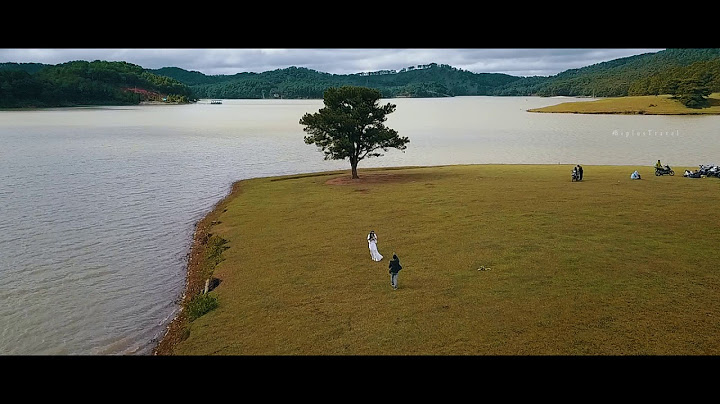We use cookies to offer you a more personalized and smoother experience. By visiting this website, you agree to our use of cookies. If you prefer not to accept cookies or require more information, please visit our Privacy Policy. .png) 
Mẫu sản phẩm này có thể không được bán toàn cầu. Vui lòng liên hệ nhà bán lẻ tại nơi của quý khách để kiểm tra xem sản phẩm bạn cần có được bán tại địa phương hay không. Đầu tiên sẽ là Mainboard của ASUS, kiểu hoạt động của BIOS Mainboard này hơi giống so với Mainboard của Asrock. Nếu bạn chưa biết cách vào BIOS của các dòng máy thì có thể tham khảo qua bài viết Hướng dẫn vào BIOS trên các dòng máy tính khác nhau. Hiện tại các dòng Mainboard đều hiển thị giao diện EZ Mode, trong giao diện bios bạn hãy bấm F7 để vào giao diện Advanced Mode và chọn tab Advanced và tìm theo đường dẫn APM Configuration > ERP Ready và chọn tùy chọn Enable (S4 + S5). Nếu không có thì bạn chỉ cần chọn Enabled sau đó bấm F10 và chọn Yes để lưu lại. Sau đó hãy tắt máy tính của bạn đi và kiểm tra xem chuột và bàn phím còn hiện đèn không. 2. Mainboard ASRock Tương tự như ở trên Mainboard ASUS, bạn có thể tắt đèn led chuột và bàn phím ở mainboard ASRock. Giao diện BIOS của ASRock khá tương đồng so với những mainboard khác nên việc thực hiện cũng khá đơn giản. Ở giao diện EZ Mode, bạn hãy bấm phím F6 thay vì F7 như trên main ASUS. Sau đó bạn sẽ được chuyển vào giao diện Advanced Mode, tiếp tục tìm đến tab Advanced và dò theo đường dẫn Chipset Configuration > chọn Deep Sleep > sau đó chọn tiếp Enabled in S4-S5. Kế đến bấm phím F10 và chọn Yes để lưu và hãy kiểm tra bằng cách tắt máy tính của bạn đi xem đèn led có hiện lên không. 3. Mainboard Gigabyte Mainboard Gigabyte khá phổ biến và giao diện BIOS cũng khá sử dụng, bạn chỉ cần vào tab Power Management > Tìm mục ERP và chọn tùy chọn Enabled, sau đó bấm F10 để lưu lại tùy chỉnh. Tiếp theo thoát ra và kiểm tra bằng cách tắt máy tính đi nhé. 4. Mainboard MSI Mainboard MSI thì giao diện BIOS có khác hơn, đúng như đặc trưng của dòng máy chơi game nhưng cách hoạt động cũng khá tương đồng với Gigabyte và ASUS. Khi vào tới BIOS, bạn hãy chọn vào tab Settings ở cột bên phải > chọn Advanced > Power Management Setup > chọn mục EuP và bật nó lên bằng tùy chọn Enabled. Sau đó chỉ cần bấm F10 để lưu lại tùy chỉnh này và kiểm tra bằng cách tắt nguồn máy tính đi nhé. Đối với nội dung của tài liệu này, ASRock không cung cấp bất kỳ hình thức bảo hành nào, dù được thể hiện hay ngụ ý, bao gồm nhưng không giới hạn ở những bảo đảm ngụ ý hoặc các điều kiện về khả năng bán được hoặc tính phù hợp cho một mục đích cụ thể. Trong mọi trường hợp, ASRock, giám đốc, cán bộ, nhân viên hoặc đại lý của ASRock sẽ không chịu trách nhiệm pháp lý về bất kỳ thiệt hại gián tiếp, đặc biệt, ngẫu nhiên hoặc do hậu quả nào (bao gồm thiệt hại do mất lợi nhuận, mất kinh doanh, mất dữ liệu, gián đoạn kinh doanh và những thứ tương tự ), ngay cả khi ASRock đã được thông báo về khả năng những thiệt hại đó phát sinh từ bất kỳ khiếm khuyết hoặc lỗi nào trong tài liệu hoặc sản phẩm.  Thiết bị này tuân thủ Phần 15 của Quy tắc FCC. Hoạt động tuân theo hai điều kiện sau: (1) thiết bị này có thể không gây nhiễu có hại và (2) thiết bị này phải chấp nhận mọi nhiễu nhận được, kể cả nhiễu có thể gây ra hoạt động không mong muốn. CHỈ CALIFORNIA, HOA KỲ Pin Lithium được sử dụng trên bo mạch chủ này có chứa Perchlorate, một chất độc hại được kiểm soát trong các quy định về Thực hành quản lý tốt nhất Perchlorate (BMP) do Cơ quan lập pháp California thông qua. Khi bạn vứt bỏ pin Lithium ở California, Hoa Kỳ, vui lòng tuân thủ trước các quy định liên quan. “Có thể áp dụng cách xử lý đặc biệt đối với vật liệu Perchlorate, xem www.dtsc.ca.gov/hazardouswaste/perchlorate" ASRock Web: http://www.asrock.com CHỈ Ở ÚC Hàng hóa của chúng tôi được đảm bảo không thể loại trừ theo Luật Người tiêu dùng Úc. Bạn được quyền thay thế hoặc hoàn lại tiền cho một lỗi lớn và bồi thường cho bất kỳ tổn thất hoặc thiệt hại có thể lường trước được một cách hợp lý khác do hàng hóa của chúng tôi gây ra. Bạn cũng có quyền sửa chữa hoặc thay thế hàng hóa nếu hàng hóa không đạt chất lượng có thể chấp nhận được và lỗi không phải là hỏng hóc lớn. Nếu bạn cần hỗ trợ, vui lòng gọi ASRock Tel: + 886-2-28965588 ext.123 (Áp dụng cước cuộc gọi quốc tế tiêu chuẩn) Các thuật ngữ HDMI® và HDMI High-Definition Multimedia Interface, và logo HDMI là các nhãn hiệu hoặc nhãn hiệu đã đăng ký của HDMI Licensing LLC tại Hoa Kỳ và các quốc gia khác.  Cảnh báo CE Thiết bị này tuân thủ chỉ thị 2014/53 / EU do Ủy ban Cộng đồng Châu Âu ban hành. Thiết bị này tuân thủ các giới hạn phơi nhiễm bức xạ của EU quy định cho một môi trường không được kiểm soát. Thiết bị này phải được lắp đặt và vận hành với khoảng cách tối thiểu 20cm giữa bộ tản nhiệt và thân máy của bạn. Các hoạt động trong băng tần 5.15-5.35GHz chỉ được sử dụng trong nhà.  Công suất phát vô tuyến cho mỗi loại thu phát  Chương 1 Giới thiệuCảm ơn bạn đã mua bo mạch chủ ASRock B550 Phantom Gaming 4 / ac, một bo mạch chủ đáng tin cậy được sản xuất dưới sự kiểm soát chất lượng nghiêm ngặt nhất quán của ASRock. Nó mang lại hiệu suất tuyệt vời với thiết kế mạnh mẽ phù hợp với cam kết của ASRock về chất lượng và độ bền. Trong sách hướng dẫn này, Chương 1 và 2 bao gồm giới thiệu về bo mạch chủ và hướng dẫn cài đặt từng bước. Chương 3 bao gồm hướng dẫn hoạt động của phần mềm và tiện ích. Chương 4 chứa hướng dẫn cấu hình cài đặt BIOS.  Nội dung gói 1.1
Thông số kỹ thuật 1.2Nền tảng
CPU
Chipset
Bộ nhớ
Khe cắm mở rộng Dòng CPU AMD Ryzen (Matisse)
Đồ họa
Bài nghe
LAN
Mạng LAN không dây
Bảng điều khiển phía sau I / O
Kho
Tư nối
Tính năng BIOS
Màn hình phần cứng
OS
Chứng chỉ
* Để biết thông tin chi tiết về sản phẩm, vui lòng truy cập web: http://www.asrock.com  1.3 Bố cục bo mạch chủ Không có mô tả
1.4 Bảng I / O Không có mô tả
* Có hai đèn LED trên mỗi cổng LAN. Vui lòng tham khảo bảng dưới đây để biết các chỉ dẫn của đèn LED cổng LAN.  ** Chức năng của các cổng âm thanh trong cấu hình kênh 7.1:  1.5 Mô-đun WiFi-802.11ac và Ăng-ten ASRock WiFi 2.4 / 5 GHzMô-đun WiFi-802.11ac + BT Bo mạch chủ này đi kèm với mô-đun WiFi 802.11 a / b / g / n / ac + BT v4.2 độc quyền cung cấp hỗ trợ cho các chuẩn kết nối WiFi 802.11 a / b / g / n / ac và Bluetooth v4.2. Mô-đun WiFi + BT là bộ điều hợp mạng cục bộ không dây (WLAN) dễ sử dụng để hỗ trợ WiFi + BT. Tiêu chuẩn Bluetooth v4.2 có công nghệ Smart Ready bổ sung một lớp chức năng hoàn toàn mới vào các thiết bị di động. BT 4.2 cũng bao gồm Công nghệ năng lượng thấp và đảm bảo tiêu thụ điện năng thấp bất thường cho PC. * Tốc độ truyền có thể thay đổi tùy theo môi trường. Hướng dẫn cài đặt Anten WiFi  Bước 1 Chuẩn bị Anten WiFi 2.4 / 5 GHz đi kèm với gói.  Bước 2 Kết nối hai Ăng-ten WiFi 2.4 / 5 GHz với các đầu nối ăng-ten. Xoay ăng ten theo chiều kim đồng hồ cho đến khi nó được kết nối chắc chắn.  Bước 3 Đặt Antenna WiFi 2.4 / 5 GHz như trong hình minh họa. * Bạn có thể cần điều chỉnh hướng của ăng-ten để có tín hiệu mạnh hơn. Chương 2 Cài đặtĐây là một bo mạch chủ dạng ATX. Trước khi bạn lắp đặt bo mạch chủ, hãy nghiên cứu cấu hình của thùng máy để đảm bảo rằng bo mạch chủ phù hợp với nó. Các biện pháp phòng ngừa trước khi cài đặt Hãy lưu ý các biện pháp phòng ngừa sau đây trước khi bạn cài đặt các thành phần của bo mạch chủ hoặc thay đổi bất kỳ cài đặt nào của bo mạch chủ.
2.1 Cài đặt CPU   2.2 Lắp đặt quạt CPU và tản nhiệtSau khi bạn lắp CPU vào bo mạch chủ này, cần phải lắp thêm một bộ tản nhiệt và quạt làm mát lớn hơn để tản nhiệt. Bạn cũng cần xịt keo tản nhiệt giữa CPU và bộ tản nhiệt để cải thiện khả năng tản nhiệt. Đảm bảo rằng CPU và bộ tản nhiệt được gắn chặt và tiếp xúc tốt với nhau.  Cài đặt Bộ làm mát hộp CPU SR1   Cài đặt Bộ làm mát hộp AM4 SR2    * Các sơ đồ hiển thị ở đây chỉ mang tính chất tham khảo. Tiêu đề có thể ở một vị trí khác trên bo mạch chủ của bạn. Cài đặt Bộ làm mát hộp AM4 SR3    * Các sơ đồ hiển thị ở đây chỉ mang tính chất tham khảo. Tiêu đề có thể ở một vị trí khác trên bo mạch chủ của bạn. 2.3 Cài đặt mô-đun bộ nhớ (DIMM)Bo mạch chủ này cung cấp bốn khe cắm DIMM DDR288 (Double Data Rate 4) 4 chân và hỗ trợ Công nghệ Bộ nhớ Kênh Kép.
Hỗ trợ tần số tối đa DDR4 UDIMM Các CPU dòng Ryzen (Matisse):  Các APU dòng Ryzen (Renoir):  SR: DIMM xếp hạng đơn, 1Rx4 hoặc 1Rx8 trên nhãn mô-đun DIMM DR: DIMM xếp hạng kép, 2Rx4 hoặc 2Rx8 trên nhãn mô-đun DIMM   2.4 Khe cắm mở rộng (Khe cắm PCI Express)Có 4 khe cắm PCI Express trên bo mạch chủ.  Khe cắm PCIe: PCIE1 (khe cắm PCIe 4.0 x16) được sử dụng cho các cạc đồ họa có độ rộng làn PCI Express x16. PCIE2 (khe cắm PCIe 3.0 x1) được sử dụng cho các thẻ có độ rộng làn PCI Express x1. PCIE3 (khe cắm PCIe 3.0 x16) được sử dụng cho các cạc đồ họa có độ rộng làn PCI Express x4. PCIE4 (khe cắm PCIe 3.0 x1) được sử dụng cho các thẻ có độ rộng làn PCI Express x1.   2.5 Thiết lập JumperHình minh họa cho thấy cách thiết lập jumper. Khi nắp jumper được đặt trên các chốt, jumper là "Ngắn". Nếu không có nắp jumper nào được đặt trên các chốt, thì jumper là "Mở".  CLRCMOS2 cho phép bạn xóa dữ liệu trong CMOS. Để xóa và đặt lại các thông số hệ thống về cài đặt mặc định, vui lòng tắt máy tính và rút dây nguồn khỏi nguồn điện. Sau khi chờ 15 giây, hãy sử dụng mũ lưỡi trai để rút ngắn các chân trên CLRCMOS2 trong 5 giây. Tuy nhiên, vui lòng không xóa CMOS ngay sau khi bạn cập nhật BIOS. Nếu bạn cần xóa CMOS khi vừa cập nhật xong BIOS, trước tiên bạn phải khởi động hệ thống, sau đó tắt nó trước khi thực hiện hành động xóa CMOS. Xin lưu ý rằng mật khẩu, ngày, giờ và người dùng mặc định chuyên nghiệpfile sẽ chỉ bị xóa nếu pin CMOS được tháo ra. Hãy nhớ tháo nắp jumper sau khi xóa CMOS. 2.6 Đầu nối và đầu nối tích hợp Tiêu đề bảng điều khiển hệ thống (PANEL9 1 chân) (xem tr.7, Số 17)  Kết nối công tắc nguồn, công tắc đặt lại và chỉ báo trạng thái hệ thống trên khung với tiêu đề này theo các chỉ định chân bên dưới. Lưu ý các chân dương và âm trước khi kết nối cáp.  ĐẶT LẠI (Công tắc đặt lại): Kết nối với công tắc đặt lại trên bảng điều khiển phía trước khung máy. Nhấn công tắc đặt lại để khởi động lại máy tính nếu máy tính bị treo và không thể thực hiện khởi động lại bình thường. PLED (Đèn LED nguồn hệ thống): Kết nối với đèn báo trạng thái nguồn trên bảng điều khiển phía trước khung máy. Đèn LED sáng khi hệ thống đang hoạt động. Đèn LED tiếp tục nhấp nháy khi hệ thống ở trạng thái nghỉ S3. Đèn LED tắt khi hệ thống ở trạng thái ngủ S4 hoặc tắt nguồn (S5). HDLED (Đèn LED hoạt động ổ cứng): Kết nối với đèn LED hoạt động của ổ cứng trên bảng điều khiển phía trước khung máy. Đèn LED sáng khi ổ cứng đang đọc hoặc ghi dữ liệu. Thiết kế bảng điều khiển phía trước có thể khác nhau tùy theo khung xe. Mô-đun bảng điều khiển phía trước chủ yếu bao gồm công tắc nguồn, công tắc đặt lại, đèn LED nguồn, đèn LED hoạt động của ổ cứng, loa, v.v. Khi kết nối mô-đun bảng điều khiển phía trước khung máy của bạn với tiêu đề này, hãy đảm bảo các chỉ định dây và chỉ định chân được khớp chính xác.  
    2.7 Trình kiểm tra trạng thái bài đăngPost Status Checker (PSC) chẩn đoán máy tính khi người dùng bật nguồn máy. Nó phát ra đèn đỏ để cho biết CPU, bộ nhớ, VGA hoặc bộ lưu trữ có bị rối loạn chức năng hay không. Đèn sẽ tắt nếu bốn thiết bị nêu trên hoạt động bình thường. 2.8 Hướng dẫn vận hành CrossFireXTM và Quad CrossFireXTMBo mạch chủ này hỗ trợ CrossFireXTM và Quad CrossFireXTM cho phép bạn cài đặt tối đa hai card đồ họa PCI Express x16 giống hệt nhau.
Bước 1 Lắp một cạc đồ họa vào khe PCIE1 và cạc đồ họa còn lại vào khe PCIE3. Đảm bảo rằng các thẻ được đặt đúng chỗ trên các khe.  Bước 2 Kết nối hai cạc đồ họa bằng cách cài đặt Cầu CrossFire trên Cầu nối CrossFire trên đầu cạc đồ họa. (Cầu CrossFire được cung cấp cùng với cạc đồ họa bạn mua, không đi kèm với bo mạch chủ này. Vui lòng tham khảo nhà cung cấp cạc đồ họa của bạn để biết thêm chi tiết.)  Bước 3 Kết nối cáp VGA / DVI / DP / HDMI từ màn hình với cổng tương ứng trên cạc đồ họa được lắp vào khe PCIE1.  2.8.2 Cài đặt và thiết lập trình điều khiển Bước 1 Bật nguồn máy tính của bạn và khởi động vào hệ điều hành. Bước 2 Loại bỏ trình điều khiển AMD nếu bạn đã cài đặt bất kỳ trình điều khiển VGA nào trong hệ thống của mình.  Bước 3 Cài đặt trình điều khiển cần thiết và Trung tâm điều khiển CATALYST, sau đó khởi động lại máy tính của bạn. Vui lòng kiểm tra AMD's webtrang web để biết chi tiết. Bước 4 Nhấp đúp vào Catalyst Control Center AMD trên khay hệ thống Windows®.  Bước 5 Trong ngăn bên trái, nhấp vào HIỆU QUẢ và sau đó AMD CrossFireX ™. Sau đó chọn Bật AMDCrossFireX và nhấp vào Áp dụng. Chọn số GPU theo card đồ họa của bạn và nhấp vào Áp dụng.  2.9 Hướng dẫn Cài đặt Mô-đun M.2_SSD (NGFF) (M2_1)M.2, còn được gọi là Hệ số hình thức thế hệ tiếp theo (NGFF), là một đầu nối cạnh thẻ có kích thước nhỏ và linh hoạt nhằm mục đích thay thế mPCIe và mSATA. Hyper M.2 Socket (M2_1) hỗ trợ M Key loại 2260/2280/22110 M.2 PCI Express mô-đun lên đến Gen4x4 (64 Gb / s) (với Matisse) hoặc Gen3x4 (32 Gb / s) (với Renoir). Cài đặt Mô-đun M.2_SSD (NGFF) Bước 1 Chuẩn bị mô-đun M.2_SSD (NGFF) và vít.  Bước 2 Tùy thuộc vào loại PCB và độ dài của mô-đun M.2_SSD (NGFF) của bạn, hãy tìm vị trí đai ốc tương ứng sẽ được sử dụng.  Bước 3 Di chuyển điểm dừng dựa trên loại mô-đun và độ dài. Theo mặc định, điểm dừng được đặt tại vị trí đai ốc C. Bỏ qua Bước 3 và 4 và chuyển thẳng đến Bước 5 nếu bạn định sử dụng đai ốc mặc định. Nếu không, hãy giải phóng bế tắc bằng tay.    Bước 6 Vặn vít bằng tuốc nơ vít để cố định mô-đun vào đúng vị trí. Vui lòng không vặn quá chặt vít vì điều này có thể làm hỏng mô-đun.  Danh sách hỗ trợ mô-đun M.2_SSD (NGFF)   Để biết các bản cập nhật mới nhất của danh sách hỗ trợ mô-đun M.2_SSD (NFGG), vui lòng truy cập webtrang web để biết chi tiết: http://www.asrock.com Chương 3 Hoạt động của Phần mềm và Tiện ích3.1 Cài đặt trình điều khiểnĐĩa CD Hỗ trợ đi kèm với bo mạch chủ chứa các trình điều khiển cần thiết và các tiện ích hữu ích giúp nâng cao các tính năng của bo mạch chủ. Chạy đĩa CD hỗ trợ Để bắt đầu sử dụng đĩa CD hỗ trợ, hãy đưa đĩa CD vào ổ đĩa CD-ROM của bạn. Đĩa CD tự động hiển thị Menu chính nếu “AUTORUN” được bật trong máy tính của bạn. Nếu Menu chính không tự động xuất hiện, hãy xác định vị trí và nhấp đúp vào file “ASRSETUP.EXE” trong CD Hỗ trợ để hiển thị menu. Trình đơn trình điều khiển Các trình điều khiển tương thích với hệ thống của bạn sẽ được tự động phát hiện và liệt kê trên trang trình điều khiển CD hỗ trợ. Vui lòng nhấp vào Cài đặt Tất cả hoặc làm theo thứ tự từ trên xuống dưới để cài đặt các trình điều khiển cần thiết đó. Do đó, các trình điều khiển bạn cài đặt có thể hoạt động bình thường. Menu Tiện ích Menu Tiện ích hiển thị phần mềm ứng dụng mà bo mạch chủ hỗ trợ. Nhấp vào một mục cụ thể sau đó làm theo trình hướng dẫn cài đặt để cài đặt nó. 3.2 Tiện ích bo mạch chủ ASRock (Phantom Gaming Tuning)ASRock Motherboard Utility (Phantom Gaming Tuning) là bộ phần mềm đa năng của ASRock với giao diện mới, nhiều tính năng mới và tiện ích được cải tiến. 3.2.1 Cài đặt Tiện ích bo mạch chủ ASRock (Phantom Gaming Tuning) Có thể tải xuống Tiện ích bo mạch chủ ASRock (Phantom Gaming Tuning) từ ASRock Live Update & APP Shop. Sau khi cài đặt, bạn sẽ tìm thấy biểu tượng “ASRock Bo mạch chủ Utility (Phantom Gaming Tuning)” trên màn hình của mình. Nhấp đúp vào biểu tượng “Tiện ích bo mạch chủ ASRock (Phantom Gaming Tuning), menu chính của Tiện ích bo mạch chủ ASRock (Phantom Gaming Tuning) sẽ bật lên. 3.2.2 Sử dụng Tiện ích bo mạch chủ ASRock (Phantom Gaming Tuning) Có năm phần trong menu chính của Tiện ích bo mạch chủ ASRock (Phantom Gaming Tuning): Chế độ hoạt động, OC Tweaker, Thông tin hệ thống, Điều chỉnh FAN-Tastic và Cài đặt. Chế độ hoạt động Chọn một chế độ hoạt động cho máy tính của bạn.  OC Tweaker Cấu hình để ép xung hệ thống.   Điều chỉnh FAN-Tastic Định cấu hình tối đa năm tốc độ quạt khác nhau bằng biểu đồ. Quạt sẽ tự động chuyển sang mức tốc độ tiếp theo khi nhiệt độ ấn định được đáp ứng.   3.3 Cập nhật trực tiếp ASRock & Cửa hàng ứng dụngASRock Live Update & APP Shop là một cửa hàng trực tuyến để mua và tải xuống các ứng dụng phần mềm cho máy tính ASRock của bạn. Bạn có thể nhanh chóng và dễ dàng cài đặt các ứng dụng và tiện ích hỗ trợ khác nhau. Với ASRock Live Update & APP Shop, bạn có thể tối ưu hóa hệ thống của mình và cập nhật bo mạch chủ chỉ bằng một vài cú nhấp chuột. Nhấp đúp vào tiện ích. trên máy tính để bàn của bạn để truy cập ASRock Live Update & APP Shop * Bạn cần kết nối Internet để tải xuống ứng dụng từ ASRock Live Update & APP Shop. 3.3.1 Giao diện người dùng Hếtview  Bảng danh mục: Bảng danh mục chứa một số tab hoặc nút danh mục mà khi được chọn, bảng thông tin bên dưới sẽ hiển thị thông tin tương đối. Bảng thông tin: Bảng thông tin ở trung tâm hiển thị dữ liệu về danh mục đang được chọn và cho phép người dùng thực hiện các công việc liên quan đến công việc. Tin tức nóng: Phần tin tức nóng hiển thị nhiều tin tức mới nhất. Nhấp vào hình ảnh để truy cập webtrang web của tin tức được chọn và biết thêm. Ứng dụng 3.3.2 Khi tab “Ứng dụng” được chọn, bạn sẽ thấy tất cả các ứng dụng có sẵn trên màn hình để bạn tải xuống. Cài đặt ứng dụng Bước 1 Tìm ứng dụng bạn muốn cài đặt.    Bước 2 Nhấp vào biểu tượng ứng dụng để xem thêm chi tiết về ứng dụng đã chọn. Bước 3 Nếu bạn muốn cài đặt ứng dụng, hãy nhấp vào biểu tượng màu đỏ   Bước 4 Khi quá trình cài đặt hoàn tất, bạn có thể thấy biểu tượng “Đã cài đặt” màu xanh lục xuất hiện ở góc trên bên phải.  Để gỡ cài đặt, chỉ cần nhấp vào biểu tượng thùng rác  Nâng cấp ứng dụng Bạn chỉ có thể nâng cấp các ứng dụng bạn đã cài đặt. Khi có phiên bản mới cho ứng dụng của bạn, bạn sẽ thấy nhãn hiệu của “Phiên bản mới”   Bước 1 Nhấp vào biểu tượng ứng dụng để xem thêm chi tiết. Bước 2 Nhấp vào biểu tượng màu vàng  3.3.3 BIOS & trình điều khiển Cài đặt BIOS hoặc Trình điều khiển Khi tab “BIOS & Drivers” được chọn, bạn sẽ thấy danh sách các bản cập nhật được đề xuất hoặc quan trọng cho BIOS hoặc trình điều khiển. Hãy cập nhật tất cả chúng sớm.  Bước 1 Vui lòng kiểm tra thông tin mặt hàng trước khi cập nhật. Bấm vào để xem thêm chi tiết. Bước 2 Nhấp để chọn một hoặc nhiều mục bạn muốn cập nhật. Bước 3 Nhấp vào Cập nhật để bắt đầu quá trình cập nhật. 3.3.4 Cài đặt Trong trang “Cài đặt”, bạn có thể thay đổi ngôn ngữ, chọn vị trí máy chủ và xác định xem bạn có muốn tự động chạy ASRock Live Update & APP Shop khi khởi động Windows hay không.  3.4 Âm thanh NahimicPhần mềm âm thanh Nahimic cung cấp công nghệ âm thanh độ nét cao đáng kinh ngạc giúp tăng hiệu suất âm thanh và giọng nói của hệ thống của bạn. Giao diện Nahimic Audio bao gồm bốn tab: Âm thanh, Micrô, Trình theo dõi âm thanh và Cài đặt.  Có bốn chức năng trong âm thanh Nahimic:  3.5 ASRock Polychrom SYNCASRock Polychrome SYNC là một tiện ích điều khiển ánh sáng được thiết kế đặc biệt cho những cá nhân độc đáo có gu thẩm mỹ tinh tế để xây dựng hệ thống chiếu sáng đầy màu sắc phong cách của riêng họ. Chỉ đơn giản bằng cách kết nối dải đèn LED, bạn có thể tùy chỉnh các sơ đồ và kiểu chiếu sáng khác nhau, bao gồm Tĩnh, Thở, Nhấp nháy, Đạp xe, Âm nhạc, Sóng và hơn thế nữa. Kết nối dải LED Kết nối dải LED RGB của bạn với Đầu cắm LED RGB (RGB_LED1 / RGB_LED2) trên bo mạch chủ.    Kết nối dải LED RGB có thể định địa chỉ Kết nối dải LED RGB có thể định địa chỉ của bạn với Tiêu đề LED có thể định địa chỉ (ADDR_LED1 / ADDR_LED2) trên bo mạch chủ.    Tiện ích ASRock Polychrom SYNC Giờ đây, bạn có thể điều chỉnh màu LED RGB thông qua Tiện ích đồng bộ hóa đa sắc ASRock. Tải xuống tiện ích này từ ASRock Live Update & APP Shop và bắt đầu tô màu cho PC theo cách của bạn! Kéo tab để tùy chỉnh tùy chọn của bạn.  Chương 4 TIỆN ÍCH THIẾT LẬP UEFI4.1 Giới thiệuPhần này giải thích cách sử dụng UEFI SETUP UTILITY để định cấu hình hệ thống của bạn. Bạn có thể chạy TIỆN ÍCH THIẾT LẬP UEFI bằng cách nhấn hoặc ngay sau khi bạn bật nguồn máy tính, nếu không, Quá trình tự kiểm tra nguồn (POST) sẽ tiếp tục với các quy trình kiểm tra của nó. Nếu bạn muốn nhập TIỆN ÍCH THIẾT LẬP UEFI sau khi ĐĂNG, hãy khởi động lại hệ thống bằng cách nhấn + + , hoặc bằng cách nhấn nút đặt lại trên khung hệ thống. Bạn cũng có thể khởi động lại bằng cách tắt hệ thống rồi bật lại.  Trên cùng của màn hình có một thanh menu với các lựa chọn sau:  4.1.2 Các phím điều hướng Sử dụng phím <←> hoặc phím <→> để chọn trong số các lựa chọn trên thanh menu và sử dụng phím <↑> hoặc phím <↓> để di chuyển con trỏ lên hoặc xuống để chọn các mục, sau đó nhấn để vào màn hình phụ. Bạn cũng có thể sử dụng chuột để nhấp vào mục bạn yêu cầu. Vui lòng kiểm tra bảng sau để biết mô tả của từng phím điều hướng.  4.2 Màn hình chínhKhi bạn nhập TIỆN ÍCH THIẾT LẬP UEFI, màn hình Chính sẽ xuất hiện và hiển thị hệ thốngview.  4.3 OC màn hình TweakerTrong màn hình OC Tweaker, bạn có thể thiết lập các tính năng ép xung.   Chế độ ép xung (Tốc độ xe buýt) Chọn chế độ ép xung. Cảnh báo! Khi ép xung, các bus PCIe, PCI, SATA và USB cũng sẽ bị ép xung, điều này có thể gây ra sự không ổn định hoặc hỏng hóc. Vui lòng cài đặt hệ điều hành và trình điều khiển cần thiết trước khi ép xung, nếu không, ổ cứng của bạn có thể không phát hiện được. Không hỗ trợ ép xung nếu màn hình được kết nối qua đầu nối D-Bus / VGA trên bo mạch. Tần số và Vol của CPUtage (VID) Thay đổi Nếu mục này được đặt thành [Thủ công], hệ số và khối lượngtage sẽ được thiết lập dựa trên lựa chọn của người dùng. Kết quả cuối cùng là tùy thuộc vào khả năng của CPU. Lõi CPU (Mỗi CCX) Khối lượng CPUtage Chỉ định vol lõi CPU tùy chỉnhtage (mV), Nên được kết hợp với tần số lõi CPU tùy chỉnh. Các tính năng tiết kiệm năng lượng cho các lõi không hoạt động (ví dụ: cc6 sleep) vẫn hoạt động. CCD0 Tần số CCX0 (MHz) Sử dụng mục này để điều chỉnh Tần số CCX0. Tần số CCX1 (MHz) Sử dụng mục này để điều chỉnh Tần số CCX1. CCD1 Tần số CCX0 (MHz) Sử dụng mục này để điều chỉnh Tần số CCX0. Tần số CCX1 (MHz) Sử dụng mục này để điều chỉnh Tần số CCX1. SoC / Uncore OC Voltage (VID) Chỉ định vol SoC / Uncoretage (VDD_SOC) trong mV để hỗ trợ bộ nhớ và ép xung Infinity Fabric. VDD_SOC cũng xác định khối lượng GPUtage trên bộ vi xử lý với đồ họa tích hợp. “SoC / Uncore OC Mode” cần được bật để bắt buộc vol nàytage. CLD0 VDDP TậptagKiểm soát điện tử Thiết lập ép xung AMD VDDP là một voltage cho tín hiệu bus DDR4 (PHY) và nó bắt nguồn từ DRAM Vol của bạntage (VDDIO_Mem). Do đó, VDDP voltage trong mV có thể tiếp cận nhưng không vượt quá DRAM Vol của bạntage. CLD0 VDDG CCD TậptagKiểm soát điện tử Thiết lập ép xung AMD VDDG CCD đại diện cho khối lượngtage cho phần dữ liệu của Vải Vô cực. Nó có nguồn gốc từ CPU SoC / Uncore Voltage (VDD_SOC). VDDG có thể tiếp cận nhưng không vượt quá VDD_SOC. CLD0 VDDG IOD Khối lượngtagKiểm soát điện tử Thiết lập ép xung AMD VDDG IOD đại diện cho khối lượngtage cho phần dữ liệu của Vải Vô cực. Nó có nguồn gốc từ CPU SoC / Uncore Voltage (VDD_SOC). VDDG có thể tiếp cận nhưng không vượt quá VDD_SOC. Thông tin DRAM Dram tần số Nếu [Tự động] được chọn, bo mạch chủ sẽ phát hiện (các) mô-đun bộ nhớ được lắp vào và tự động ấn định tần số thích hợp. Đặt Tần số DRAM có thể điều chỉnh Thời gian DRAM. Khối lượng DRAMtage Định cấu hình voltage cho DRAM Voltage. Tần số và bộ chia vải vô cực Thiết lập ép xung AMD Đặt tần số Vải Vô cực (FCLK). Tự động: FCLK = MCLK. Thủ công: FCLK phải nhỏ hơn hoặc bằng MCLK để có hiệu suất tốt nhất trong hầu hết các trường hợp. Các hình phạt về độ trễ được phát sinh nếu FCLK và MCLK không khớp, nhưng MCLK đủ cao có thể phủ nhận hoặc vượt qua hình phạt này. Cấu hình thời gian DRAM Vol bên ngoàitage Cài đặt và Hiệu chuẩn dòng tải CPU Vcore Voltage Đầu vào voltage cho bộ xử lý bằng vol bên ngoàitage điều chỉnh. Hiệu chuẩn dòng tải CPU CPU Load-Line Calibration giúp ngăn chặn CPU voltage bị xệ khi hệ thống đang tải nặng. Tập VDDCR_SOCtage Đầu vào voltage cho bộ xử lý bằng vol bên ngoàitage điều chỉnh. VDDCR_SOC Hiệu chuẩn dòng tải VDDCR_SOC Hiệu chuẩn dòng tải giúp ngăn VDDCR_SOC voltage bị xệ khi hệ thống đang tải nặng. VPPM Định cấu hình voltage cho VPPM. điện áp 2.50Vtage Định cấu hình voltage cho Vol 2.50V PROMtage. + 1.8V Voltage Định cấu hình voltage cho Vol + 1.8Vtage. Giá trị mặc định là [Tự động]. VDDP Định cấu hình voltage cho VDDP. Bộ chip 1.05V Voltage Định cấu hình voltage cho Chipset 1.05V Voltage. Lưu mặc định của người dùng Nhập chuyên nghiệpfile đặt tên và nhấn enter để lưu cài đặt của bạn làm mặc định của người dùng. Tải mặc định của người dùng Tải các giá trị mặc định của người dùng đã lưu trước đó. Lưu người dùng UEFI Setup Profile vào Đĩa Nó giúp bạn lưu cài đặt UEFI hiện tại như một người dùng chuyên nghiệpfile vào đĩa. Tải người dùng cài đặt UEFI Profile từ Đĩa Bạn có thể tải các chuyên gia đã lưu trước đófile từ đĩa. 4.4 Màn hình nâng caoTrong phần này, bạn có thể đặt cấu hình cho các mục sau: Cấu hình CPU, Cấu hình thiết bị tích hợp, Cấu hình bộ nhớ, Cấu hình ACPI, Máy tính đáng tin cậy, AMD CBS, AMD PBS và AMD Overclock.   Cấu hình UEFI Trang đang hoạt động khi nhập Chọn trang mặc định khi vào tiện ích thiết lập UEFI. FullHDUEFI Khi chọn [Tự động], độ phân giải sẽ được đặt thành 1920 x 1080 nếu màn hình hỗ trợ độ phân giải Full HD. Nếu màn hình không hỗ trợ độ phân giải Full HD, thì độ phân giải sẽ được đặt thành 1024 x 768. Khi chọn [Tắt], độ phân giải sẽ được đặt trực tiếp thành 1024 x 768. 4.4.1 Cấu hình CPU  Hỗ trợ PSS Sử dụng tùy chọn này để bật hoặc tắt việc tạo các đối tượng ACPI_PPC, _PSS và _PCT. Chế độ NX Sử dụng điều này để bật hoặc tắt chế độ NX. Chế độ SVM Khi cài đặt này được đặt thành [Đã bật], VMM (Kiến trúc máy ảo) có thể sử dụng các khả năng phần cứng bổ sung do AMD-V cung cấp. Giá trị mặc định được kích hoạt]. Tùy chọn đối số: [Đã bật] và [Đã tắt]. Chế độ SMT Mục này có thể được sử dụng để vô hiệu hóa đa luồng đối xứng. Để bật lại SMT, cần có chu kỳ nguồn sau khi chọn [Tự động]. Cảnh báo: S3 không được hỗ trợ trên các hệ thống đã tắt SMT. Bộ chuyển AMD fTPM Sử dụng tùy chọn này để bật hoặc tắt fTPM CPU AMD. 4.4.2 Cấu hình thiết bị tích hợp  Bật đèn LED trong S5 Bật đèn LED ở trạng thái ACPI S5. Hỗ trợ SR-IOV Bật / tắt SR-IOV (Hỗ trợ Ảo hóa IO gốc đơn) nếu hệ thống có thiết bị PCIe hỗ trợ SR-IOV. Kích thước bộ đệm khung UMA (Chỉ dành cho bộ xử lý có đồ họa tích hợp) Mục này cho phép bạn đặt kích thước của bộ đệm khung UMA. Âm thanh HD Gnb Bật / tắt âm thanh HD trên bo mạch. Đặt thành Tự động để bật âm thanh HD tích hợp và tự động vô hiệu hóa nó khi một card âm thanh được lắp đặt. Bảng điều khiển phía trước Bật / tắt âm thanh HD bảng điều khiển phía trước. Khôi phục khi mất nguồn AC / Chọn trạng thái nguồn sau khi mất điện. Nếu [Tắt nguồn] được chọn, nguồn sẽ vẫn tắt khi nguồn phục hồi. Nếu [Bật nguồn] được chọn, hệ thống sẽ bắt đầu khởi động khi nguồn điện phục hồi. Đài WAN Định cấu hình kết nối của mô-đun WiFi. BT Bật / Tắt Bật / tắt bluetooth. Cáp PS2 Y Bật PS2 Y-Cable hoặc đặt tùy chọn này thành Tự động. 4.4.3 Cấu hình lưu trữ  Thời trang SATA AHCI: Hỗ trợ các tính năng mới cải thiện hiệu suất. RAID: Kết hợp nhiều ổ đĩa thành một đơn vị logic. Phích cắm nóng SATA Bật / tắt chức năng Cắm nóng SATA. 4.4.4 Cấu hình ACPI  Tạm ngưng RAM Bạn nên chọn tự động để tiết kiệm điện ACPI S3. Deep Sleep Định cấu hình chế độ ngủ sâu để tiết kiệm năng lượng khi máy tính tắt. Bàn phím PS / 2 Hỗ trợ đánh thức S4 / S5 Cho phép đánh thức hệ thống bằng Bàn phím PS / 2 trong S4 / S5. Bàn phím / Chuột USB Bật nguồn Cho phép đánh thức hệ thống bằng thiết bị Bàn phím / Chuột USB. Thiết bị PCIE Bật nguồn Cho phép đánh thức hệ thống bằng thiết bị PCIE và bật đánh thức trên mạng LAN. Bật nguồn báo động RTC Cho phép hệ thống được đánh thức bằng đồng hồ báo thời gian thực. Đặt nó thành By OS để hệ điều hành của bạn xử lý. Phân phối nguồn USB ở trạng thái Tắt mềm (S5) Nếu tùy chọn này được bật, cổng USB sẽ cung cấp năng lượng cho thiết bị của bạn ngay cả khi hệ thống ở trạng thái Power S5. 66 4.4.5 Điện toán tin cậy  Hỗ trợ thiết bị bảo mật Bật hoặc tắt hỗ trợ BIOS cho thiết bị bảo mật. 4.4.6 AMD CBS  Menu AMD CBS truy cập các tính năng cụ thể của AMD. 68 4.4.7 AMD PBS  Menu AMD PBS truy cập các tính năng cụ thể của AMD. 4.4.8 Ép xung AMD  Menu AMD Overclock truy cập các tùy chọn để định cấu hình tần số và tần số CPUtage. Công cụ 4.5 Trình cài đặt RAID dễ dàng Easy RAID Installer giúp bạn sao chép trình điều khiển RAID từ đĩa CD hỗ trợ vào thiết bị lưu trữ USB của bạn. Sau khi sao chép các trình điều khiển, vui lòng thay đổi chế độ SATA thành RAID, sau đó bạn có thể bắt đầu cài đặt hệ điều hành ở chế độ RAID. Công cụ xóa bảo mật SSD Sử dụng công cụ này để xóa SSD một cách an toàn. Công cụ vệ sinh NVME Sau khi bạn vệ sinh SSD, tất cả dữ liệu người dùng sẽ bị hủy vĩnh viễn trên SSD và không thể khôi phục được. Flash tức thì Lưu UEFI files trong thiết bị lưu trữ USB của bạn và chạy Instant Flash để cập nhật UEFI của bạn. 4.6 Màn hình giám sát sự kiện sức khỏe phần cứngPhần này cho phép bạn theo dõi trạng thái của phần cứng trên hệ thống của mình, bao gồm các thông số về nhiệt độ CPU, nhiệt độ bo mạch chủ, tốc độ quạt và voltage.  Nguồn nhiệt độ CPU FAN1 Chọn nguồn nhiệt độ quạt cho Quạt CPU 1. Cấu hình FAN Công tắc CPU_FAN2 / WP Chọn chế độ Bơm nước cho CPU. Chế độ điều khiển CPU Fan 2 Chọn chế độ PWM hoặc chế độ DC cho Quạt CPU 2. Cài đặt quạt CPU 2 Chọn chế độ quạt cho CPU Fan 2 hoặc chọn Tùy chỉnh để đặt 5 nhiệt độ CPU và chỉ định tốc độ quạt tương ứng cho từng nhiệt độ. Nguồn nhiệt độ CPU Fan 2 Chọn nguồn nhiệt độ quạt cho Quạt CPU 2. Công tắc CHA_FAN1 / WP Chọn CHA_FAN1 hoặc chế độ Bơm nước. Chế độ điều khiển Chassis Fan 1 Chọn chế độ PWM hoặc chế độ DC cho Chassis Fan 1. Cài đặt Chassis Fan 1 Chọn chế độ quạt cho Chassis Fan 1 hoặc chọn Tùy chỉnh để đặt 5 nhiệt độ CPU và chỉ định tốc độ quạt tương ứng cho từng nhiệt độ. Chassis Fan 1 Nguồn nhiệt độ Chọn nguồn nhiệt độ quạt cho Chassis Fan 1. Công tắc CHA_FAN2 / WP Chọn CHA_FAN2 hoặc chế độ Bơm nước. Chế độ điều khiển Chassis Fan 2 Chọn chế độ PWM hoặc chế độ DC cho Chassis Fan 2. Cài đặt Chassis Fan 2 Chọn chế độ quạt cho Chassis Fan 2 hoặc chọn Tùy chỉnh để đặt 5 nhiệt độ CPU và chỉ định tốc độ quạt tương ứng cho từng nhiệt độ. Chassis Fan 2 Nguồn nhiệt độ Chọn nguồn nhiệt độ quạt cho Chassis Fan 2. Công tắc CHA_FAN3 / WP Chọn CHA_FAN3 hoặc chế độ Bơm nước. Chế độ điều khiển Chassis Fan 3 Chọn chế độ PWM hoặc chế độ DC cho Chassis Fan 3. Cài đặt Chassis Fan 3 Chọn chế độ quạt cho Chassis Fan 3 hoặc chọn Tùy chỉnh để đặt 5 nhiệt độ CPU và chỉ định tốc độ quạt tương ứng cho từng nhiệt độ. Chassis Fan 3 Nguồn nhiệt độ Chọn nguồn nhiệt độ quạt cho Chassis Fan 3. Công tắc CHA_FAN4 / WP Chọn CHA_FAN4 hoặc chế độ Bơm nước. Chế độ điều khiển Chassis Fan 4 Chọn chế độ PWM hoặc chế độ DC cho Chassis Fan 4. Cài đặt Chassis Fan 4 Chọn chế độ quạt cho Chassis Fan 3 hoặc chọn Tùy chỉnh để đặt 5 nhiệt độ CPU và chỉ định tốc độ quạt tương ứng cho từng nhiệt độ. Chassis Fan 4 Nguồn nhiệt độ Chọn nguồn nhiệt độ quạt cho Chassis Fan 4. Tuyệt vời Chọn chế độ quạt cho Quạt hoặc chọn Tùy chỉnh để đặt 5 nhiệt độ CPU và chỉ định tốc độ quạt tương ứng cho từng nhiệt độ. FanTuning Phát hiện tốc độ quạt thấp nhất trong hệ thống. Có thể mất 3-5 phút để hoàn thành. 4.7 Màn hình bảo mậtTrong phần này, bạn có thể đặt hoặc thay đổi mật khẩu người giám sát / người dùng cho hệ thống. Bạn cũng có thể xóa mật khẩu người dùng.  Mật khẩu giám sát Đặt hoặc thay đổi mật khẩu cho tài khoản quản trị viên. Chỉ quản trị viên mới có quyền thay đổi cài đặt trong Tiện ích thiết lập UEFI. Để trống và nhấn enter để xóa mật khẩu. Tài khoản Đặt hoặc thay đổi mật khẩu cho tài khoản người dùng. Người dùng không thể thay đổi cài đặt trong Tiện ích thiết lập UEFI. Để trống và nhấn enter để xóa mật khẩu. HỘP BẢO MẬT Bật để hỗ trợ Khởi động an toàn. 4.8 Màn hình khởi độngPhần này hiển thị các thiết bị có sẵn trên hệ thống của bạn để bạn định cấu hình cài đặt khởi động và ưu tiên khởi động. |