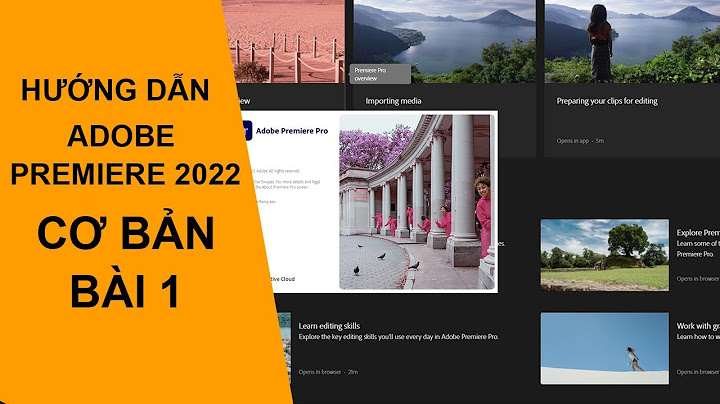Là một công cụ rất phổ biến và quen thuộc với nhiều người, thế nhưng vẫn còn nhiều người chưa biết cách xuống dòng trong Excel. Trong bài viết này, chúng mình sẽ hướng dẫn bạn cách sử dụng phím tắt và các công cụ hỗ trợ trong Excel để xuống dòng một cách nhanh chóng trong Excel. Cụ thể từng bước làm sẽ được chúng mình chia sẻ dưới đây! Show
 Cách xuống dòng trong Excel nhờ tổ hợp phím Alt+EnterĐây là các cơ bản và dễ nhớ nhất để xuống dòng Excel, với cách này bạn chỉ cần ấn đồng thời 2 phím Alt+Enter là hệ thống sẽ tự động chuyển dòng.  Cách xuống dòng trong Excel bằng tính năng Wrap TextTính năng Wrap Text cho phép bạn xuống dòng một cách tự động, để thực hiện thao tác này bạn chỉ cần đúng 2 bước: Bước 1: Chọn vùng dữ liệu cần chỉnh sửa.  Bước 2: Chọn Wrap Text trên thanh công cụ.  Bước 3: Kết quả hiển thị như hình bên dưới.  Cách xuống dòng trong Excel với Find & ReplaceBước 1: Chọn vùng dữ liệu cần xuống dòng.  Bước 2: Chọn Find & Select ở phần cuối thanh công cụ tìm kiếm -> Replace.  Bước 3: Trong ô Find what các bạn điền dấu cách, tiếp theo di chuyển chuột vào ô Replace và ấn tổ hợp Ctrl+J.  Bước 4: Ấn Replace All để xuống dòng.  Bước 5: Kết quả hiển thị sẽ như hình.  Cách xuống dòng trong Excel bằng JustifyƯu điểm của cách làm này là bạn sẽ không cần phải căn chỉnh lề nữa, vì tính năng Justify đã giúp bạn thực hiện điều đó rồi. Tuy nhiên, cách làm này có phần hơi phức tạp so với các cách trước đó, cụ thể: Bước 1: Chọn ô cần chỉnh dữ liệu.  Bước 2: Chọn Format trên thanh công cụ -> Format Cells.  Bước 3: Màn hình hiển thị bảng thông báo như hình, trong thẻ Alignment chọn Horizontal -> Justify rồi ấn OK.  Bước 4: Sau khi ấn Ok, kết quả hiển thị sẽ như hình.  Cách xuống dòng trong Excel trong Google SheetsGiống như trong Excel, cách xuống dòng trong Google Sheets cũng có nhiều điểm tương đồng. Xuống dòng bằng phím tắt Alt+EnterBước 1: Chọn dòng dữ liệu cần sửa và vị trí cần xuống dòng sau đó ấn tổ hợp phím Alt+Enter.  Bước 2: Kết quả trả lại sẽ như hình bên dưới.  Cách xuống dòng trong Excel bằng Text WrapingBước 1: Chọn dòng cần xuống dòng.  Bước 2: Vào tính năng Text Wraping -> Wrap.  Bước 3: Sau khi chỉnh sửa xong, kết quả nhận được sẽ như hình.  Cách sửa Lỗi không xuống dòng trong ExcelThi thoảng khi sử dụng Excel, người dùng sẽ gặp những lỗi không thể xuống dòng được. Những lỗi này là do phần cài đặt của bạn đang để định dạng sai, do đó bạn cần kiểm tra và thực hiện cài đặt lại. Để kiểm tra bạn hãy làm theo các bước sau đây: Bước 1: Mở Excel rồi vào phần File.  Bước 2: Chọn Options -> Advanced.  Bước 3: Trong mục After pressing Enter -> Direction chọn Down -> Ok là hoàn tất.  Tạm KếtTrên đây Sforum đã chia sẻ cho bạn các cách xuống dòng trong Excel. Nếu thấy hữu ích hãy chia sẻ bài viết này đến với nhiều người hơn bạn nhé! Làm sao để tự động xuống dòng trong Excel?Cách thực hiện như sau: Bước 1: Trong Excel, bạn tiến hành bôi đen các ô cần xuống dòng. Bước 2: Chọn tab Home > nhấn chọn Wrap Text trong mục Alignment. Ngay lập tức các ô Excel đã được chọn sẽ tự động xuống dòng. Muốn xuống động ở máy tính thì phải làm sao?Đối với Laptop Windows ta sử dụng tổ hợp phím Alt + Enter. Đối với các thiết bị macOS, sử dụng tổ hợp phím Command + Enter. Trên Google Spreadsheets, sử dụng tổ hợp Ctrl + Enter hoặc Alt + Enter để ngắt dòng. Làm sao để xuống dòng trong 1 ô GG sheet?Ngoài ra, cách nhanh hơn là bạn nhấn chọn ô cần xuống dòng, sau đó nhấn tổ hợp phím Ctrl + 1 là được. Làm thế nào để viết 2 dòng trong Excel?Bước 1: Chọn vị trí cần chèn thêm dòng và nhấn tổ hợp phím Shift + Space. Dữ liệu được chọn sẽ ở dưới các dòng chèn mới. Bước 2: Sau đó, nhấn Alt + I. Tiếp tục giữ nút Alt và nhấn R. |