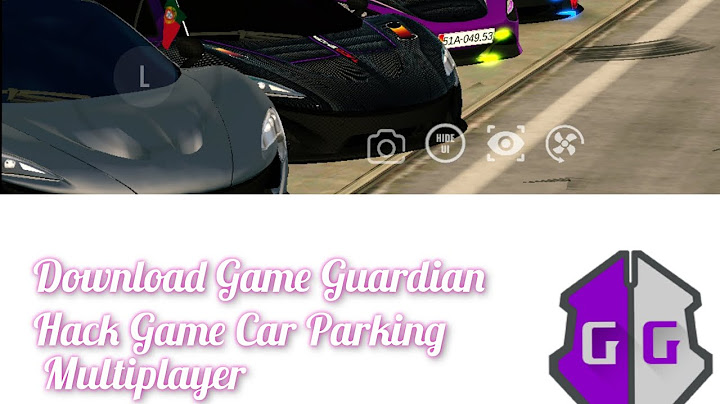Trong bài viết trước chúng tôi đã hướng dẫn chi tiết cách tải phần mềm Zoom Cloud Meeting. Trong bài viết này chúng tôi hướng dẫn chi tiết cách cài đặt Zoom trên máy tính và trên điện thoại. Show
1. Hướng dẫn cách cài đặt phần mềm Zoom Meeting trên máy tính1.1 Cài đặt Zoom trên hệ điều hành WindowsBước 1: Chạy file cài đặt mới tại về có tên ZoomInstaller.exe  Bước 2: Chờ phần mềm cài đặt trong khoảng 30 giây  Bước 3: Hoàn thành cài đặt phần mềm  Sau khi quá trình cài đặt thành công mời bạn xem tiếp hướng dẫn sử dụng phần mềm Zoom (chúng tôi có chỉ từng bước chi tiết và có cả video giúp bạn dễ hình dung). 1.2 Hướng dẫn cách tải và cài đặt Zoom Meeting trên máy tính Mac OSĐể setup trên máy tính Macbook, bạn có thể cần thay đổi cài đặt Bảo mật và Quyền riêng tư để cho phép các ứng dụng được tải xuống từ các nhà phát triển được xác định. Cách thiết lập Quyền cài đặt 1. Nhấp vào Biểu tượng Apple ở góc trên cùng bên trái màn hình của bạn chọn System Preferences.  2. Chọn tiếp vào Security & Privacy  3. Nhấp vào biểu tượng khóa (khoanh đỏ) ở phía dưới bên trái để có quyền truy cập để thực hiện thay đổi.  4. Nhập tài khoản admin vào để xác thực. 5. Thay đổi từ Allow apps downloaded from sang App Store and identified developers.  6. Lưu ý đối với phiên bản lớn hơn (10.13.x), bạn cần chọn vào Allow to  7. Nhấp vào biểu tượng khóa một lần nữa để ngăn chặn bất kỳ thay đổi nào nữa. Vậy là bạn đã cài đặt hoàn tất Zoom cho máy tính. Tuy nhiên phiên bản Zoom này bị giới hạn thời gian họp/học online trong 40 phút từ nhà sản xuất. Nếu bạn muốn kéo dài thời gian họp/học trực tuyến không giới hạn, hãy đăng ký nâng cấp lên tài khoản bản quyền Zoom Meeting tại đây. 2. Hướng dẫn cách cài đặt Zoom trên điện thoạiỨng Dụng Zoom có sẵn trên 2 hệ điều hành IOS và Android. Đây là ứng dụng rất hữu ích giúp cho những ai thường xuyên di chuyển bên ngoài có thể tham gia họp dễ dàng hơn. 2.1. Hướng dẫn cài đặt trên hệ điều hành AndroidHãy nhấn vào biểu tượng sau để tải phần mềm  Hướng dẫn cài đặt Zoom trên hệ điều hành Android  Sau đó bạn chờ khoảng 30s để phần mềm tải về và cài đặt. Khi cài đặt thành công sẽ có thông báo như hình  2.2. Hướng dẫn cài đặt trên hệ điều hành IOS Khách hàng nhấp vào biểu tượng Download In App Store và làm theo hướng dẫn Để mở rộng sức chứa của lớp học trên Zoom, bạn có thể cài đặt thêm Giải Pháp Zoom webinar. Phần mềm dành cho dạy học từ xa, đạo tạo trực tuyến hiệu quả và chuyên nghiệp trong mùa dịch Covid 19.  VOIP24H phân phối chính thức phần mềm Zoom ở thị trường Việt Nam. Có làm hợp đồng, cung cấp hóa đơn tài chính VAT đầy đủ cho khách hàng có nhu cầu. Hỗ trợ tư vấn 24/7 kể cả ngày Lễ. Zoom là ứng dụng hội họp trực tuyến đang được sử dụng phổ biến nhất hiện nay. Với Zoom, bạn có thể dễ dàng kết nối với người khác từ khắp nơi trên thế giới mà không cần phải di chuyển đến đó. Trong bài viết này, chúng mình sẽ hướng dẫn bạn cách cài đặt Zoom trên điện thoại, máy tính siêu đơn giản và nhanh nhất. 1. Ứng dụng Zoom là gì?Zoom là một ứng dụng gọi video trực tuyến, giúp người dùng có thể kết nối với mọi người (gia đình, bạn bè,…) dù ở bất cứ nơi đâu. Đương nhiên để có thể sử dụng được, điều kiện tiên quyết là bạn phải có một thiết bị thông minh như máy tính, điện thoại, máy tính bảng,… Và chúng đều phải có kết nối Internet.  Khi sử dụng ứng dụng, để không làm ảnh hưởng đến người khác, mỗi cá nhân có thể tắt micro trên máy của mình. Đồng thời ứng dụng cho phép bạn quay video, ghi âm,… thoải mái. Thế nhưng Zoom chỉ hỗ trợ số lượng người tham gia là 1.000 người (tùy thuộc vào gói cước phí mà bạn chi trả mà số lượng thành viên sẽ được tăng lên). 2. Những tính năng nổi bật của ZoomTrước khi đến với các hướng dẫn cài đặt Zoom trên điện thoại, hãy cùng mình điểm một số tính năng nổi bật của ứng dụng ngay dưới này:
 3. Cách cài đặt Zoom trên điện thoạiTiếp theo, chúng mình sẽ hướng dẫn bạn cách cài đặt Zoom trên điện thoại iPhone, Android đơn giản và nhanh chóng nhất. 3.1. Cài đặt Zoom trên điện thoại iPhoneHướng dẫn cài đặt Zoom trên điện thoại iPhone Bước 1: Bạn mở điện thoại lên, vào App Store > gõ từ khóa Zoom > tìm Zoom Cloud Meeting.  Bước 2: Chọn vào Nhận để tải về và tiến hành cài đặt.  Bước 3: Cuối cùng, bạn nhấn Mở để khởi động ứng dụng lên là xong.  3.2. Cài đặt ứng dụng Zoom cho điện thoại AndroidHướng dẫn cách cài đặt Zoom trên điện thoại Samsung, Xiaomi,… Bước 1: Trên các điện thoại Xiaomi, Samsung, OPPO,… bạn vào CH Play > tìm ứng dụng Zoom.  Bước 2: Nhấn vào Cài đặt để tải ứng dụng về.  Bước 3: Mở ứng dụng Zoom lên để xác nhận chúng đã được tải về hay chưa là xong. 4. Cách tải và cài đặt Zoom trên máy tính, laptopCuối cùng, chúng mình sẽ hướng dẫn bạn cách cài đặt Zoom trên máy tính, laptop siêu đơn giản. Hãy tham khảo các bước dưới này nhé. Bước 1: Bạn vào đường dẫn này: https://zoom.us/download > chọn Download để tải về.  Bước 2: Sau đó nhấn vào file cài đặt > chọn Run (nếu có Security Warning hiện lên) và chờ tải về ứng dụng.  Bước 3: Zoom tải xong khi mở sẽ hiển thị giao diện như hình bên dưới.  5. Lời kếtHướng dẫn cách cài đặt ứng dụng Zoom trên điện thoại, máy tính đơn giản tạm thời kết thúc tại đây. Chúc các bạn tải ứng dụng thật thành công. Hãy theo dõi thường xuyên Dchannel để cập nhật thêm các bài viết thủ thuật, mẹo hay cũng như các bài đánh giá, so sánh, tư vấn các sản phẩm phụ kiện công nghệ trước khi mua. “DI ĐỘNG VIỆT CHUYỂN GIAO GIÁ TRỊ VƯỢT TRỘI” không ngừng cải thiện để mang đến những trải nghiệm tốt nhất đến khách hàng. Đi kèm với đó là những gói dịch vụ bảo hành, chăm sóc hậu mãi độc nhất tại Di Động Việt ở mọi giai đoạn mua hàng. |